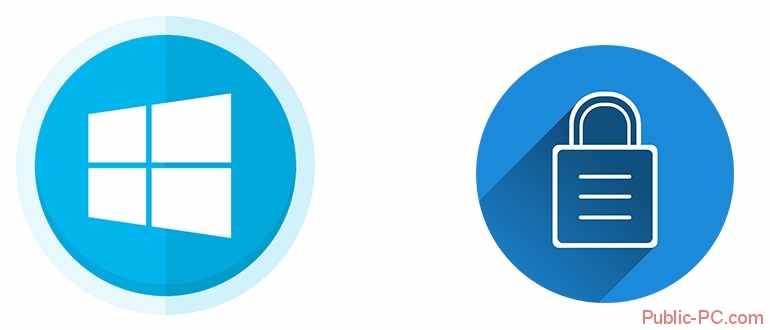
«Безопасный режим» это специальный режим работы операционной системы, где отключаются её определённые компоненты, например, сетевые драйвера. С помощью него вы можете сделать восстановление системы, убрать последствия сбоев и/или проникновения вирусов, сделать сброс паролей, активировать те или иные учётные записи на компьютере.
Читайте также: Как узнать ключ активации на Windows 10
Процесс запуска «Безопасного режима» на Windows 10
Safe Mode или «Безопасный режим» используется во многих операционных системах (не только семейства Windows). Во время его работы будут отключены некоторые драйвера и лишние компоненты операционной системы.
Войти в него можно исключительно при помощи функционала самой ОС. Для входа в Safe Mode категорически не рекомендуется использовать стороннее ПО, так как оно может нанести вред системе.
Рассмотрим несколько вариантов запуска данного режима, используя встроенный функционал системы.
Вариант 1: Утилита конфигурации ОС
Это не самый очевидный способ зайти в «Безопасный режим» прямо из операционной системы, но зато самый действенный.
Рассмотрим инструкцию к этому варианту:
- Вызовите строку «Выполнить», воспользовавшись комбинациями клавиш Win+R.
- Пропишите в ней следующую команду: msconfig
Для применения команды нажмите на Enter или «OK».
- В открывшемся окне перейдите во вкладку «Загрузка».
- Поставьте галочку напротив «Безопасный режим» в левой нижней части окна и выберите вариант загрузки: Минимальная – загружает только самые необходимые для системы параметры и функции, Другая оболочка – помимо минимально необходимых функций и драйверов загружается ещё «Командная строка», Восстановление Active Directory – загружает всё, что требуется не только для минимального функционирования системы, но и для восстановления Active Directory, Сеть – запускает также поддержку сетевых драйверов.
- После выбора варианта загрузки нажмите на кнопку «Применить». После этого компьютер перезагрузится автоматически и будет произведён вход в «Безопасный режим».
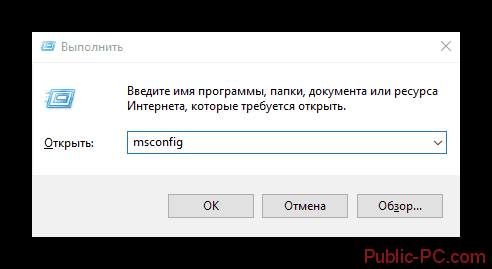
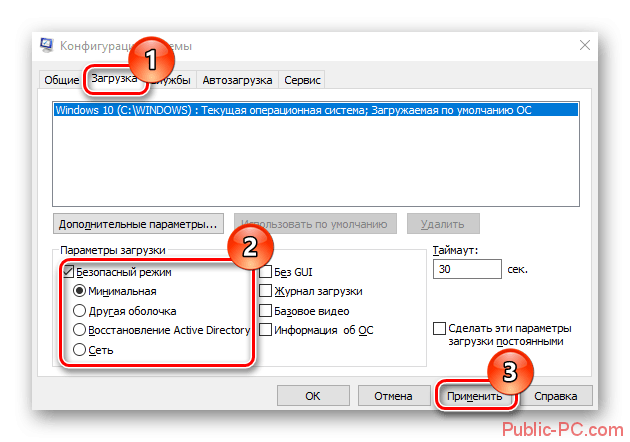
Вариант 2: Параметры ОС
Это уже немного более популярный способ, подразумевающий включение Safe Mode через настройки в Windows 10. Инструкция к этому варианту выглядит следующим образом:
- Войдите в «Настройки». Для этого можно воспользоваться комбинацией клавиш Win+I. Если таковая комбинация не работает, то нажмите на иконку «Пуск», а в открывшемся меню выберите иконку шестерёнки.
- Здесь нужно перейти в «Обновление и безопасность».
- Теперь выберите «Восстановление».
- Найдите блок с заголовком «Особые варианты загрузки» и нажмите там на кнопку «Перезагрузить сейчас».
- Компьютер перезагрузится и откроет специальное меню, где вы должны нажать по элементу «Поиск и устранение неисправностей».
- Откроется ещё одно меню, где нужно перейти в «Дополнительные параметры».
- Нажмите на «Параметры загрузки».
- Здесь снова нужно использовать кнопку «Перезагрузить».
- Компьютер опять перезагрузится и предложит выбрать варианты дальнейшей загрузки. Чтобы выбрать нужный вариант загрузки используйте клавиши цифр, либо F-клавиши с цифрой нужного варианта.
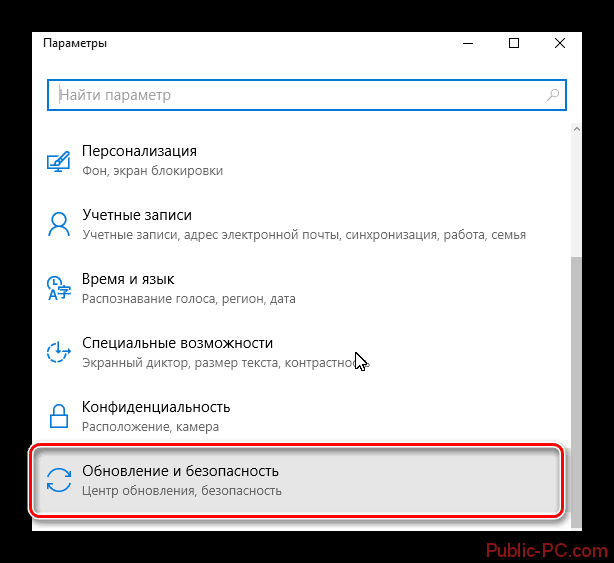
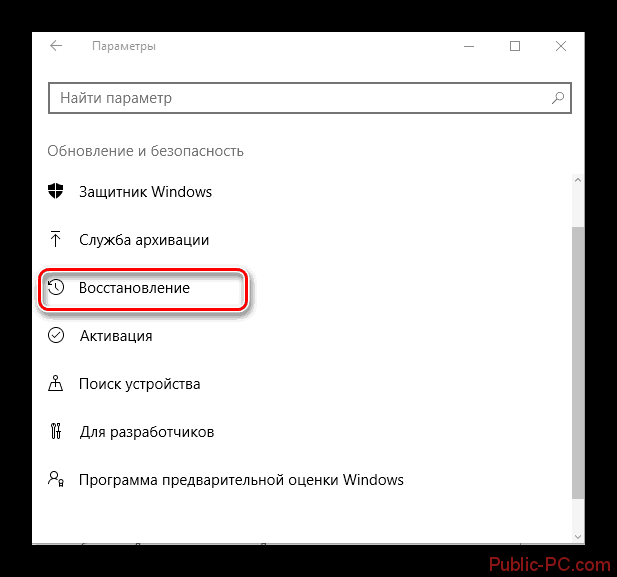
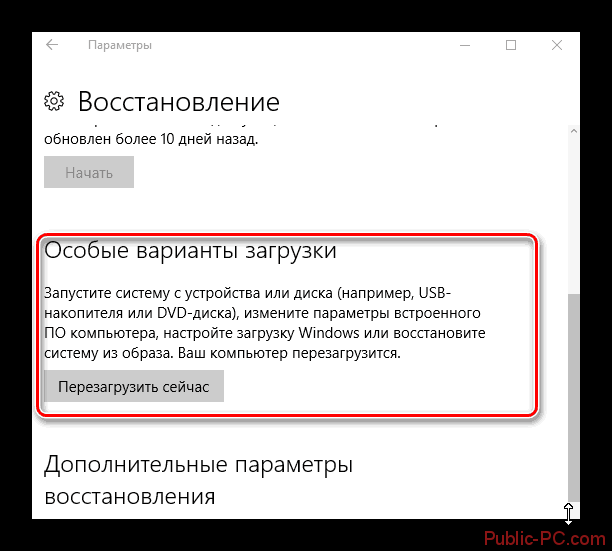
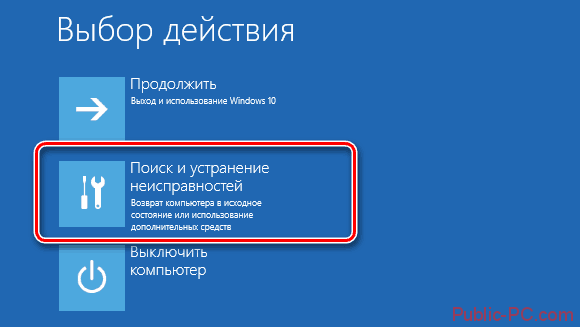
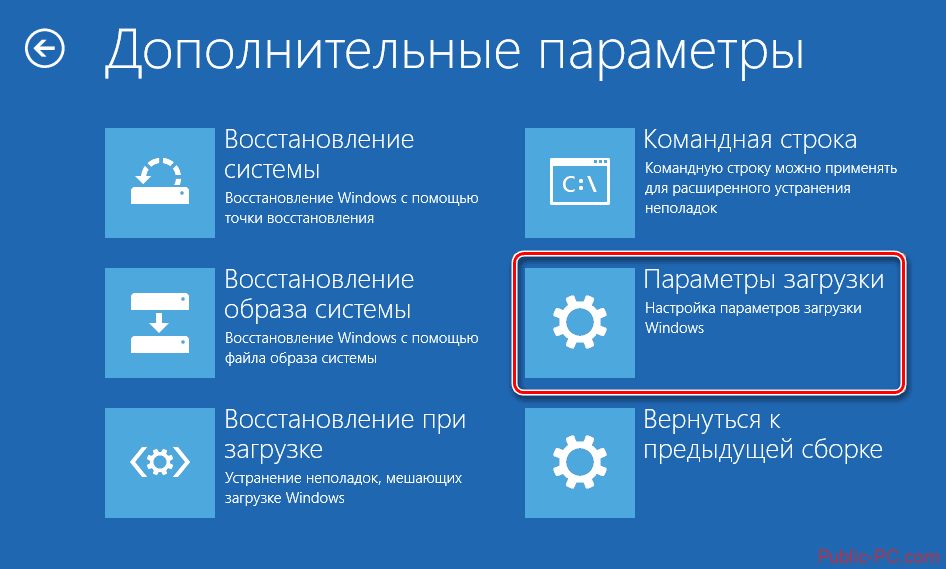
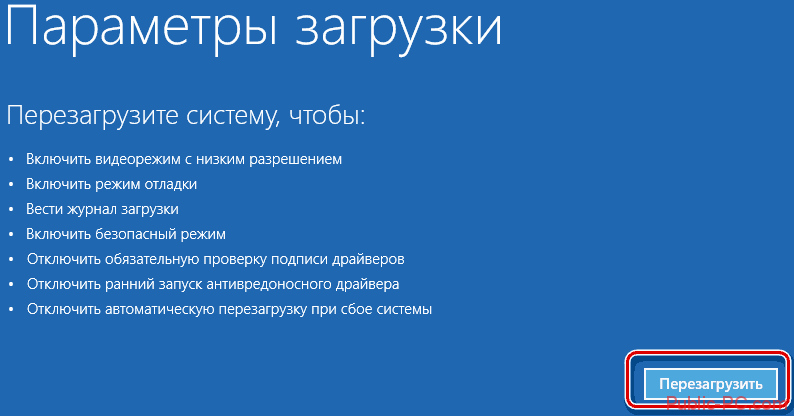
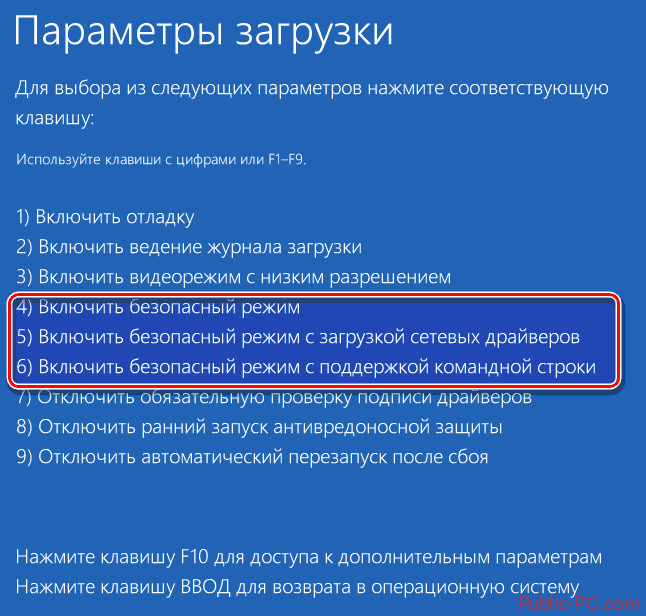
Вариант 3: Командная строка
В старых версиях Windows «Безопасный режим» можно было открыть при помощи нажатия клавиши F8 во время загрузки ОС. Однако в 10-ке такая функция отключена в целях ускорения работы ОС. Оптимизацию производительности отключение данной функции даёт очень небольшую, поэтому вы можете включить её, воспользовавшись «Командной строкой»:
- Запустите Консоль от имени администратора. Это можно сделать, зажав клавши Win+X и выбрав в меню соответствующий пункт. Если вы используете именно этот вариант открытия, то учтите, что в новых редакциях ОС «Командная строка» была заменена на PowerShell. Его функционал аналогичен.
- Введите следующую команду и нажмите Enter: bcdedit /set {default} bootmenupolicy legacy
- Перезагрузите компьютер в обычном режиме. Не дожидаясь загрузки Windows зажмите клавишу F8. Вам будет предложено несколько вариантов загрузки, среди них будут и варианты с «Безопасным режимом».
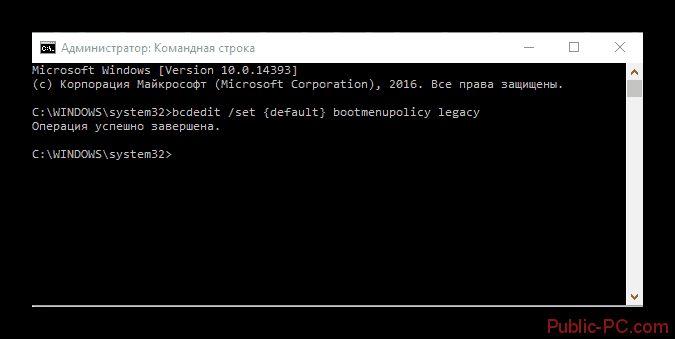
Этот способ может не подойти для тех пользователей, у которых клавиша F8 отвечает за открытие BIOS, так как вместо окна выбора вариантов загрузки вас будет перебрасывать в BIOS.
Вариант 4: Загрузочная флешка
Данный вариант тоже очень популярен среди многих пользователей. Однако перед тем, как преступить к выполнению инструкции вам придётся создать загрузочную флешку с образом той версии Windows, которая у вас установлена в данный момент.
Читайте также: Как создать загрузочную флешку под Windows
Когда загрузочный носитель будет готов вставьте его в компьютер и выполните следующую инструкцию:
- Перезагрузите компьютер. Он по умолчанию может так же загружаться с жёсткого диска. Чтобы это исправить, во время загрузки ПК, не дожидаясь появления логотипа ОС, нажмите на клавишу Esc. Из списка выберите ваш носитель. Здесь не работает мышка, поэтому придётся выбирать при помощи клавиш.
- Отсюда можно быстро вызвать «Командную строку», используя комбинацию горячих клавиш Shift+F10.
- С помощью Консоли отсюда можно запустить Safe Mode. Для запуска без сетевых драйверов используйте эту команду: bcdedit /set {default} safeboot minimal
Для запуска с поддержкой сетевых драйверов: bcdedit /set {default} safeboot network
- Нажмите Enter и ожидайте загрузку ОС в «Безопасном режиме».
Используя эти варианты, вы можете произвести запуск «Безопасного режима» в Windows 10 с нужным вам набором функций и параметров.