Приложения по умолчанию отвечают за выполнение тех или иных функций: показ видео, проигрывание музыки, открытие текстовых документов, выход в интернет и т.д. Такие приложения настраиваются самой операционной системой. Обычно это происходит корректно, но вы при необходимости можете вручную изменить назначение тех или иных программ, установленных в операционной системе.

Как происходит назначение программы по умолчанию в Windows 10
Операционная система обычно самостоятельно назначает программы по умолчанию для тех или иных типов файлов. Пользователь может самостоятельно корректировать эти программы или задавать их в том случае, если Виндовс не может определить, к какой программе отнести данный файл.
Процесс может быть реализован несколькими вариантами.
Вариант 1: Через «Параметры»
Наиболее удобный вариант, если хотите быстро изменить настройки глобальное назначение программ по умолчанию. Реализуется следующим образом:
- Запустите «Параметры» любым удобным способом. Например, можно воспользоваться стандартной комбинацией клавиш Win+I. Еще есть вариант открыть меню «Пуска» и там нажать по иконке в виде шестеренки.
- В открывшемся окне перейдите в раздел «Приложения».
- Переключитесь в подраздел «Приложения по умолчанию». Это можно сделать через левое меню.
- Здесь вы увидите несколько разделов, для работы с которыми можно задать приложения по умолчанию. Всего их 6:
- «Электронная почта». Отвечает за открытие писем, их получение, отображение информации о новых.
- «Карты». Отвечают за открытие разных файлов и ссылок, содержащих геоданные.
- «Музыкальный проигрыватель». Отвечает за проигрывание аудиофайлов.
- «Просмотр фотографий». Здесь выбираете программу, через которую вам удобно будет смотреть фотографии и прочие изображения.
- «Видеопроигрыватель». Выбирайте плеер, с помощью которого будет по умолчанию проигрываться видео.
- «Веб-браузер». Через тот браузер, который вы поставите в этом разделе, будут по умолчанию открывать ссылки и различные веб-файлы.
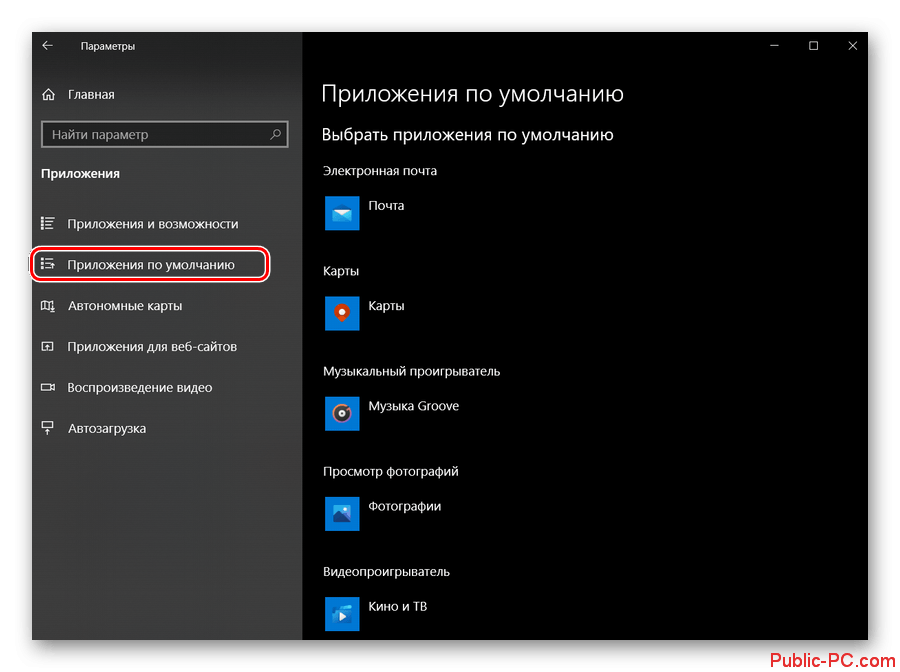
- В указанных разделах уже будут выставлены программы, выбранные системой по умолчанию. Обычно, это решения от самих Microsoft. Чтобы изменить выбранную программу, просто кликните по указанной в данный момент. Откроется контекстное меню, где вы сможете выбрать нужный вариант.
- Иногда бывает, что операционная система не видит других программ, которые можно назначить по умолчанию, кроме собственных. В таком случае предлагается найти аналог в магазине Windows.
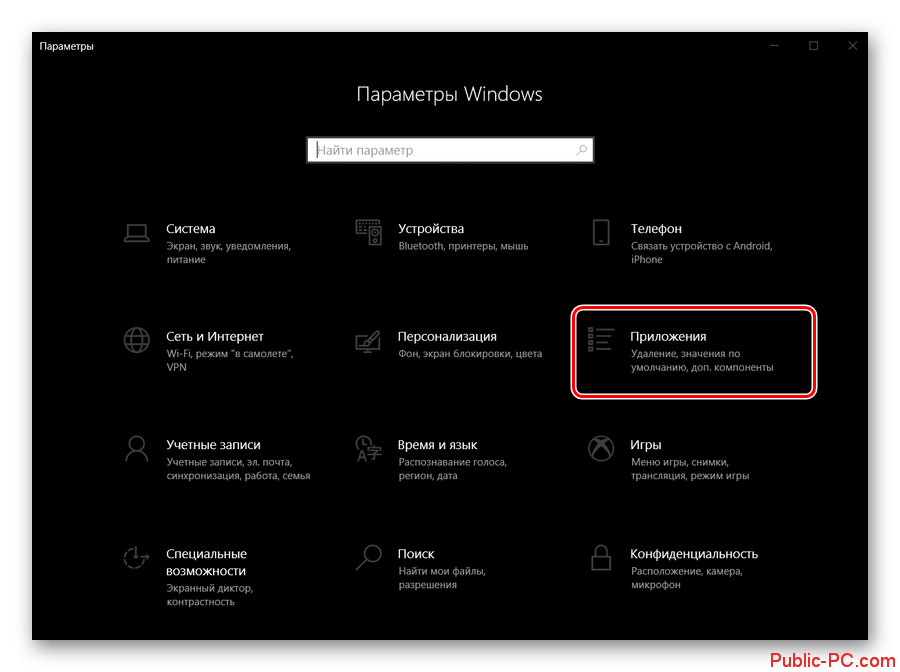
Если вы или какое-то вредоносное ПО некорректно поменяли настройки программ по умолчанию в Windows 10, то это можно исправить. В самом низу будет блок сброса настроек к значениям по умолчанию. Воспользуйтесь там кнопкой «Сбросить».
Вариант 2: Назначение программы по умолчанию для файлов
Если вам требуется указать программу, через которую хотите открывать по умолчанию тот или иной файл, то придется придерживаться другой инструкции.
- В «Проводнике» найдите тот файл, который собираетесь открыть с помощью другой программы. Кликните по нему правой кнопкой мыши.
- Из контекстного меню выберите «Открыть с помощью».
- Откроется окошко, в котором вам предлагает выбрать приложение для открытия данного файла. Выберите это приложение. Чтобы файлы с этим расширением всегда по умолчанию открывались через данное приложение, нужно поставить галочку на «Всегда использовать это приложение для открытия…».
- Нажмите «Ок», подтвердив запуск через выбранное приложение.
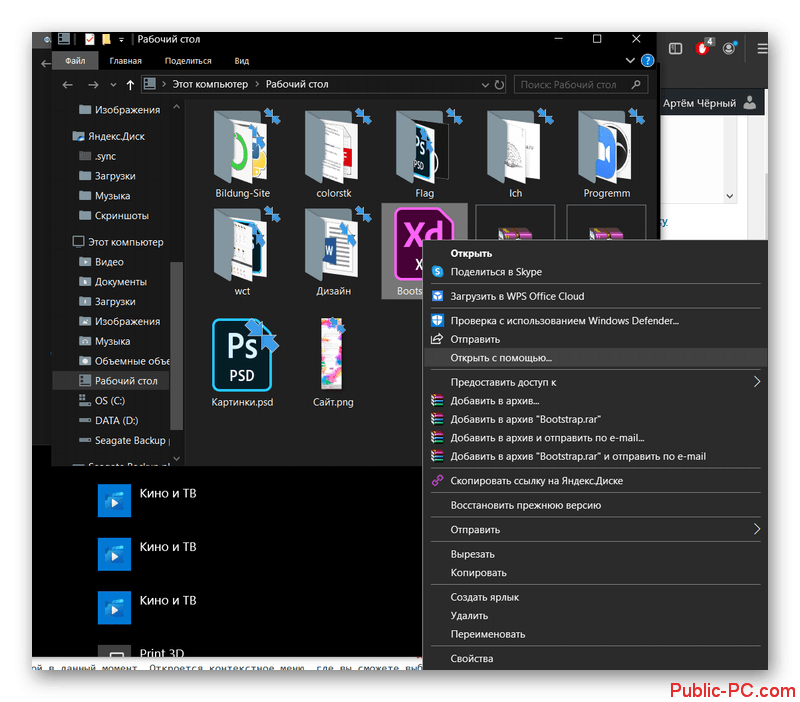
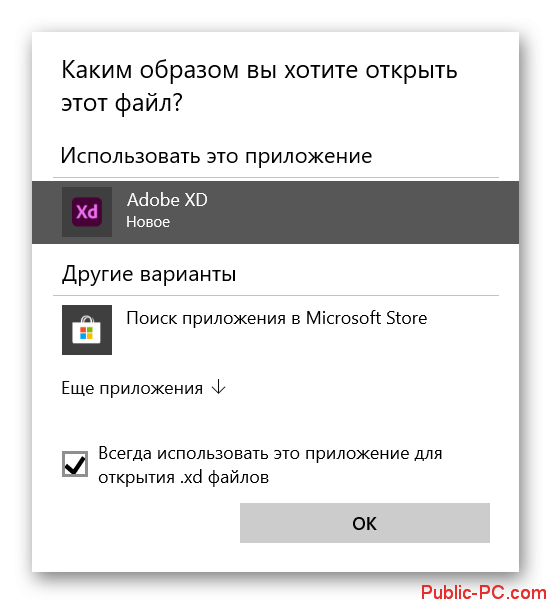
Посмотреть текущие настройки для разных расширений можно через «Параметры». Там же вы можете быстро изменить их:
- Запустите «Параметры» и перейдите в раздел «Приложения», а затем в подраздел «Приложения по умолчанию».
- Пролистайте страницу с настройками в самый низ. Из предложенных вариантов выберите «Выбор стандартных приложений для типов файлов».
- На странице с настройками обратите внимание на левую часть. Там расположено расширение файла. Правее от него расположена программа, выбранная операционной системой или вами для открытия данного расширения по умолчанию.
- Для изменения установленной для открытия файла с указанным расширением программы просто кликните по ней. Из выпадающего меню выберите нужную программу.
- По аналогии с первой инструкцией нужную программу можно поискать в Магазине Windows, если таковой нет на компьютере.
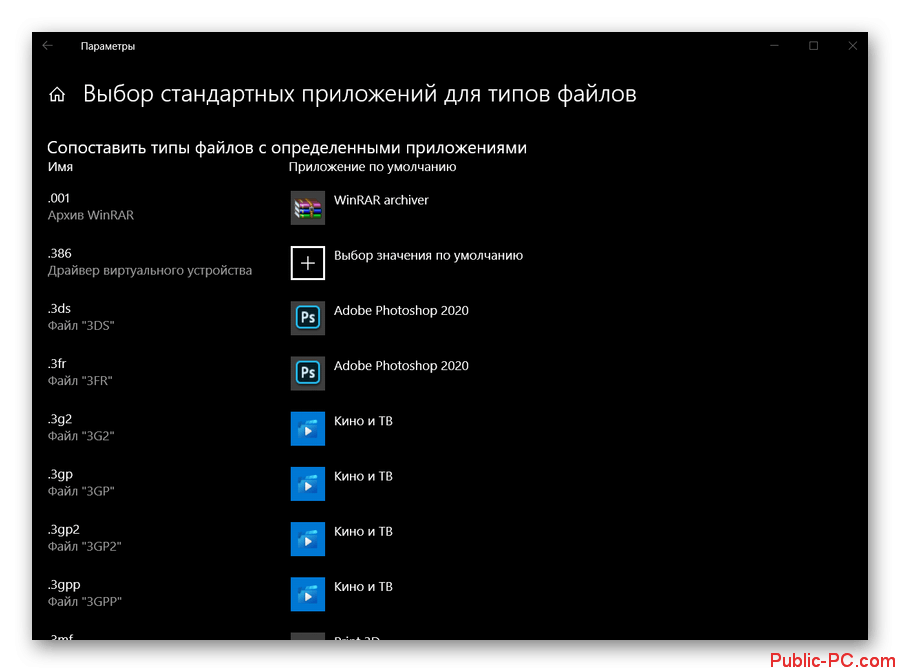
В назначении программ для открытия тех или иных файлов по умолчанию в Windows 10 нет ничего сложного. Все происходит через «Параметры» операционной системы. Если вы вдруг сделали что-то неправильно, то всегда можно сбросить настройки к тем, что были изначально.