Рассматривая видеокарта относится к категории мобильных видеоадаптеров, используемых в ноутбуках и другой компактной технике. Для них также как для обычных видеокарт требуется своевременная установка драйверов. В противном случае адаптер будет функционировать некорректно, если вообще будет. Далее подробно рассмотрим, каким образом можно установить драйверы для NVIDIA GeForce 610M.

Как установить драйвера для NVIDIA GeForce 610M
На самом деле в установке драйверов для графических адаптеров нет ничего сложного, в независимости от того, к какой категории те принадлежат. Однако вам потребуется стабильное подключение к интернету, так как драйверы мы будет брать оттуда.
Вариант 1: Установить через официальный сайт
У NVIDIA есть свой официальный сайт, где пользователь может узнать последние новости компании, посмотреть её продукцию, получить поддержку и загрузить все необходимые для нормальной работы программы.
Инструкция для данного способа выглядит следующим образом:
- Перейдите на официальный сайт NVIDIA. Далее переключитесь на страницу загрузки драйверов, выбрав в меню пункт «Драйверы».
- Далее вам нужно будет заполнить специальную мини-анкету, касательно вашей видеокарты. Так как вы знаете её точное название, то проблем с заполнением данной анкеты у вас точно не будет. Вот какие поля нужно будет заполнить:
- «Тип продукта». Выбираем GeForce,
- «Серия продуктов». GeForce 600M Series (Notebooks),
- «Семейство продуктов». GeForce 610M,
- «Операционная система». Поставьте вашу текущую операционную систему. Обращайте внимание на битность ОС, указанное в выбираемом варианте. Она должна соответствовать вашей. Обычно ОС выбирается уже автоматически и корректно,
- «Язык». Укажите язык, который будете использовать при установке драйверов, например, «русский».
- Заполнив анкету, кликните по кнопке «Поиск».
- Вам будет показан драйвер, соответствующий указанным ране характеристикам. Дополнительно можете ознакомиться с перечнем поддерживаемых продуктов, открыв соответствующую вкладку. Среди этого перечня должна быть ваша видеокарта. Для загрузки драйвера воспользуйтесь кнопкой «Загрузить сейчас».
- Перед загрузкой исполняемого файла установщика драйвера вам потребуется ознакомиться с лицензионным соглашением от NVIDIA. Нажмите «Принять и скачать».
- Запустите загруженный ранее установщик драйверов. Появится окошко с выбором пути установки. Рекомендуется не вносить в него изменений и нажать «Ок».
- Появится пару окошек подготовки к установке. Когда все подготовительные мероприятия завершаться, нужно вновь согласиться с лицензионным соглашением по установке. Жмите «Принимаю. Продолжить».
- Далее вам будет доступно два варианта установки:
- «Экспресс». Существующие драйвера обновляются автоматически, а недостающие компоненты доустанавливаются,
- «Выборочная установка». Вы сами выбираете, какие компоненты требуется установить.
- Для примера рассмотрим, как проводить установку в выборочном порядке. Укажите нужный вариант и нажмите кнопку «Далее».
- В этом окне отметьте галочками тот софт, который вам требуется установить. Можете установить галочку у пункта «Выполнить чистую установку», если выбранных компонентов нет на вашем компьютере. Жмите «Далее».
- Запустится процесс установки драйверов. Он займёт некоторое время, как правило, это несколько минут. По завершению процесса вам будет предложено выполнить перезагрузку компьютера.
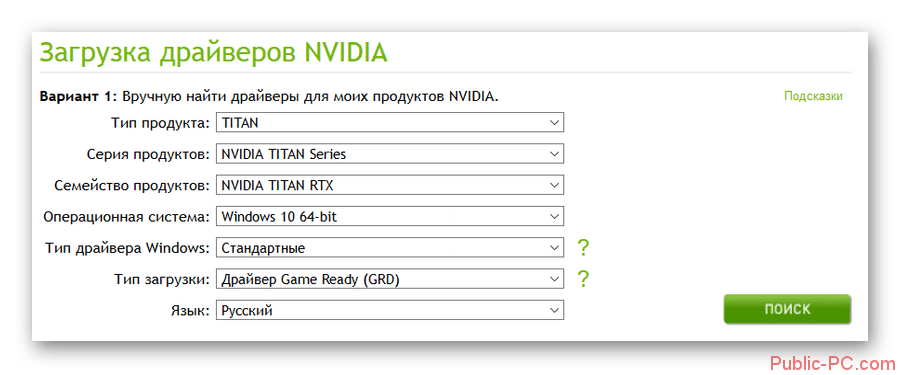

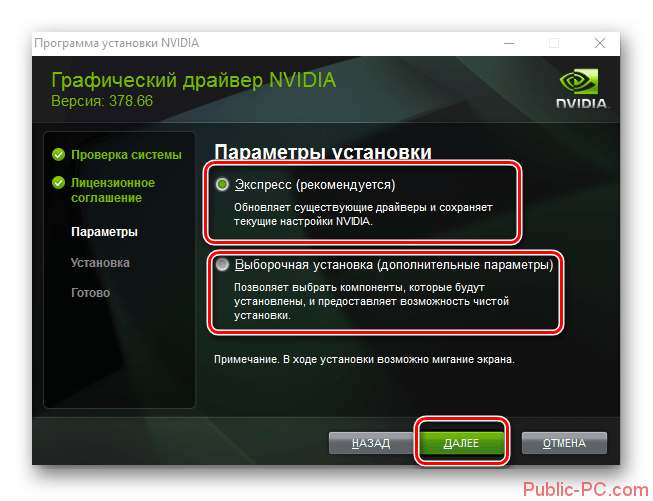
Вариант 2: Программа для автоматического поиска драйверов GeForce Experience
В данном случае вам не придётся указывать верные данные видеокарты и операционной системы, так как программа определит всё самостоятельно. Правда, вам придётся заранее скачать данную программу к себе на компьютер. Скорее всего, она у вас уже установлена по умолчанию. Так как софт является официальным, то проблем с установкой драйверов и поиском актуальных версий не возникнет. Для корректной работы потребуется стабильное подключение к интернету.
Порядок действий в случае с этой программой выглядит следующим образом:
- Откройте программу GeForce Experience. Её значок можно найти в трее, рядом с иконкой времени и батареи. Можно попытаться найти данную программу по одному из следующих путей:
- C:\Program Files\NVIDIA Corporation\NVIDIA GeForce Experience, если у вас Windows 32-bit,
- C:\Program Files (x86)\NVIDIA Corporation\NVIDIA GeForce Experience, если речь идёт о 64-bit.
- Если вы решили искать программу по указанным адресам на жёстком диске, то ищите среди них файл с наименованием «NVIDIA GeForce Experience».
- После запуска программы у вас откроется главное окно, в котором нужно переключиться в раздел «Драйверы». Программа проведёт автоматическое сканирование системы на наличие возможных обновлений. Если они будут найдены, то в блоке «Драйверы» будет предложено загрузить один или несколько программных компонентов. Воспользуйтесь кнопкой «Загрузить» около нужного компонента.
- Начнётся загрузка необходимых компонентов для драйвера. Здесь вы можете отследить, сколько времени осталось до окончания загрузки, а также остановить загрузку, если посчитаете нужным.
- По окончании загрузки программа предложит вам два варианта установки, прямо как в предыдущем варианте. Для примера снова переключимся на «Выборочную установку».
- По аналогии с предыдущим вариантом отметьте компоненты, которые нужно установить по вашему мнению.
- Ждите, пока программа завершит установку драйверов на ваш компьютер. После этого нажмите «Закрыть» и перезагрузите компьютер.
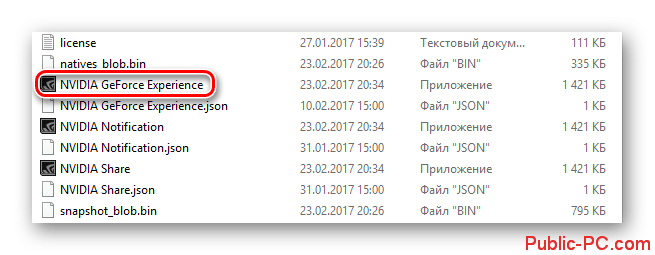

Вариант 3: Встроенные инструменты Windows
Не самый лучший вариант поиска и обновления драйверов, так как ОС может ошибаться. Однако его можно использовать, если не хотите заморачиваться с предыдущими двумя вариантами. По сравнению с ними он проще в выполнении. Правда, система установит только базовые компоненты драйверов, чего в редких случаях может не хватить. Расширенных настроек по установке драйверов здесь не предусмотрено.
Инструкция к данном способу выглядит так:
- Откройте «Диспетчер устройств» любым удобным образом. Вне зависимости от ОС это можно сделать с помощью строки «Выполнить». Она вызывается сочетанием клавиш Win+R. Туда пропишите команду devmgmt.msc и нажмите «Ок» или Enter.
- В «Диспетчере устройств» раскройте ветку с нужной категорией устройств. В данном случае это категория «Видеоадаптеры». Среди установленных видеокарт нажмите правой кнопкой мыши на пункт NVIDIA GeForce 610M. Из контекстного меню выберите пункт «Обновить драйверы».
- Система предложит выбрать вариант обновления драйверов. В данном случае остановимся на варианте «Автоматический поиск обновлённых драйверов». ОС проведёт проверку на наличие доступных обновлений и установит их при нахождении.
- Если Windows найдёт необходимые обновления, то она начнёт их загрузку в систему. Вам останется только подтвердить установку и ждать её завершения.
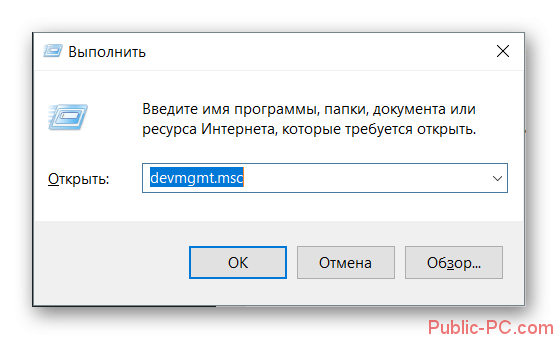
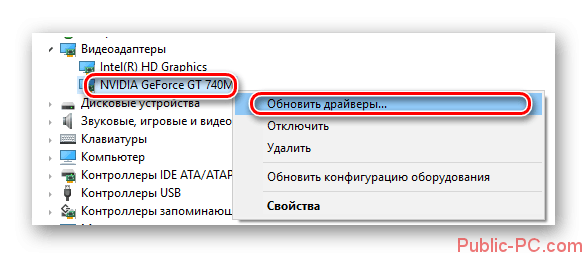
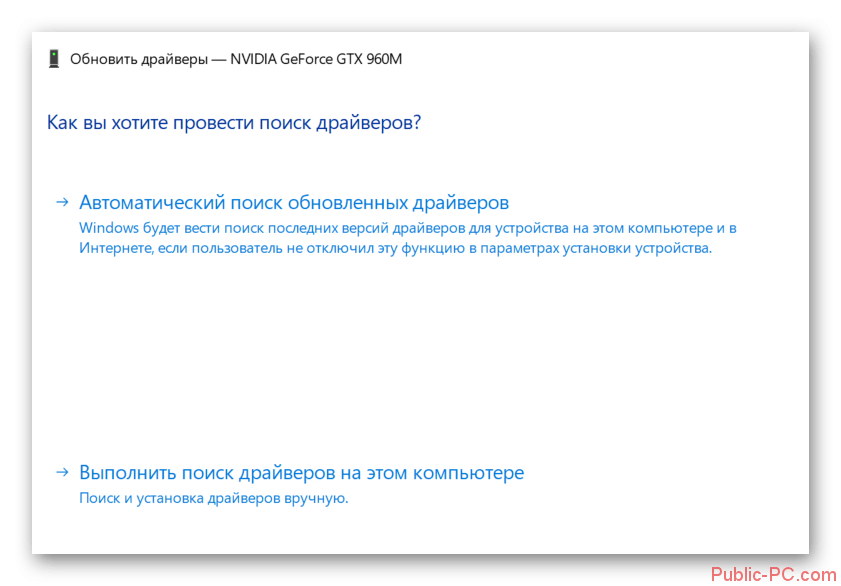
Вариант 4: Сторонние программы для обновления драйверов
В интернете можно найти множество программ, с помощью которых вы можете обновить драйвера на компьютере. Например, можно использовать DriverPack Solution – саму популярную программу подобной направленности. У нас есть отдельная статья, посвящённая работе с ней. Информация, представленная в ней актуальна и для текущего случая. Правда, таким образом не всегда получается корректно обновить драйвера видеокарты, плюс, есть риски добавить на компьютер какие-нибудь сторонние и не очень нужные программы.
Помимо DriverPack Solution можно рассмотреть ещё DriverHub и Snappy Driver Installer. Про них у нас тоже есть отдельные статьи. Алгоритм работы с ними примерно похож на алгоритм работы с DriverPack.
Вариант 5: Поиск по идентификатору
Существуют специальные сайты, позволяющие найти драйвер для любого компонента компьютера по его идентификатору. В случае с видеокартой GeForce 610M можете попробовать использовать для поиска следующие идентификаторы:
PCI\VEN_10DE&DEV_1058&SUBSYS_367A17AA
PCI\VEN_10DE&DEV_0DEA&SUBSYS_22DB1019
PCI\VEN_10DE&DEV_0DEA&SUBSYS_00111BFD
PCI\VEN_10DE&DEV_105A&SUBSYS_05791028
Подробно про то, как узнать идентификатор и выполнить по нему поиск мы уже писали в отдельной статье.
Как видите, обновить драйвера у видеокарты GeForce 610M можно многими способами. Выбирайте наиболее удобный для вас.