Многие современные люди активно используют электронные голосовые средства связи для общения с друзьями, переговоров с коллегами и так далее. Но иногда появляется сбой в работе микрофона на компьютере или ноутбуке.

Корень проблемы может крыться:
- в неактуальных драйверах,
- неисправном оборудовании,
- в настройках системы отключена гарнитура.
В статье будут подробно расписаны инструкции по подключению микрофона на разных версиях операционной системы Виндовс, а также варианты решений неполадок в работе.
Как включить микрофон на ноутбуке
Во многих современных лэптопах уже встроена голосовая гарнитура. Но иногда для её запуска требуется произвести несколько действий в настройках самой операционной системы. В зависимости от ОС, действовать следует по-разному.
Активация на Windows 7
Первым делом запускается ноутбук.
- На рабочем столе правой кнопкой мыши требуется активировать иконку с изображением динамика, который расположен внизу экрана справа.
- В открывшемся меню необходимо выбрать пункт «Записывающие устройства».
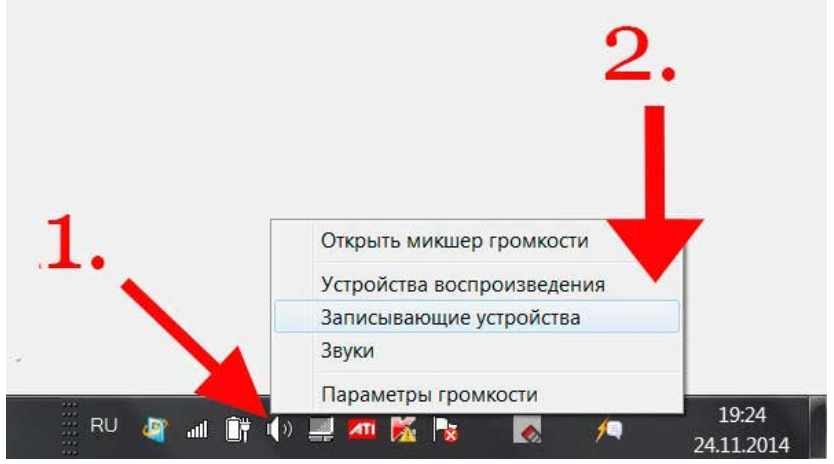
Затем появляется новое окно с опциями аппаратуры. Здесь требуется нажать ПКМ по нужному пункту.

А после выбирается кнопка «Включить» в новом появившемся меню.
Windows ХР
По аналогии с предыдущей инструкцией сначала выполняется запуск лэптопа.
- Когда операционная система загрузится, потребуется перейти в меню «Пуск» и выбрать там разделы: «Все программы» >, «Стандартные» >, «Развлечения» >, «Громкость».
- В появившемся окошке нужно отыскать раздел «Записывающие устройства».
- А потом зайти в параметры и свойства.
Здесь потребуется выбрать встроенный микрофон и запустить рабочее состояние, установив возле него флажок.
Windows 8
После запуска компактного ПК в трее выбирается иконка с изображенным на ней динамиком. Её нужно активировать, кликнув правой кнопкой мыши.
В появившемся окне выбирается раздел «Записывающие устройства».
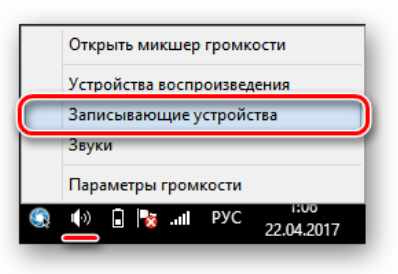
Из списка доступных гарнитур нужно выбрать требуемую и активировать её работу. Для этого необходимо нажать на название микрофона и сделать его устройством по умолчанию.
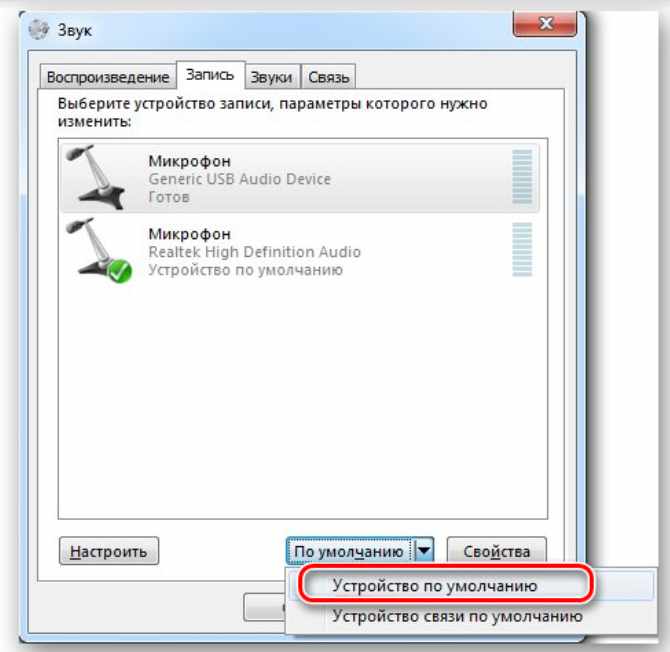
Если понадобится, то владелец ноута может произвести настройку звука. Она пригодится, к примеру, когда не слышно голоса пользователя или звучание слишком тихое.
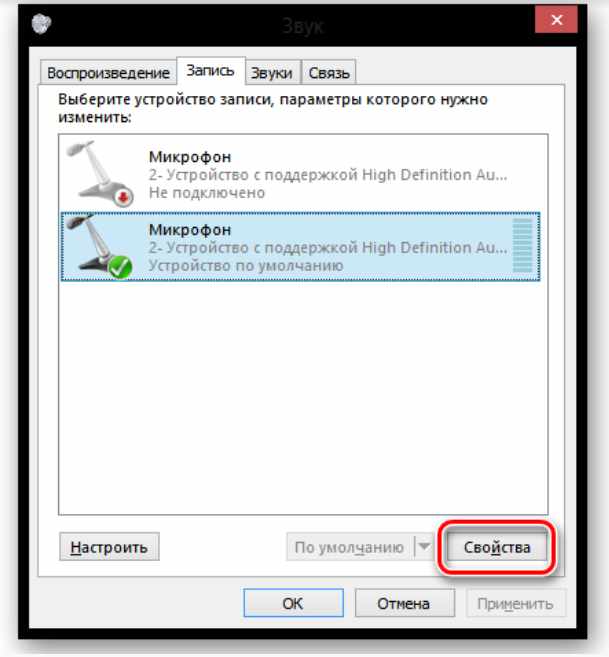
Чтобы устранить это, стоит перейти в раздел со свойствами аппаратуры и выставить в нём подходящие параметры.
Windows 10
Начинается процесс снова с запуска компьютера и активации значка динамика.
После этого выпадает окно, где выбирается пункт «Записывающие устройства».
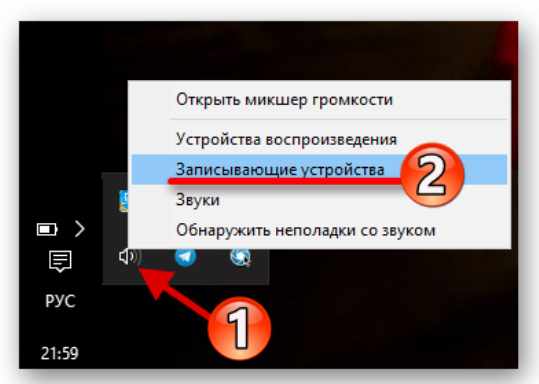
В открывшемся контекстном меню нужно активировать оборудование нажатием кнопки «Включить».
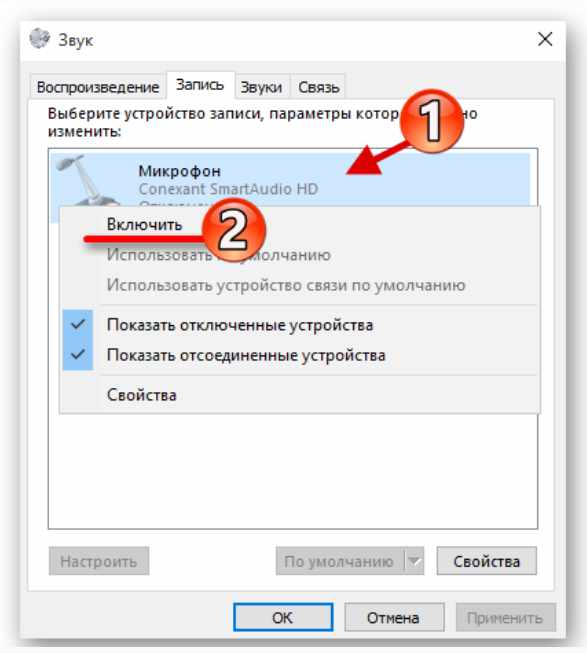
Устранение проблем в работе
В случае если после всех выполненных действий устройство так и не начало функционировать, то неполадка может заключаться в том, что устарели звуковые драйвера. Можно скачать актуальные обновления для них на официальном ресурсе производителя оборудования. После загрузки ПО нужно проинсталлировать его и выполнить перезагрузку лэптопа. Тогда микрофон должен заработать.
Проверить работоспособность девайса можно также в «Диспетчере устройств». Посмотрите в папке «Аудиовыходы», подключено ли устройство.
Изложенные в статье инструкции помогут пользователям любых версий операционной системы от Microsoft настроить звуковую гарнитуру на PC или ноутбуке. Методы практически не отличаются друг от друга. Все советы сводятся к активации рабочего режима микрофона в настройках ОС или обновлению драйверов.
Если придерживаться этих рекомендаций, то проблем с использованием звукового оборудования не возникнет. Так что наслаждайтесь чистым звуком без шумов и помех.