По разным причинам пользователям может быть интересно, как можно уменьшить лицо с помощью программ по обработке фото. Не стоит путать уменьшение лица с приданием ему худобы. В данном случае рассматривается именно уменьшение основных элементов лица, без изменения его овала, а также без деформации (или с минимальной деформацией) его элементов. Сделать само лицо чуть меньше можно с помощью программы Photoshop. Например, это может потребоваться, чтобы получить более красивое фото или в каких-то других целях.

Кстати, у нас есть статья про то, как можно подтянуть лицо в Photoshop и сделать его немного худее.
Как уменьшить лицо в Photoshop
Описанные ниже инструкции применимы в большей степени, где лицо модели прослеживается полностью. Дополнительно фотография должна быть с близкого расстояния и, желательно, в высоком разрешении. Такие фото гораздо проще редактировать. Желательно, чтобы вы были знакомы с азами Photoshop. Так вам будет проще понять, какие инструменты рассматриваются в инструкции и как их можно применить к вашему случаю.
Для удобства разобьём инструкцию на несколько отдельных этапов.
Этап 1: Вырезка лица
Изначально нам нужно вырезать лицо человека и поместить его на отдельный слой. Сделать это нужно правильно, чтобы избежать дальнейших возможных проблем при редактировании.
- Загрузите фотографию, с которой будете работать в рабочую область программы. Можно просто перетащить её в данную область из «Проводника» Windows.
- Сделайте дубликат главного слоя. Это можно реализовать, нажав на данный слой в панели слоёв правой кнопкой мыши и выбрав там вариант «Дублировать слой» или воспользоваться сочетанием клавиш Ctrl+J.
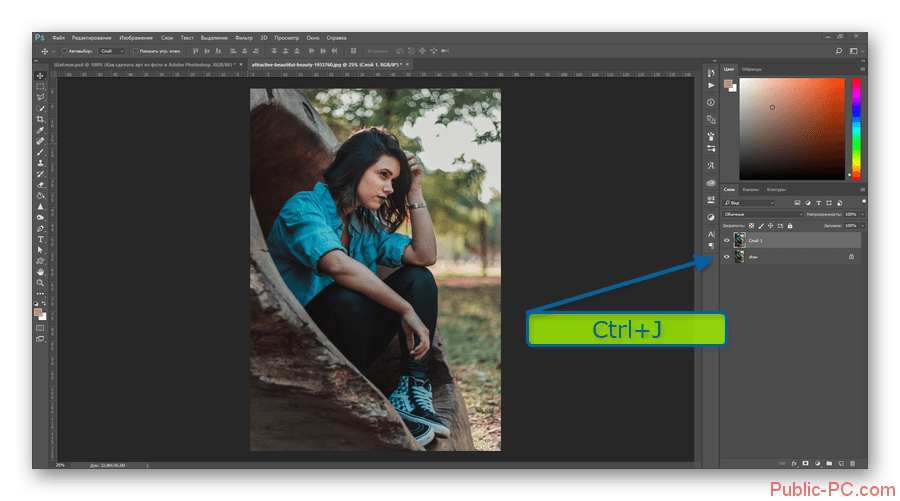
- На новом слое нужно выделить лицо модели. Удобнее всего это делать с помощью инструмента «Лассо». Если параметры лица позволяют, то можно задать овальную область выделения с помощью соответствующего инструмента. Так быстрее, но лучше использовать «Лассо».
- Выделите с помощью пера лицо. Важно, чтобы в выделенную область попадали все элементы лица. Можно выделять лицо прямо по овалу, но ни в коем случае не берите в него ничего, что выходит за овал лица!
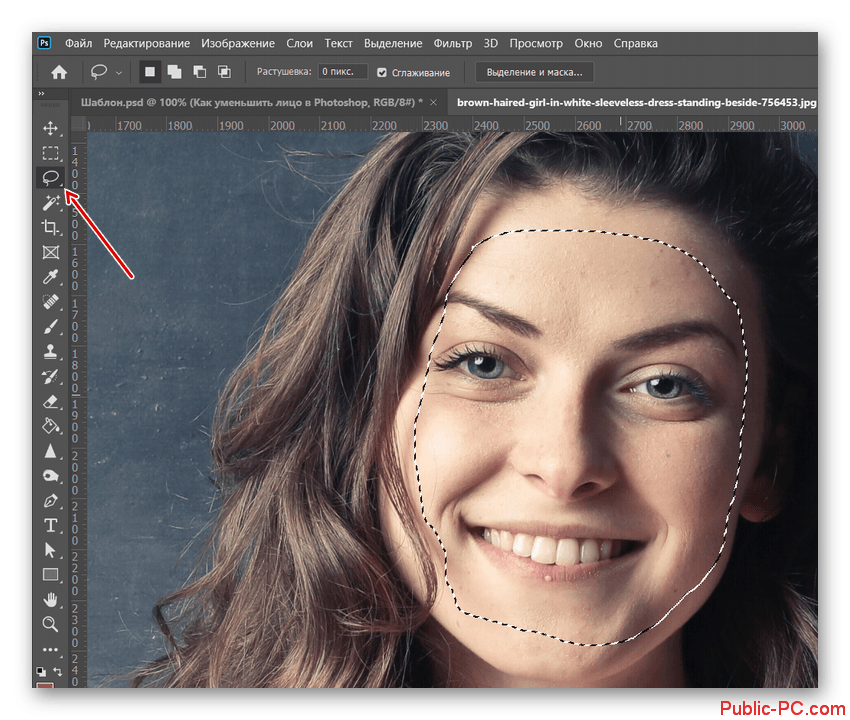
- Нажмите правой кнопкой мыши по выделению. Из контекстного меню выберите пункт «Обрезать выделенную область».
- В окне настройки обрезки выделенной области менять никакие настройки не нужно. Исключение может быть только в том случае, если в поле «Радиус растушёвки» уже стоит какое-то значение. В таком случае ставьте там «0» и жмите на «Ок».
- Теперь в левой панели инструментов выберите любой инструмент выделения.
- Снова нажмите правой кнопкой мыши по выделенной области и выберите из контекстного меню пункт «Вырезать на новый слой». Вместо этого можно просто использовать комбинацию Ctrl+J.
Лицо успешно вырезано на новый слой.
Этап 2: Подгон слоя
Вырезанное лицо пока всё ещё того же размера, как и оригинал. Его нужно не только уменьшить, но и правильно вставить, чтобы не было видно швов или пустых областей.
- Выберите слой с вырезанным лицом. Воспользуйтесь сочетанием клавиш Ctrl+T или нажмите по нему правой кнопкой мыши и выберите «Свободное трансформирование».
- С помощью манипуляторов уменьшите лицо до нужных размеров. Чтобы уменьшение происходило с сохранением пропорций в старых версиях Фотошопа нужно на время работы с манипуляторами зажать клавиши Shift+Alt.
- Уменьшив лицо до нужного размера, нажмите Enter, чтобы изменения применились.
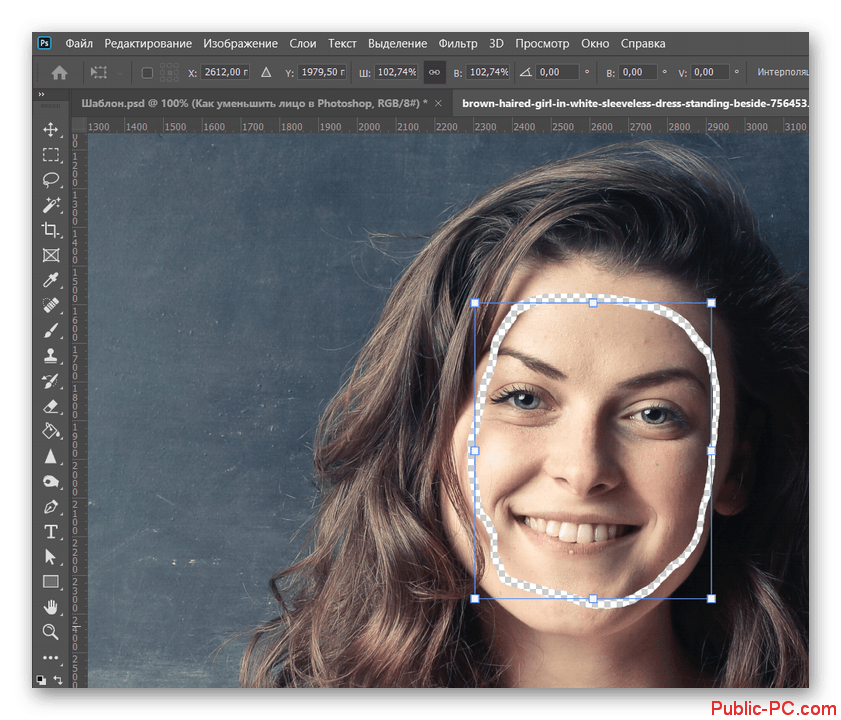
- В панели слоёв отключите видимость фонового с помощью иконки глаза, что расположен слева от его миниатюры.
- Теперь переключитесь во вкладку «Фильтр», что расположена в верхнем меню программы. Из выпадающего меню выберите пункт «Пластика».
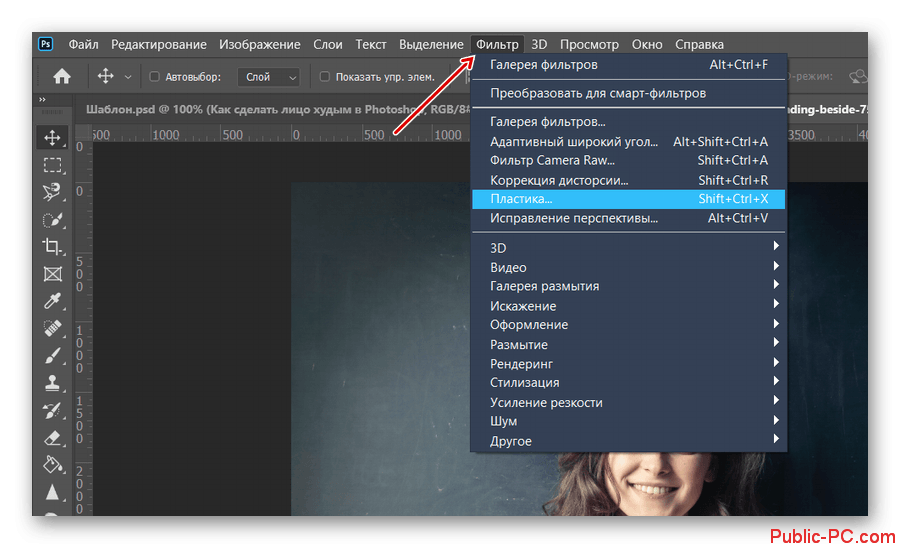
- Для удобства работы в интерфейсе «Пластики» в правой части окна настройте «Дополнительные параметры». Напротив соответствующего пункта нужно просто установить галочку.
- В этом же блоке найдите пункт «Непрозрачность». Установите значение где-то на 50-70%. Это нужно для удобства работы.
- Переключите своё внимание на левую часть окна. Здесь выберите инструмент «Деформация». Она расположена в самой верхней части панели.
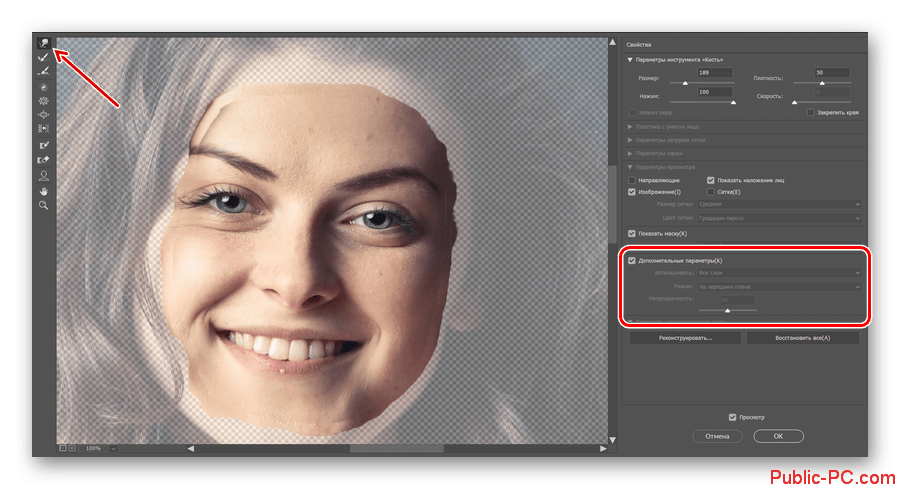
- Настройки размера кисти данного инструмента задайте под своё усмотрение. Важно, чтобы она не была слишком больше и не захватывала элементы лица (глаза, рот, нос, брови, видимые складки).
- С помощью данного инструмента тяните границы вырезанного слоя, накладывая их поверх пустой области и «стыкуя» с телом. Растягивать границы тоже слишком сильно не нужно – только до той степени, пока они перекроют пустующие области.
- В окне фильтра «Пластика» нажмите на кнопку «Ок» для применения. После этого уровень прозрачности вернётся на приемлемые значения.
Этап 3: Коррекция результата
К сожалению, не всегда получается сразу правильно «срастить» вырезанное лицо с основным телом. Например, кое-где могут прослеживаться швы, неровности, пробелы в слоях и какие-то инородные элементы, которые вырезаны случайно. Если вы выполняли предыдущие инструкции аккуратно, то такие объекты будут небольшого размера и их легко можно будет убрать по следующей инструкции:
- Выделите оба слоя на панели слоёв – слой с лицом и телом. Сделать это можно, нажав на каждый с зажатой клавишей Ctrl.
- Теперь объедините оба слоя. Для этого просто кликните по ним правой кнопкой мыши и выберите из контекстного меню пункт «Объединить слои».
- В левой панели выберите инструмент «Восстанавливающая кисть». Дополнительно можете настроить размер данной кисти в верхней панели. Не рекомендуется делать слишком большой размер. Вполне хватит того, чтобы в радиус действия кисти попал самый крупный дефект по отдельности.
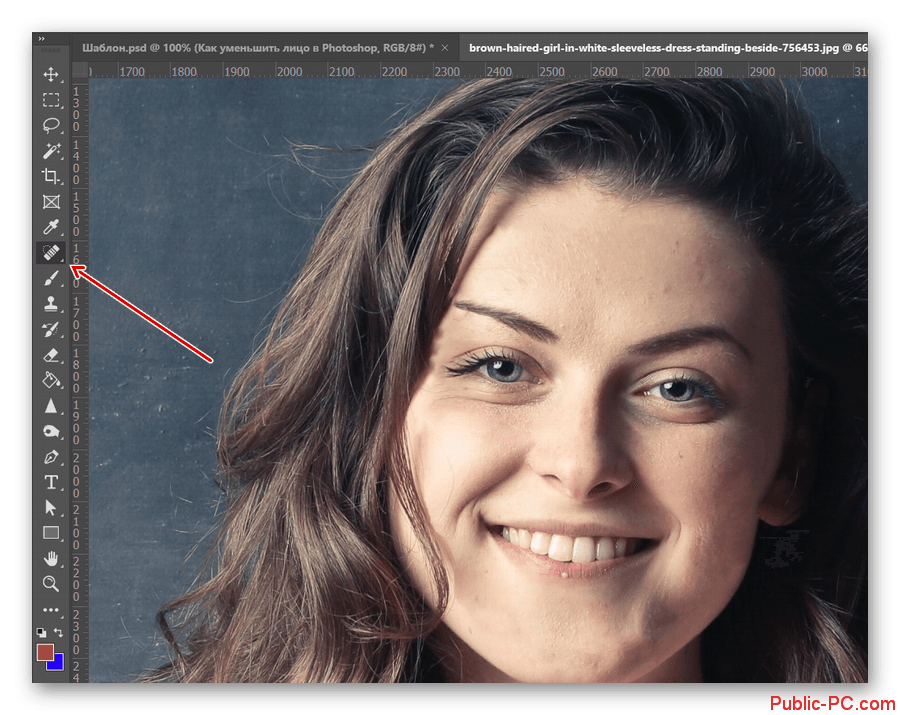
- Теперь просто нажимайте этой кистью по областям, которые вызывают у вас вопросы. Таким образом вы сможете устранить все появившиеся проблемы после вырезки и уменьшения лица.
Закончив работу не забудьте сохранить фотографию в JPG-формате.
Дополнительный способ
В новых версиях Фотошоп небольшое уменьшение лица можно сделать исключительно с помощью фильтра «Пластика».
- Загрузите фотографию, с которой будете работать. Сделайте дубликат главного слоя и нажмите на кнопку «Фильтр». Из контекстного меню выберите пункт «Пластика».
- Обратите внимание на левую панель инструментов. Там включите инструмент «Сморщивание». Он отмечен на скриншоте.
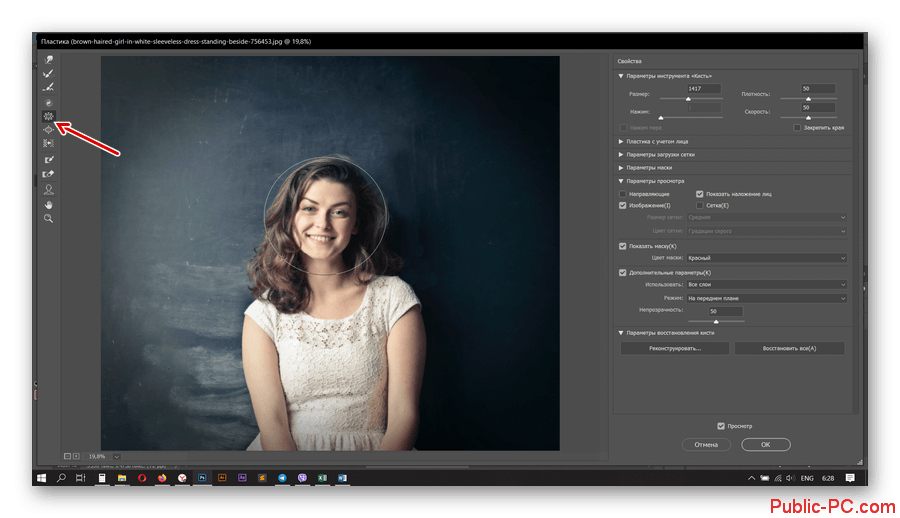
- В правой часть настройте размер кисти. Он, в идеале, должен быть таким, чтобы в область кисти поместилось всё лицо с минимумом посторонних элементов. Если размеры лица настроить так размер не позволяют, то сделайте так, чтобы в область кисти помещались хотя бы основные элементы.
- Подведите кисть инструмента так, чтобы лицо или какой-то из его основных элементов оказались приблизительно в центре этой кисти. Делайте сморщивания аккуратно. Желательно отслеживать каждый клик, так как в противном случае можно получить неестественное и искажённое лицо.
- Закончив с указанными манипуляциями, нажмите «Ок».
Этот способ не является профессиональным, но часто его можно использовать вместо приведённого выше для любительской обработки. Если же он вам не подходит, то придётся пользоваться приведёнными выше инструкциями – они универсальны.
Для того, чтобы сделать лицо чуть меньше, необязательно быть мастером Фотошоп. Достаточно только понимать азы программы и следовать приведённым инструкциям.