К сожалению, даже последняя версия Windows 10 не поддерживает установку и воспроизводство анимированных обоев. Если вы попытаетесь их установить стандартным способом, то в лучшем случае получите статичную картинку или чёрный фон. Однако с помощью приложений от сторонних разработчиков установка живых обоев становится возможной. Правда, с некоторыми оговорками и ограничениями.

Как установить живые обои в Windows 10
Через встроенные инструменты Windows 10 не способна воспроизводить анимацию на рабочем столе. Даже если при установке обоев вы выберите анимированный GIF-файл, то ничего не получите. Однако это можно обойти с помощью сторонних приложений. К сожалению, всё более-менее адекватное ПО, предназначенное для данного рода задач, носит платный характер.
Также нужно быть готовым к некоторым негативным последствиями размещения такого типа фонового изображения на рабочем столе:
- Может уменьшится производительность, особенно, в требовательных приложениях,
- Анимация может тормозить, особенно, если для живых обоев вы выбрали длительную анимацию,
- Иногда будут появляться различные ошибки в воспроизводстве анимации, работе некоторых программ.
Рассмотрим доступные программы, позволяющих реализовать задумку.
Программа 1: Video Wallpaper
С помощью этой программы можно не только запустить анимацию живых обоев в Windows 10, но даже включить для них звуковое сопровождение. Правда, оно скорее будет мешать работе. Данная программа платная, но имеет бесплатную поддержку в течение 30 дней. Также у неё есть обширная библиотека с сами разными фонами, которые ещё можно будет и настроить под себя, правда, не все. Если же среди представленного списка вы не нашли подходящий фон для себя, то можете его просто загрузить с компьютера. Такая возможность тоже есть.
Давайте обо всё по порядку:
- Скачайте с официального сайта установщик программы и выполните установку. Здесь нет ничего сложного, поэтому заострять внимание на этом шаге мы не будем. Примечательно, что сразу после установки вы увидите анимированный фон на своём рабочем столе, подобранный из коллекции программы. Это просто демонстрация работы.
- По умолчанию в программу встроено 4 шаблона. Их можно удалить и создать собственные. Давайте для примера создадим собственный плейлист.
- Для создания нового плейлиста в данной программе потребуется выполнить загрузку анимированных файлов с главного сайта разработчика. Разрешение скачиваемых файлов должно совпадать с разрешением экрана компьютера. Переход в галерею программы в интернете производится нажатием на кнопку с тремя точками.
- Предложенные элементы удобно рассортированы по категориям. Выберите интересующую вас категорию, а затем перейдите к варианту обоев, который вам больше понравился.
- При нажатии на понравившейся вариант сайт предложит вам сохранить его на компьютер. Выполните сохранение в удобную для вас директорию.
- В интерфейсе программы уже нажмите на кнопку в виде двух стрелок. Появится контекстное меню, в котором требуется выбрать «New», если вы скачали только какой-то файл или «Folder», если была загружена папка с обоями.
- Используя кнопку в виде плюса добавьте новый файл. Откроется «Проводник», в котором и требуется выбрать нужный файл/папку.
- Если вы добавили несколько файлов, то спустя небольшой промежуток времени будет происходить переключение между ними. Для настройки этого времени нажмите по иконке секундомера.
- В меню выберите подходящий для вас временной период.
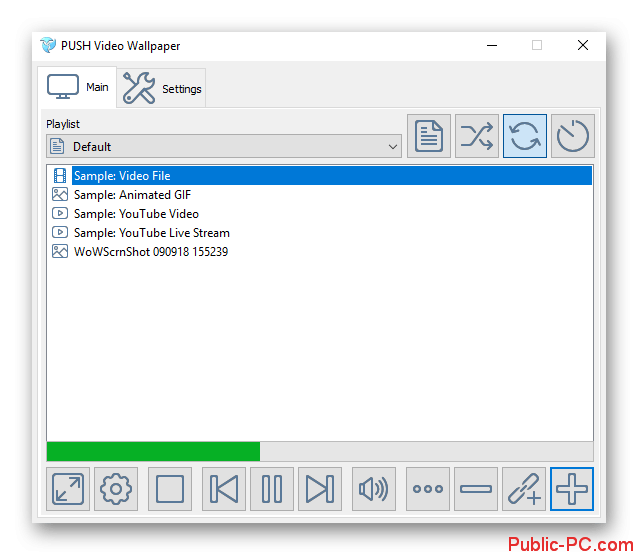
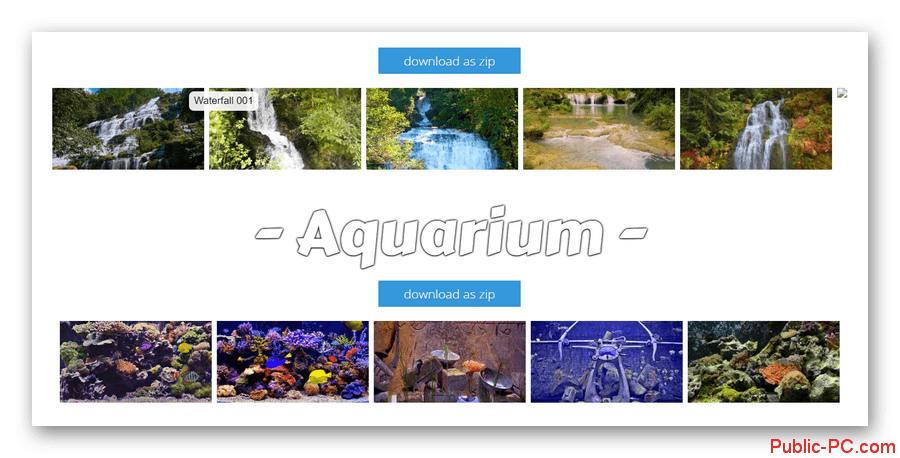
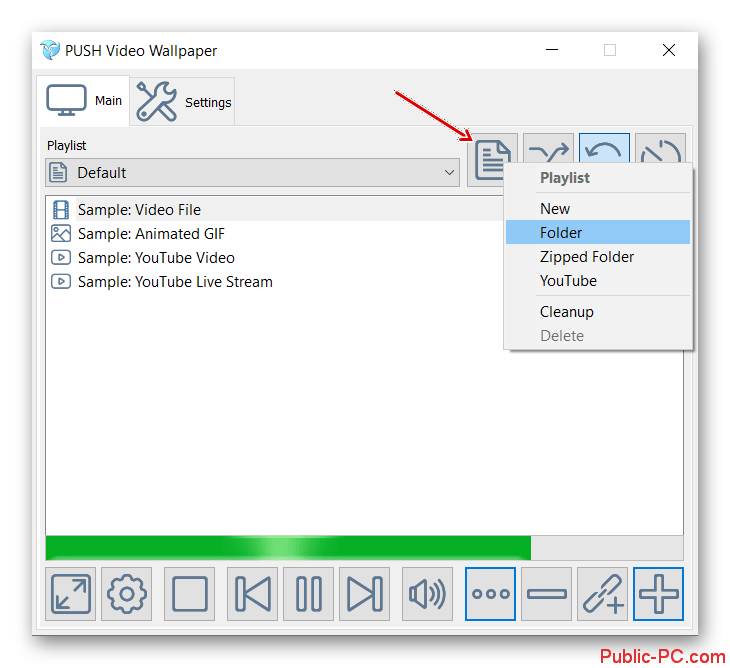
Управление воспроизведением анимации производится через интерфейс, похожий на интерфейс обычного плеера. Здесь есть кнопки переключения на следующее или предыдущее видео, остановки анимации, переключения на обычный рабочий стол.
Программа 2: DeskScapes
Эта программа чуть более сложная и дорогая, чем предыдущая. Однако по функционалу она уступает только отсутствием возможности установки живых обоев со звуком. Здесь нет нормального перевода на русский язык, но зато после завершения тестового периода, программа не будет просить вас купить полную версию или писать на рабочем столе, что это тривиальная версия.
Из интересных особенностей этого решения можно отметить, что оно позволяет позиционировать изображение на рабочем столе и добавлять к нему различные интересные эффекты.
Установка живых обоев на Windows 10 с помощью данного программного решения происходит по следующей инструкции:
- На этапе установки приложения нужно внимательно смотреть на галочки, так как разработчик пытается таким образом «протолкнуть» другие свои продукты. Снимите их, если не нуждаетесь в данных продуктах.
- Также на этапе регистрации программа попросит ввести вас свой email. Указывайте действующий ящик, так как на него придёт письмо со ссылкой, по которой вам нужно будет пройти. Без этой манипуляции вы не сможете продолжить установку программы.
- Приложение после установки встраивается в контекстное меню операционной системы. Нажмите правой кнопкой мыши по пустому месту на рабочем столе и выберите из списка «Configure DeskScapes».
- Будет открыто окошко со стандартным набором обоев от программы. Здесь присутствуют не только обои с эффектами и анимацией, но и обычные статичные. Анимированные обои обозначаются иконкой в виде плёнки. Их также можно отфильтровать, нажав на иконку фильтра (отмечена ниже) и выбрав оттуда «Show Wallpapers».
- Количество обоев, встроенных сюда по умолчанию небольшое, поэтому долистав их ленту до конца вы увидите предложение скачать новые с доверенного сайта. Чтобы сделать это, нажмите на ссылку «Download more backgrounds from WinCustomize…».
- Здесь множество страниц с самыми разными вариантами обоев. При необходимости их можно сортировать по категориям. Найдя наиболее привлекательный вариант, нажмите на кнопку «Download», которая расположена ниже.
- После загрузки папки с обоями переместитесь в главный интерфейс программы. Там нажмите правой кнопкой мыши по белому фону. Из контекстного меню выберите «Open folder».
- Автоматически откроется папка в «Проводнике». В неё и нужно перебросить ранее загруженный с официального сайта файл.
- Чтобы он отобразился в списке фонов программы, нажмите F5.
- Выберите ранее добавленные обои и нажмите на «Apply to my desktop».
- С помощью кнопок, расположенных выше, вы можете настроить картинку под размеры экрана или применить к ней какие-нибудь эффекты.
- Новые обои для рабочего стола применятся. Если нужно остановить анимацию, то кликните правой кнопкой мыши по свободному пространству и выберите из контекстного меню «Pause DeskScapes». Для повторного запуска придётся выбирать пункт «Resume DeskScapes».
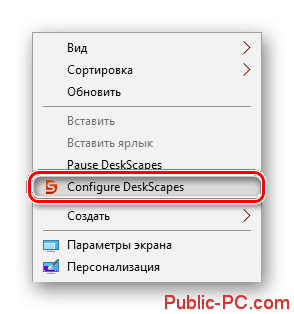
К сожалению, на некоторых компьютерах из-за проблем с совместимостью может возникнуть чёрный экран или анимация просто не будет производится. Проблема решается следующим образом:
- Вам нужно открыть папку, в которую вы установили программу. Если ничего не меняли в настройках путей при установке, то это будет следующий адрес: С:\Program Files (x86)\DeskScapes
- Нажмите правой кнопкой мыши по файлу Deskscapes.exe и выберите «Свойства».
- Откроется окошко, в котором требуется переместиться в раздел «Совместимость».
- Теперь установите галочку у пункта «Запустить программу в режиме совместимости с:». Для примера укажем «Windows 8». Также требуется поставить галочку у параметра «Запускать эту программу от имени администратора». Нажмите «Применить» и «Ок».
- Аналогичные действия нужно проделать ещё для файлов Deskscapes64.exe и DeskscapesConfig.exe.
Программа 3: Wallpaper Engine
Это тоже платная программа, которая распространяется только через Steam. У разработчиков есть свои обширная библиотека анимированных обоев, находящихся в Steam. Помимо стандартной функции поддержки и воспроизведения «живых обоев» встроено несколько дополнительных, например, автоматическая настройка цветовой палитры у панели задач, меню «Пуск» и т.д. Пробный период отсутствует, но сама программа стоит недорого – обычно не более 100 рублей, а во время акций в Steam и то меньше.
Итак, давайте рассмотрим, как с её помощью можно установить анимированные обои в Windows 10:
- Купите программу в Steam, скачайте её исполняемый файл и выполните его запуск.
- Начнётся процесс установки продукта. Здесь особое внимание нужно обратить на настройки. Изначально вас попросят выбрать язык интерфейса программы. По умолчанию выбирается тот язык, который используется операционной системой.
- Затем программа просит указать качество проигрываемой анимации. Чем оно выше, тем больше требований к ресурсам компьютера и производительности.
- На этом шаге предлагается сделать мелкие настройки. Если хотите, чтобы цвет окон автоматически подстраивался под цветовую гамму картинки, то ставьте галочку напротив соответствующего параметра. Также, чтобы обои запускались вместе с операционной системой, нужно установить галочку напротив «Автозапуск», а также нажать на «Установить высокий приоритет».
- После этого вы получите уведомление о том, что всё готово и вы можете посмотреть список обоев прямо сейчас, если установите маркер у соответствующего пункта. Жмите «Всё готово».
- Вы сразу же приступите к установке обоев. Для этого нажмите на понравившуюся картинку — она сразу же применится как фон. Справа при желании измените цвет окон и настройте скорость воспроизведения. Нажмите «ОК», чтобы завершить работу.
- Набор стандартных анимированных изображений здесь очень мал, но его можно пополнить следующими вариантами:
- Через «Мастерскую» разработчика в Steam. Здесь можно встретить анимированные обои как от других людей, так и от самих разработчиков. Самый большой источник,
- «Магазин» разработчика. Там представлены обои самого разработчика, а также несколько отобранных вариантов от пользователей. Однако их очень мало, и они платные,
- Загрузить анимированные обои с компьютера, при наличии соответствующего файла на жёстком диске,
- Загрузить по URL-ссылки. Почти тоже самое, только вы предоставляете ссылку на нужный файл. Самый нестабильный вариант.
- Мы загрузим новые обои из «Мастерской» в Steam. Там очень много самых разных вариантов. Есть как платные, так и бесплатные. В правой части, в поле «Type» или поставьте значение «Scene» или «Video». Чуть ниже можно отсортировать по категориям представленные анимированные обои для Windows 10.
- Загружать обои мы будем через специальный сайт, но для начала требуется скопировать URL-адрес таковых.
- Теперь переместитесь на сайт загрузки SteamWorkShop. Вставить в строку ранее скопированную ссылку и инициируйте загрузку, нажав на «Download».
- Появится превью с информацией о скачиваемом файле. Если это он, кликните по «Download from online Steam Client».
- Ещё ниже должна появиться ссылка на скачивание. Кликните по ней.
- После скачивания выполните разархивацию файла. Все элементы, которые вы найдёте в архиве, нужно поместить в какую-нибудь отдельную папку.
- Переключитесь на саму программу. Там воспользуйтесь кнопкой «Добавить файл». В открывшемся окошке укажите расположение файла, который ранее скачали с «Мастерской».
Иногда файл добавляется в программу некорректно, из-за чего она может просто вылететь без применения данного фона. Однако это бывает достаточно редко. Если это ваш случай, то просто перезагрузите компьютер и попробуйте выполнить добавление по новой.
К сожалению, вменяемых бесплатных решений поставить анимированные обои на Windows 10, пока нет. При этом нужно быть готовым к тому, что компьютер несколько потеряет в производительности после выполнения манипуляций такого рода.