Анимация в PowerPoint используется как для придания презентации более эстетичного и динамического вида, так и для демонстрации чего-то важного на наглядном примере. В некоторых случаях анимация на каком-то конкретном слайде или во всем документе может быть излишней, поэтому возникает необходимость в ее удалении. Иногда пользователь решает избавиться от анимации из-за того, что она неправильно проигрывается и/или некорректно влияет на остальные слайды.

Как удалить анимацию в PowerPoint
Разработчики PowerPoint прекрасно понимают, что у пользователя может возникнуть необходимость в удалении анимации, поэтому предусмотрели несколько способов реализации задуманного.
Вариант 1: Удаление действия
При создании анимации к анимируемому объекту на слайде добавляется действие. Оно имеет обозначение в виде цветного прямоугольника с номера действия в последовательности анимации. Пример показан на скриншоте ниже.
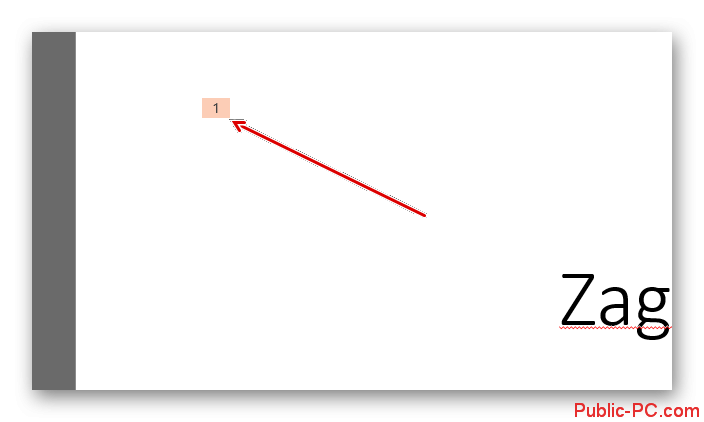
Выделите этот блок анимации действия нажатием левой кнопки мыши. Нажмите клавишу Delete или Backspace. Если клавиши не срабатывают, то можно просто кликнуть по действию правой кнопкой мыши и выбрать вариант «Удалить».
К сожалению, этот рассмотренный способ актуален только в случае с небольшим количеством анимированных элементов на слайде. В противном случае такое удаление может затянуться по времени и/или привести к некорректной работе оставшейся анимации на слайде.
Вариант 2: Удаление области анимации
Этот вариант подходит для тех случаев, когда не представляется возможным удалить какое-то отдельное действие на слайде из-за нагромождения на него всевозможных элементов. Способ позволяет удалить только какую-то одну анимацию, а не всю анимацию на слайде, поэтому будьте внимательны.
- Выберите слайд, с которым будете работать. В верхнем меню PowerPoint перейдите во вкладку «Анимация».
- В блоке «Расширенная анимация» нажмите по пункту «Область анимации».
- В правой части интерфейса PowerPoint появится окошко со всей анимацией на слайде, которая представлена в виде списка. К каждой анимации присвоен какой-то отдельный объект, который можно видеть в описании. Нажмите правой кнопкой мыши по нужной анимации. Дополнительно объект, к которому привязана конкретная анимация подсвечивается на слайде.
- Из контекстного меню выберите вариант «Удалить». Можно вместо этого воспользоваться клавишами Delete или Backspace.
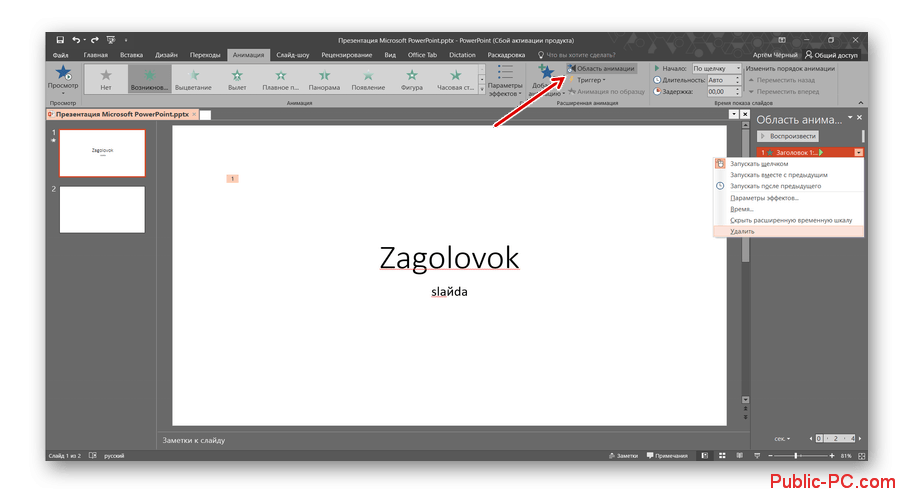
Вариант 3: Удалить весь слайд
Данный вариант можно рассматривать исключительно как радикальный, так как чаще всего достаточно приведенных выше способов. Однако он может быть актуален в случае, если на слайде слишком много анимации или если выбранный слайд исполняет роль технического, то есть по умолчанию скрыт от пользователей.
У нас уже есть отдельная статья, посвященная всем нюансам удаления слайдов в презентации PowerPoint. Рекомендуем с ней ознакомиться.
Возможные проблемы
К сожалению, удаление всей анимации на слайде или анимации какого-то объекта не всегда проходит бесследно и может нести за собой неприятные последствия:
- Если анимация на слайде и презентации в целом взаимосвязана, то пользователь может столкнуться проблемами, так как будет изменен порядок выполнения анимации. Обычно PowerPoint пытается самостоятельно изменить порядок, если какие-то компоненты анимации удаляются, но делает это не всегда корректно.
- Удаление самой первой анимации, которая срабатывает по щелчку, может привести к одновременному срабатыванию всех последующих анимаций, если они имеют свойство показа «После предыдущего» или «Вместе с предыдущим». Это будет продолжаться до тех пор, пока очередь не дойдет до элемента, запускаемого вручную с помощью клика мышкой.
- Если на слайде есть анимация перемещения какого-то объекта с промежуточными точками, то при удалении одной из таковых точек, нужно будет менять свойства оставшихся и/или добавлять новые промежуточные точки с актуальными параметрами. В противном случае анимация получится слишком резкой.
- Особое внимание уделяйте анимации, которая проигрывается при появлении того или иного объекта. Это касается ситуации, когда на объект наложено одновременно несколько анимаций появления. Дело в том, что есть риск получить зацикленную анимацию при удалении одной из них. Например, при появлении какого-то изображения стола анимация плавного появления с прокруткой вокруг оси, а при удалении анимации появления картинка стала бесконечно крутиться вокруг своей оси.
- Отменить любое удаление можно с помощью комбинации клавиш Ctrl+Z или соответствующей кнопки в верхней части интерфейса программы. Однако это актуально в том случае, если вы еще не успели сделать сохранение.
В удалении анимации из презентации в PowerPoint нет ничего сложного, однако нужно не забывать о возможных неприятных последствиях.