Ошибка с таким кодом чаще всего появляется при попытках подключиться к интернету. Также сообщение об ошибке 629 может появиться уже при работе с подключённой сети. Обычно данное сообщение представляет из себя отдельное окошко с выбором действий, но они, как правило, не помогают. Также может просто выйти сообщение с содержанием «Удалённой компьютер отключил порт». В ходе статьи рассмотрим причины возникновения ошибки 629, а также способы её решения.

Причины появления
На самом деле их не так много, вот все основные:
- Имя пользователя и пароль введены неправильно. Такое бывает в тех случаях, когда вы пытаетесь подключиться к защищённой точке доступа. Проверьте ещё раз правильность вводимых данных. Там не должно присутствовать русских и специальных символов. Повторите попытку подключения,
- Кабель локальной сети не подключён к компьютеру либо подключение выполнено некорректно. Проверьте, чтобы кабель плотно сидел в специальном разъёме компьютера/роутера. Также не стоит исключать вариант, что разъём для подключения на компьютере/модеме мог сломаться,
- Вы пытаетесь запустить вторую сессию подключения при условии, что PPPoE-сессия уже запускалась ранее. Запуск двух сессий подключения одновременно невозможен, поэтому появляется ошибка,
- Какой-то другой пользователь пытается подключиться или уже подключился через статистический IP-адрес, который использует данные вашего текущего подключения,
- Настройки TCP/IP заданы некорректно, что мешает выполнить подключение. В этих случаях может возникать несколько ошибок с разными кодами,
- Сбилась процедура согласования между компьютером пользователя и модемом на заданной скорости,
- Если вы ранее меняли сетевую или материнскую плату, но при этом не сделали предварительных настроек, то вы можете столкнуться с ошибкой 629. Данной правило действует только в том случае, если карта была заменена недавно и подключение к интернету через неё ещё не производилось,
- Проблема на линии или на стороне оператора/системного администратора.
Способ 1: Перезагрузка и переподключение
Очень простой способ, который помогает исправить многие мелкие ошибки, например, эту. При перезапуске системы все данные текущей сессии сбрасываются, что позволяет избавиться от мелких неполадок в системе, которые могли привести к данной ошибке. После того, как компьютер загрузится в обычном режиме, попробуйте снова войти в сеть.
При повтором возникновении ошибки отключитесь от подключения через интерфейс Windows. В Windows 10 это можно сделать следующим образом:
- Нажмите на иконку подключения, что расположена в «Панели задач» рядом со временем и индикатором громкости. Во всплывшей плитке нажмите на ссылку «Параметры сети и интернет».
- Откроется окошко «Параметры» с соответствующим разделом. Здесь выберите вариант «Настройка параметров адаптеров».
- В открывшемся окне выберите ваше текущее подключение и нажмите на него правой кнопкой мыши. Из контекстного нажмите на пункт «Отключить».
- Спустя примерно минуту снова нажмите правой кнопкой мыши по блоку с вашей сетью. Теперь выберите пункт «Включить».
- Возможно сеть затребует от вас ввести имя пользователя и пароль, если она является защищённой. Введите требуемые значения. При этом учтите, что нужно ввести верные данные.
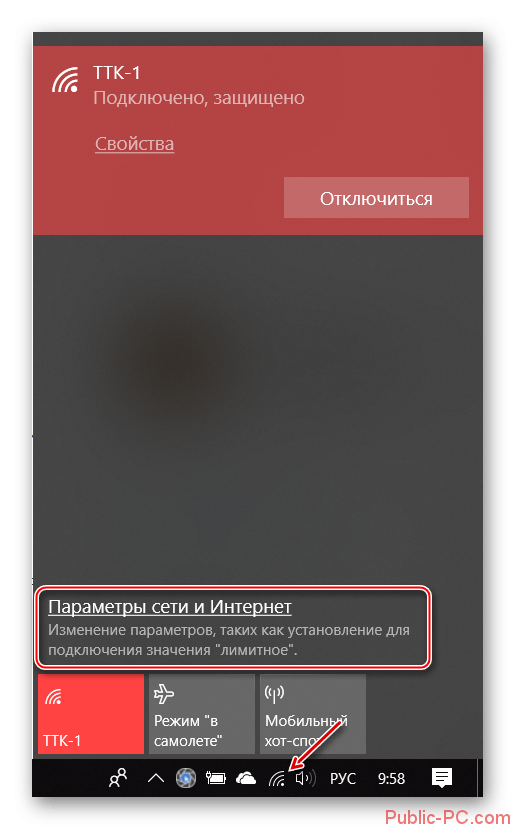
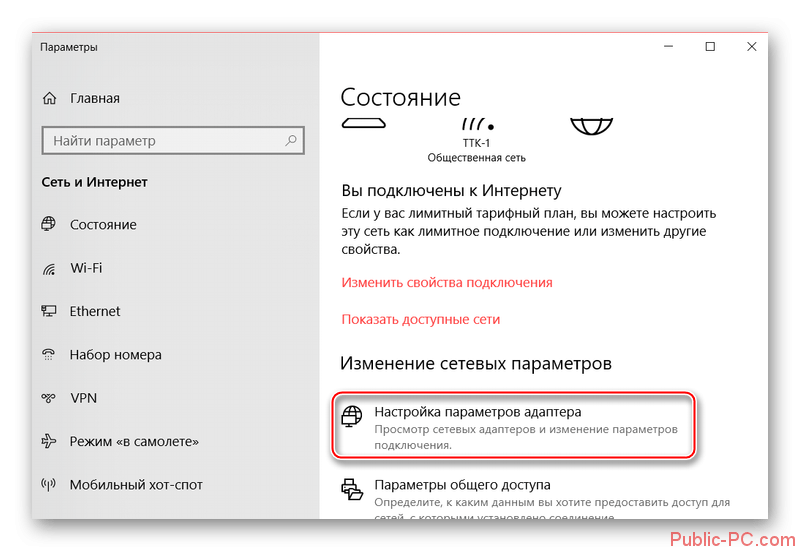
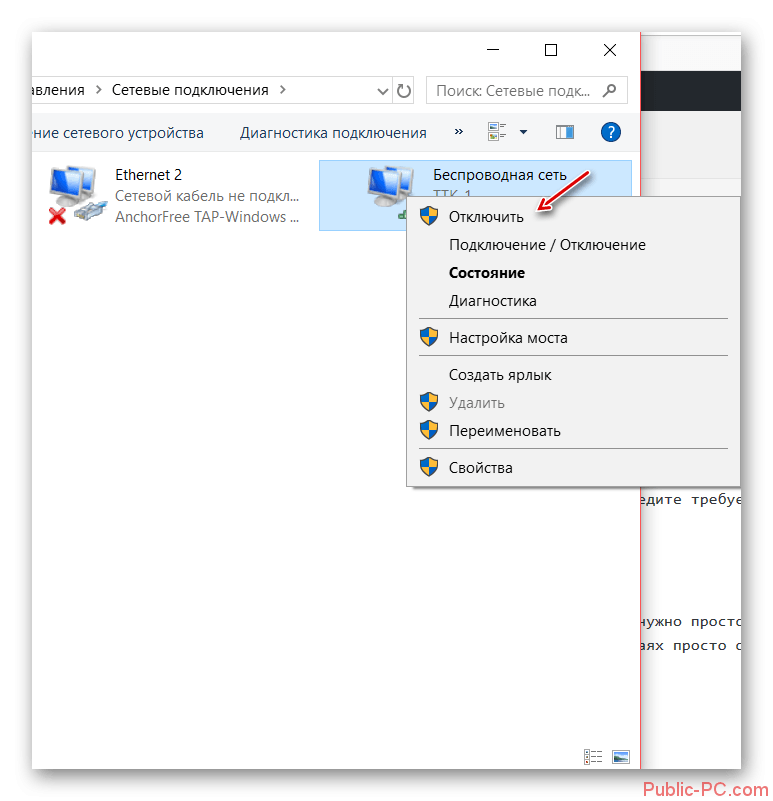
Если вы подключены через Wi-Fi, то проблема может быть в роутере, который раздаёт его. В данном случае модем нужно просто перезагрузить. Сделать это можно при помощи специальной кнопки на корпусе модема. Однако таковой может не быть. В таких случаях просто отключите роутер от питания на несколько секунд и включите повторно.
Способ 2: Проверка кабелей и разъёмов
Проблема может также быть вызвана тем, что просто немного отошёл интернет-кабель из разъёма на компьютере/роутере. Вытащите кабель и воткните его снова. Нужно выполнить корректное подключение. Если у вас не получается его вставить, то попробуйте перевернуть кабель, возможно, вы пробуете вставить не той стороной.
Также рекомендуется проверить кабель на предмет физических повреждений – изломов, царапин и т.д. Проверьте разъёмы и контакты на предмет поломок и загрязнений. Даже небольшие частицы пыли могут препятствовать корректному подключению.
Способ 3: Сброс настроек прокси
К сожалению, некоторые пользователи пытаются установить подключение через прокси, думая, что это повысит скорость и стабильность интернет-соединения. Это не всегда так, плюс при неверно выполненных настройках и/или при условии, что такой тип подключения не поддерживается вашим провайдером может возникнуть проблема с подключением, поэтому нужно консультироваться с провайдером по поводу подключения через прокси. Если же вы действительно недавно настраивали прокси или VPN, то данные настройки лучше сбросить до тех, что были по умолчанию. Сделать это можно при помощи программы Microsoft Fix. Её интерфейс очень прост в управлении. Процесс работы с утилитой выглядит следующим образом:
- Скачайте программу с официального сайта поддержки Microsoft. Распакуйте архив и запустите EXE-файл. Установку производить не нужно.
- Теперь в интерфейсе программы просто нажмите на плитку «Windows». Сброс настроек до оптимальных начнётся автоматически. Ваши пользовательские данные не пострадают.
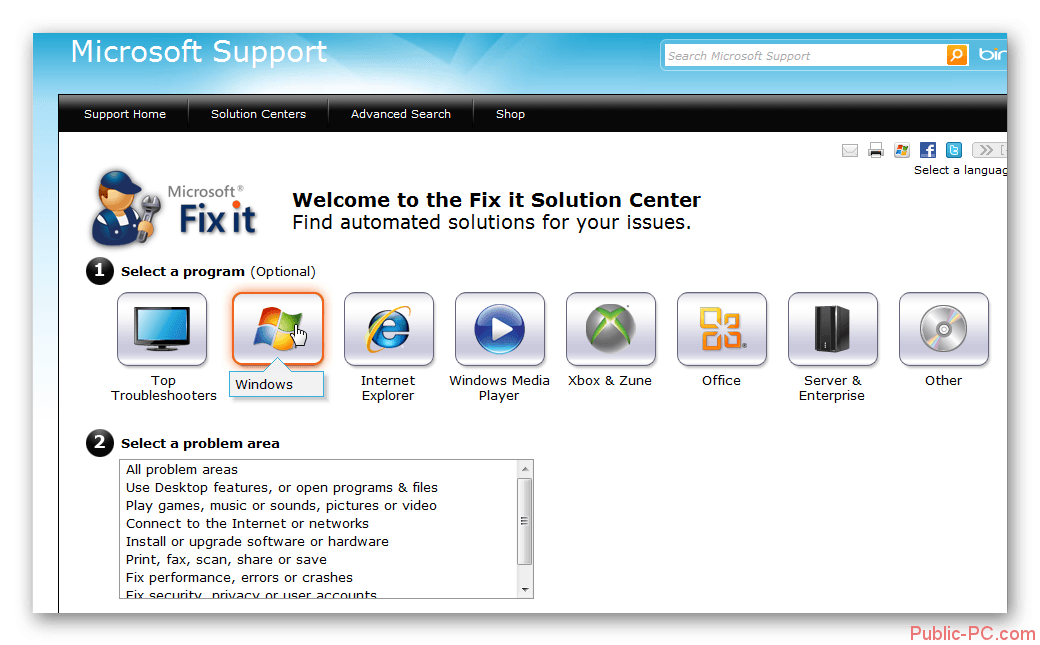
Можно также попытаться выставить оптимальные настройки, которые вам дал провайдер. Их можно найти в документации либо запросить у технической поддержки провайдера.
Способ 4: Настроить TCP/IP
Вполне возможно, что ошибка возникает из-за неправильных настроек TCP/IP. Произвести хи корректировку в Windows 10 можно следующим образом:
- Нажмите на иконку подключения что расположена в трее «Панели задач». Там нужно будет перейти по «Параметры сети и Интернет».
- Теперь нажмите на блок «Настройка параметров адаптера».
- В открывшемся окне выберите вашу сеть и нажмите по ней правой кнопкой мыши. Из контекстного меню перейдите в пункт «Свойства».
- Там, в окошке «Отмеченные компоненты используются этим подключением» нужно поставить галочку напротив «IP версии 4 (TCP/IPv4)».
- Перезагрузите компьютер.
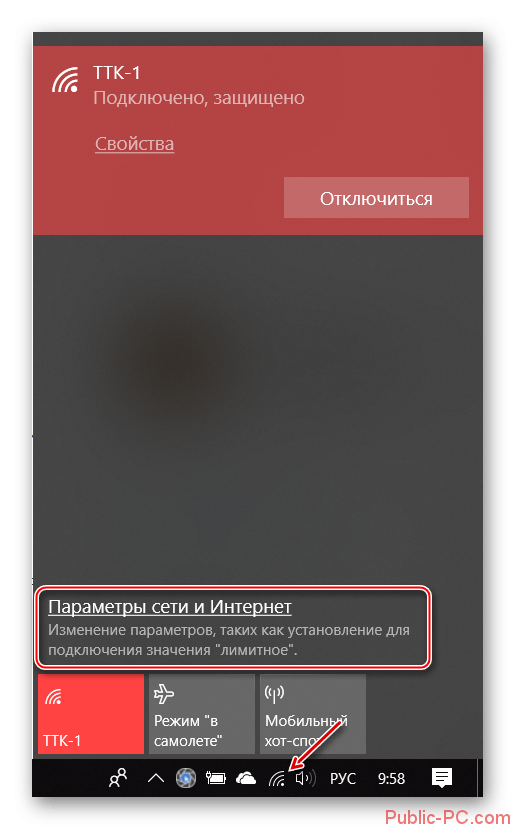
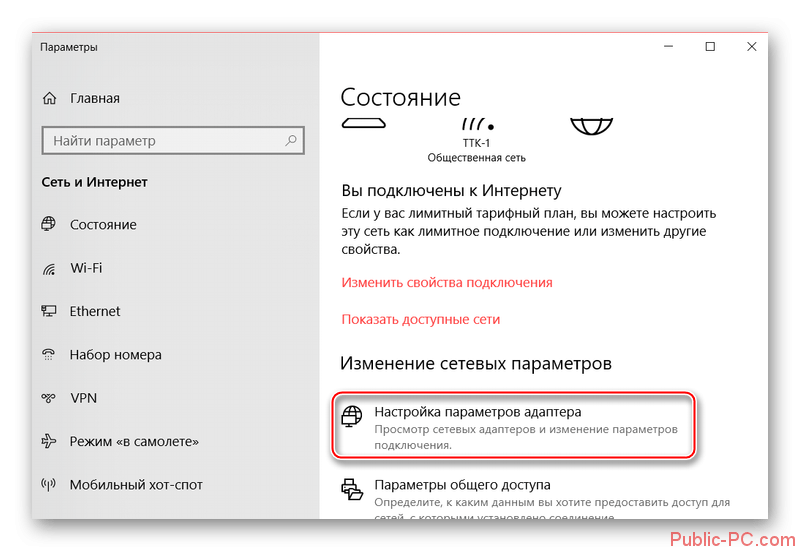
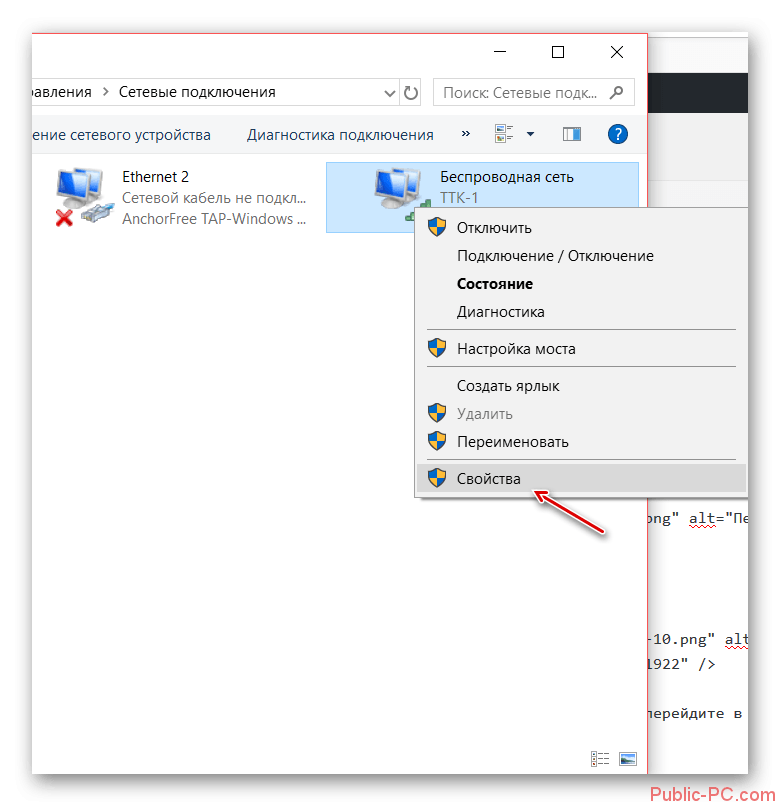
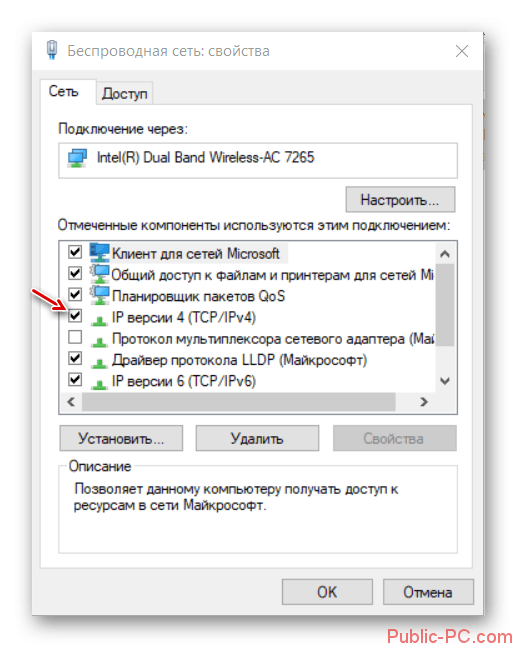
Способ 5: Очистка от вирусов
В редких случаях вирусы на компьютере могут вызвать неполадки в системе, которые приводят к ошибке 629. Из-за вирусного заражения ПК такая ошибка вряд ли появится, но стоит также учитывать этот вариант.
Так как на рынке представлено множество платных и бесплатных антивирусных решений, дать универсальную инструкцию для каждого из них невозможно, поэтому рассмотрим её на универсальном примере – Защитнике Windows. Он есть на всех компьютерах под управлением Windows. С поиском вирусов справляется неплохо, особенно на последних версиях Windows 10:
- Если у вас стоит Windows 10, то найти и открыть Защитник можно через поиск по системе, который вызывается при помощи нажатия на иконку лупы в «Панели задач». Если вы используете Windows 7, то Защитник придётся открывать через «Панель управления».
- В интерфейсе Защитника найдите плитку со щитом. Нажмите на неё.
- Кликните по ссылке «Новое расширенное сканирование».
- Далее установите маркер напротив пункта «Расширенное сканирование» и нажмите на кнопку «Выполнить сканирование сейчас».
- Дождитесь окончания сканирования системы. Оно может занять несколько часов. Во время сканирования вы можете пользоваться компьютером, но не рекомендуется использовать его слишком активно и запускать слишком требовательные приложения, а также скачивать какую-либо информацию из сети, так как это может привести к некорректному завершению сканирования.
- По завершению сканирования вы увидите все обнаруженные опасные и подозрительные компоненты. Их нужно удалить, воспользовавшись специальной кнопкой.
- После очистки компьютера от вирусов перезагрузите его и попробуйте повторно подключиться к интернету.
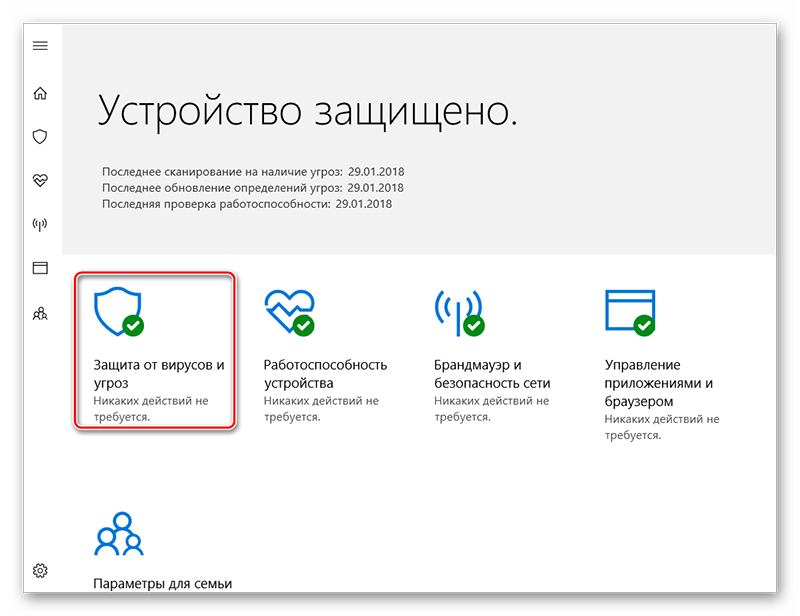
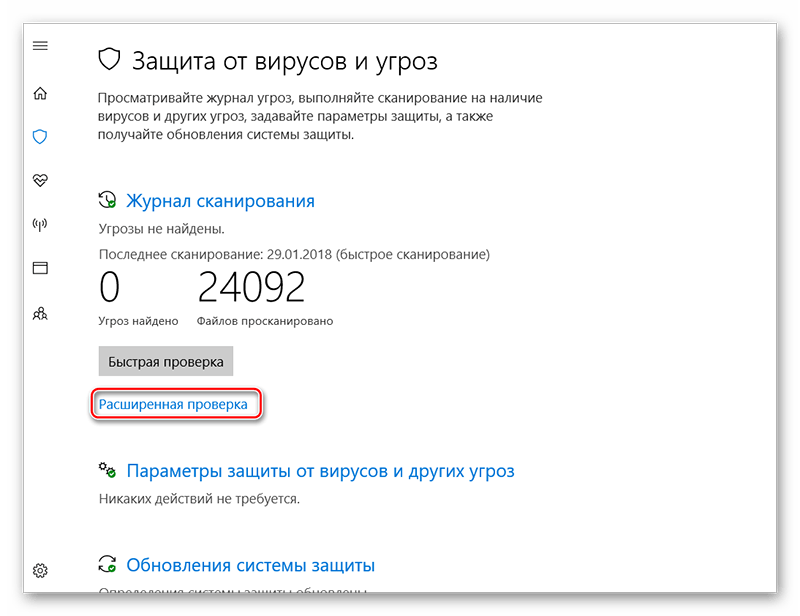
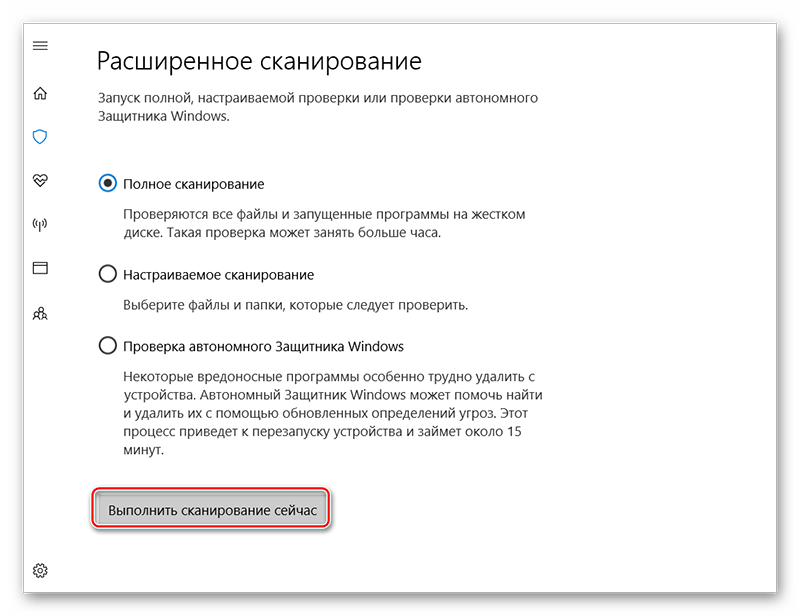
Представленные выше способы должны помочь справиться с возникшей ошибкой 629. Однако, если у вас повреждён кабель и/или разъём для выхода в интернет, то кроме замены/ремонта повреждённого компонента вам ничего не поможет.