Google Drive – это облачное хранилище от одноимённой компании, которое позволяет бесплатно хранить до 15 гигабайт вашей личной информации на сторонних серверах. При этом вы можете быть уверены в надёжности и безопасности сервиса. Никто, кроме вас не должен иметь доступ к вашей личной информации на Диске. Управляться с этим диском максимально просто. В данной статье подробно рассмотрим, как работать с Google Drive на компьютере через веб-браузер.

Все операции с файлами на диске производятся в режиме реального времени прямо на диске. Вам не требуется скачивать файл на компьютер, чтобы внести в него изменения, а потом новый заливать обратно на диск.
Начинаем работать с Диском
Начало работы производится очень просто:
- Перейдите в любой из сервисов Google, например, поиск.
- Нажмите в верхней правой части на иконку в виде плиток. Должно появиться контекстное меню, где будет показан список всех доступных сервисов. Там нужно нажать на Диск.
- Перед вами будет открыт интерфейс Google Drive со всеми документами и файлами, которые вы ранее запускали в хронологическом порядке.
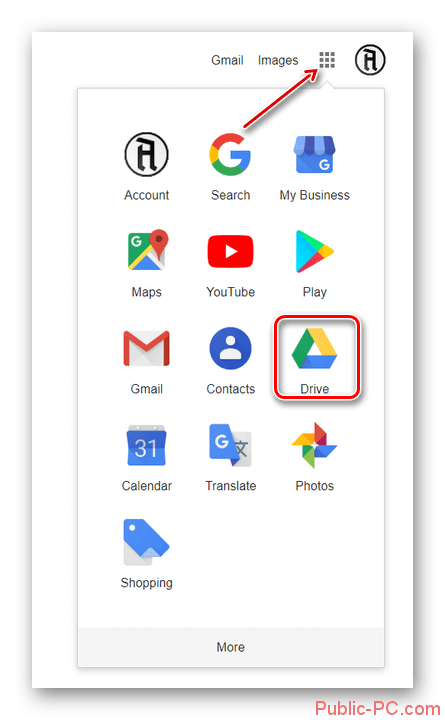
Стоит понимать, что пользоваться сервисом Google Drive можно только в том случае, если вы там уже зарегистрированы. Если это не так, то вам придётся пройти регистрацию, создав почтовый ящик Gmail или произвести вход в текущий аккаунт. Подробнее про это было написано в другой нашей статье.
Чтобы просмотреть документы, файлы и папки, доступные вам, нажмите в левой части окна на пункт «Доступные мне». У вас появится список всех элементов. Стоит понимать, что они в данный момент расположены на диске у другого пользователя, а не на вашем. Если хотите, то их можно будет добавить на свой диск. Для этого выделите нужный файл или файлы (в последнем случае выделение происходит с зажатой клавишей Ctrl). В верхней части экрана нажмите на кнопку «Добавить на Мой диск» (она отмечена на скриншоте).
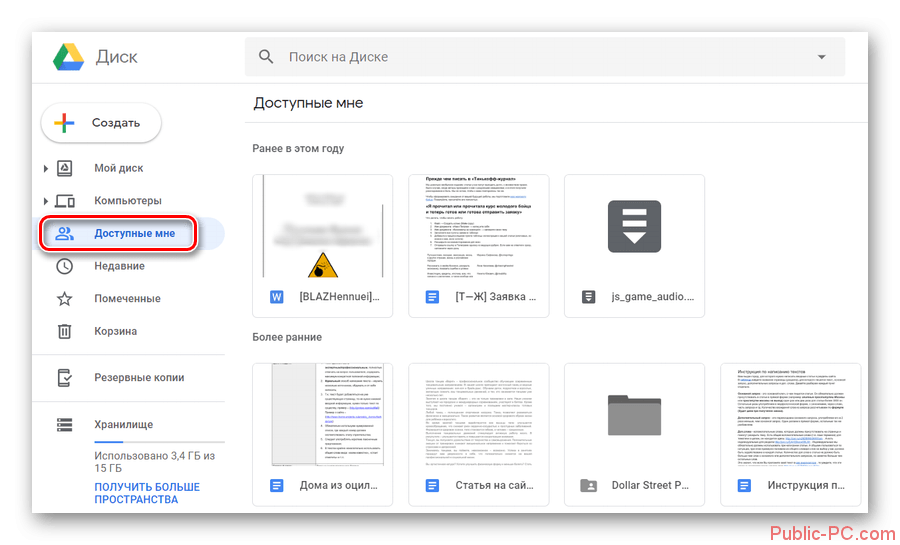
Как открыть доступ к файлам на Google Drive
Если вам нужно, чтобы другой пользователь мог получить доступ к одному из ваших файлов, то воспользуйтесь настройками. Здесь всё очень похоже с предыдущим пунктом. Среди списка файлов на вашем диске нужно найти тот, к которому планируется предоставить доступ. Выделите его. При необходимости можно выделите несколько файлов и папок для открытия их сторонним пользователям сервиса. Далее нажмите на кнопку «Включить доступ по ссылке», что расположена в верхнем меню.
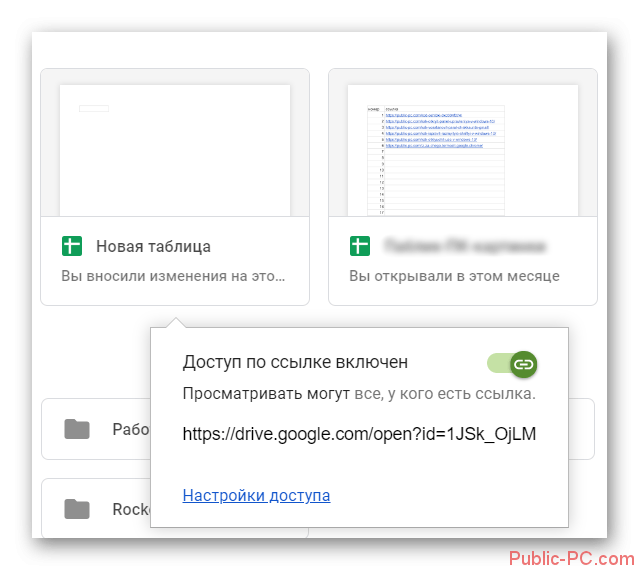
Для доступа к выбранным файлам будет автоматически создана ссылка, которую вы можете скопировать и отправить нужному человеку. Если вам требуются более детальные настройки доступа, то воспользуйтесь пунктом «Настройки доступа». Там можно сделать следующее:
- Указать, что могут делать посторонние пользователи с вашим файлом, перешедшие по ссылке – редактировать, комментировать или только просматривать,
- Можно закрыть доступ по ссылке, а вместо этого ввести email нужного пользователя. После применения настроек этот файл появится у нужного человека в соответствующем разделе на виртуальном диске.
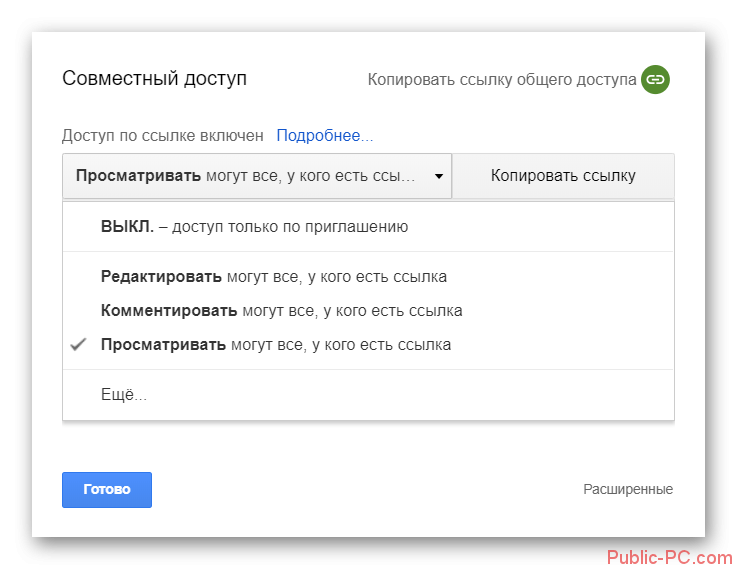
Какие ещё есть возможности в Google Drive
Помимо описанных выше возможностей, вы можете проделывать и другие операции с файлами, а именно:
- Перемещать их между папками, которые созданы на вашем диске,
- Устанавливать пометки как для отельного файла, так и для их группы или папок,
- Переименовывать объекты,
- Создавать резервную копию объекта,
- При необходимости файл может быть скачен на ваш компьютер для дальнейшего редактирования. Если скачивается папка, то она будет загружена на ваш компьютер в виде архива.

На примере основных возможностей Google Drive мы рассмотрели, как пользоваться данным сервисом. На самом деле здесь нет ничего сложного и разобраться с этим сможет даже неопытный пользователь ПК. Если эта статья была вам полезна, то поделитесь ею в социальных сетях, возможно, информация здесь пригодится кому-нибудь ещё.