Честно говоря, до этой поры не был знаком с роутерами Netis. Купил модель Netis WF2411 что бы посмотреть что это за устройства, ну и подготовить на сайт несколько инструкций по настройке этих маршрутизаторов. И в этой статье я расскажу как можно войти в настройки роутера Netis. Там нет ничего сложно, но уже несколько раз видел подобные вопросы, вот и решил подготовить небольшую инструкцию, о том как попасть в панель управления Netis. Как вы уже поняли, показывать буду на примере Netis WF2411. Но если у вас другая модель, то сам процесс не должен отличаться.
После входа в настройки, вы сможете настроить интернет, Wi-Fi сеть, задать, или сменить пароль, и т. д. Кстати, по всем этим моментам я планирую подготовить подробные инструкции, которые думаю многим пригодятся. По сравнению с другими роутерами, у Netis сам процесс входа на страницу настроек вообще ничем не отличается, так что если у вас уже есть опыт, то трудностей возникнуть не должно.
Открываем настройки роутера Netis по адресу 192.168.1.1
Для начала, нам нужно подключится к роутеру. Если вы хотите зайти в панель управления с компьютера, или ноутбука, то можно подключится к маршрутизатору с помощью сетевого кабеля, который идет в комплекте. На роутере кабель подключаем в LAN разъем, а на компьютере в сетевую карту.

Можно подключится, и зайти в настройки по Wi-Fi сети. Просто подключитесь к беспроводный сети своего роутера. Если маршрутизатор новый, или вы только что сделали сброс настроек, то стандартное название Wi-Fi сети будет примерно таким: ‘netis_C2323B’ (стандартное название (SSID) указано на наклейке снизу роутера). Пароль к Wi-Fi по умолчанию, у меня был ‘password’. Эта информация так же указана на наклейке снизу устройства. Так же там указан адрес для доступа к настройкам маршрутизатора Netis.

Просто подключитесь к этой беспроводной сети со своего ноутбука, или мобильного устройства.
Заходим в настройки через браузер
Если после подключения к маршрутизтору Netis вы увидели желтый значок возле иконки подключения к интернету, и статус ‘без доступа к интернету’, то это вполне нормально. Просто роутер еще не настроен, а для входа в настройки интернет не нужен.
После подключения, откройте любой браузер, и в адресной строке наберите адрес 192.168.1.1, http://netis.cc, или 192.168.1.245 (на новых моделях). Как вы можете видеть на скриншоте выше, на роутре не указан адрес 192.168.1.1, а только http://netis.cc. Но по нему настройки без проблем открываются. Наберите, или скопируйте адрес, и перейдите по нему. На новых устройствах указан IP-адрес 192.168.1.245.
Сразу откроется страница с быстрыми настройками.

Можно сменить язык настроек на русский. А что бы открыть больше настроек, просто нажмите на кнопку Advanced.
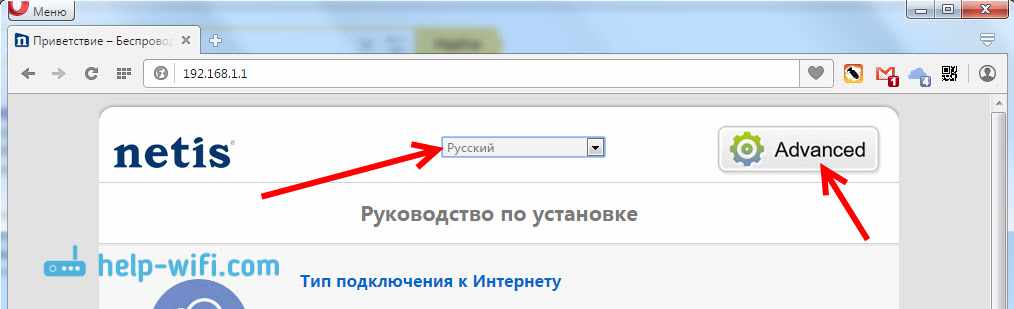
Вот так выглядят расширенные настройки:

Сама панель управления мне очень понравилась. Простая, ничего лишнего, есть русский язык (Tp-Link, привет), и отличная страница с быстрыми и самыми главными настройками, на которой настроить свой Netis вы сможете практически в несколько кликов мышкой. А если понадобится, то можно перейти к расширенным настройками, и так же быстро вернутся к быстрым настройкам.
netis.cc или 192.168.1.245 и логин/пароль guest
Обновление: на новых моделях роутеров Netis веб-интерфейс (страница с настройками) по умолчанию уже защищена логином и паролем. Логин (User Name) – guest, а пароль (Web Password) – guest@XXXX. Где XXXX последние четыре символа MAC-адреса роутера.

Запрос на ввод имени пользователя и пароля появится в браузере, после перехода по адресу http://netis.cc или 192.168.1.245.
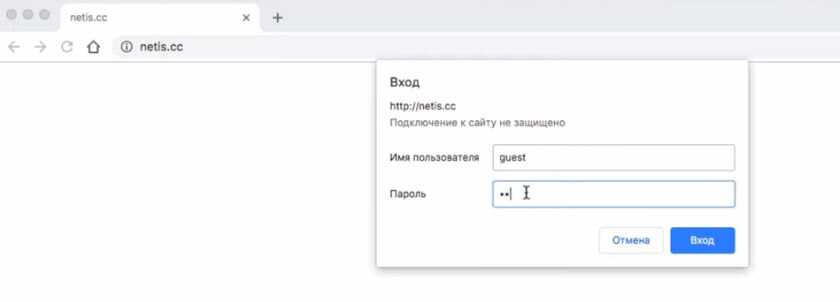
Сам IP-адрес тоже изменился. Уже используется http://192.168.1.245. Либо старый хостнейм http://netis.cc.
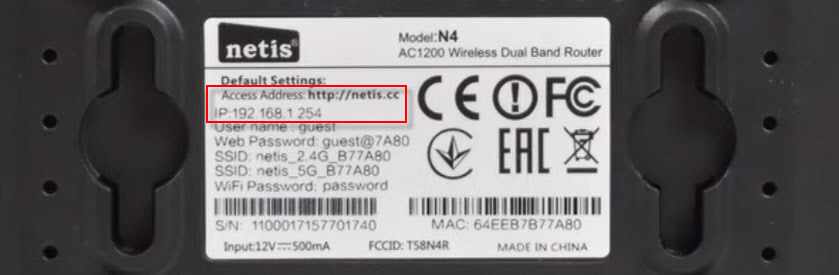
Сам веб-интерфейс тоже немного изменился.
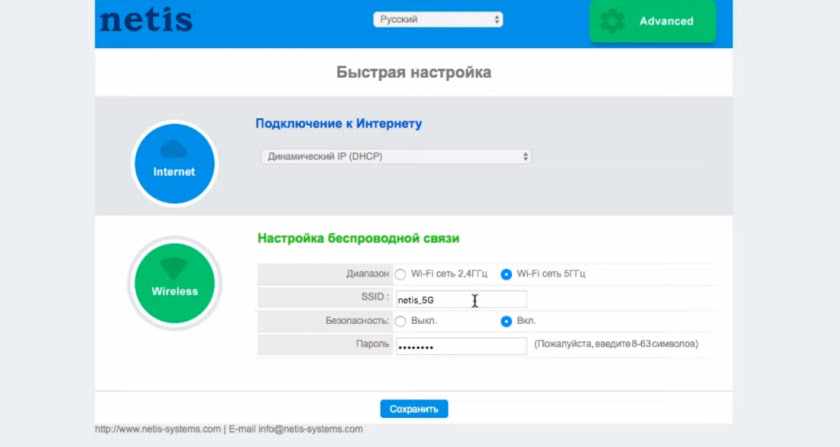
В плане безопасности этот неплохое решение. Я имею ввиду установку логина guest и пароля на заводских настройках. К тому же пароль на каждом роутере будет разный, так как MAC-адрес у каждого роутера уникальный. Раньше, по умолчанию настройки роутеров Netis вообще не были защищены. И мало кто в процессе настройки роутера устанавливал этот пароль (хотя я пишу об этом в каждой инструкции). А если настройки не защищены паролем, то любой, кто подключен к роутеру, может получить доступ к веб-интерфейсу.
Но с другой стороны, теперь процесс настройки роутера немного усложнился. Нужно не просто все подключить и набрать адрес роутера в браузере, а еще и ввести имя пользователя и пароль. По моим наблюдениям, это вызывает затруднение у обычных пользователей.
Что делать, если не заходит в настройки Netis?
Может быть и такое, что при попытке открыть адрес 192.168.1.1, 192.168.1.245 или http://netis.cc, вы увидите сообщение, что ‘Страницы недоступна’, или ‘Невозможно открыть страницу’. Несколько советов по решению:
- Первым делом посмотрите советы из статьи, которая написана специально по этой проблеме: Что делать, если не заходит в настройки роутера на 192.168.0.1 или 192.168.1.1?
- Обязательно проверьте выставлено ли у вас автоматическое получение IP-адреса в свойствах подключения. Как это сделать, я подробно описывал в статье, ссылка на которую есть выше.
- Проверьте, включено ли питание вашего роутера.
- Проверьте подключение кабелей. Может быть такое, что вы по ошибке подключили кабель не в LAN разъем, а в WAN.
- Если не получается зайти в настройки маршрутизатора Netis по кабелю, то попробуйте по Wi-Fi. И наоборот.
- Попробуйте открыть веб-интерфейс с другого компьютера, если есть такая возможность.
- Сделайте сброс настроек роутера, и попробуйте перейти по адресу http://netis.cc еще раз.
На этом все. Надеюсь, у вас все получилось. Всего хорошего!