Всплывающая реклама – это крайне раздражающий фактор, который появляется на некоторых сайтов сомнительного содержания. Иногда она может начать появляться и на сайтах с хорошей репутацией, что уже будет говорить о том, что вы подхватили на свой компьютер рекламное или вредоносное ПО. Процесс устранения окон со всплывающей рекламой носит примерно одинаковый характер для каждого браузера, правда, бывают исключения, применимые только к конкретном веб-обозревателю.

В данной статье рассмотрим, как устранить всплывающую рекламу в Яндекс Браузере.
Как убрать всплывающую рекламу в Яндекс Браузере
Устранить всплывающую рекламу на многих сайтах в Яндекс Браузере можно с помощью встроенных в браузер настроек. При их включении все сомнительные всплывающие окна будут блокироваться. О каждом таком заблокированном окне вы получите уведомление в адресной строке обозревателя. При необходимости можно будет отменить блокировку конкретного всплывающего окна.
Для более надёжного устранения всей всплывающей рекламы в Яндексе можно попробовать скачать и установить для него специальные расширения. Также рекомендуется проверить свой компьютер антивирусом, если всплывающая реклама стала появляться даже там, где она появляться не должна.
Вариант 1: Настройки Яндекс Браузера
Разработчики браузера предусмотрели встроенный блокировщик навязчивой рекламы. Обычно, он включён по умолчанию сразу после установки веб-обозревателя. Однако иногда она может быть отключена.
Давайте повторно включим данную функцию:
- Запустите Яндекс Браузер и нажмите в верхней правой части окна на иконку меню. Из выпавшего списка выберите «Настройки».
- Теперь в левой части открывшегося окна перейдите в раздел «Сайты».
- Долистайте блок «Сайты» до конца. Там воспользуйтесь ссылкой «Расширенные настройки сайтов».
- Обратите внимание на блок «Всплывающее окна». Там обязательно должен быть отмечен пункт «Запрещены». Настройки сохранять не нужно, так как Браузер делает это автоматически.
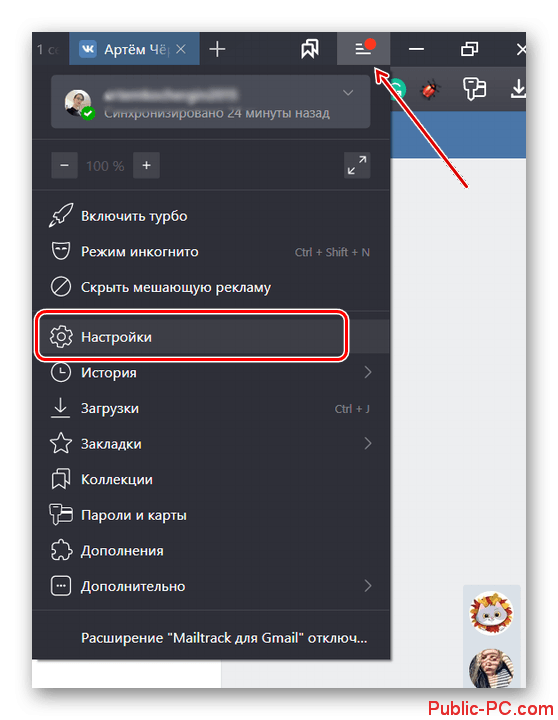
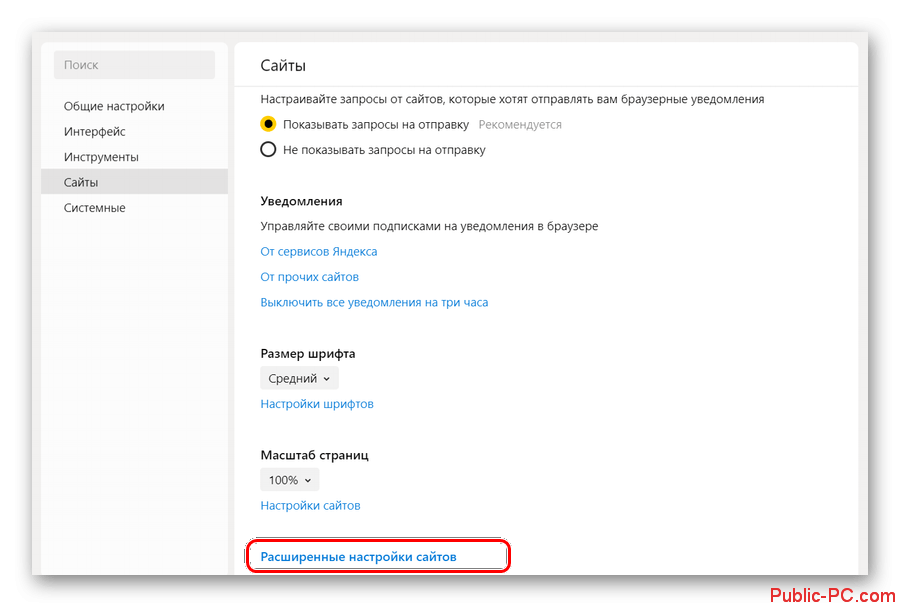

Также в новых версиях Яндекса есть встроенные от разработчика дополнения, направленные на блокировку мешающей рекламы и рекламы с шок-контентом. Рекомендуем их тоже включить:
- Откройте «Настройки» Браузера по инструкции, описанной выше. В верхнем меню страницы переключитесь во вкладку «Дополнения». Также их можно выбрать в главном меню Яндекса.
- Пролистайте страницу до блока «Безопасность в сети».
- Там обратите внимание на дополнения «Антишок», «Блокировка мешающей рекламы» и «Блокировка флеш-данных». Рекомендуется включить все три дополнения.
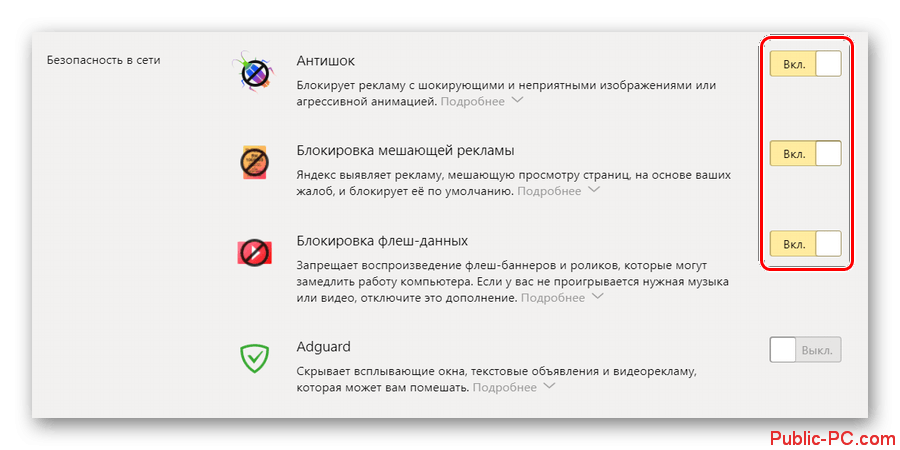
Таким образом вы отключите большинство всплывающих окон с разных сайтов. Исключение могут носить только сайты, которые находятся в «белом списке» Яндекса, но у таких редко встречается всплывающая реклама.
Вариант 2: Установка AdBlock
Позволит заблокировать больше как обычной, так и всплывающей рекламы. В данном случае будем рассматривать AdBlock, так как это является самым популярным решением для всех браузеров в плане блокировки рекламы. Установить данное дополнение в Яндекс можно по следующей инструкции:
- Откройте главное меню браузера и выберите в нём пункт «Дополнения».
- Пролистайте страницу с установленным дополнениями до конца. Найдите и воспользуйтесь кнопкой «Каталог расширений для Яндекс Браузера».
- Вас перебросит в каталог расширений для браузера Opera. Все расширения, представленные в этом каталоге полностью совместимы с Яндекс Браузером. В поисковой строке, что расположена в верхнем правом углу, введите «AdBlock».
- Перейдите по наиболее подходящему для вас варианту. Всё, что находится на первой странице выдачи, по эффективности друг от друга не отличается.
- На странице нужного расширения нажмите на кнопку «Установить».
- После установки дополнение должно заработать автоматически. Каких-либо дополнительных настроек от вас не потребуется.
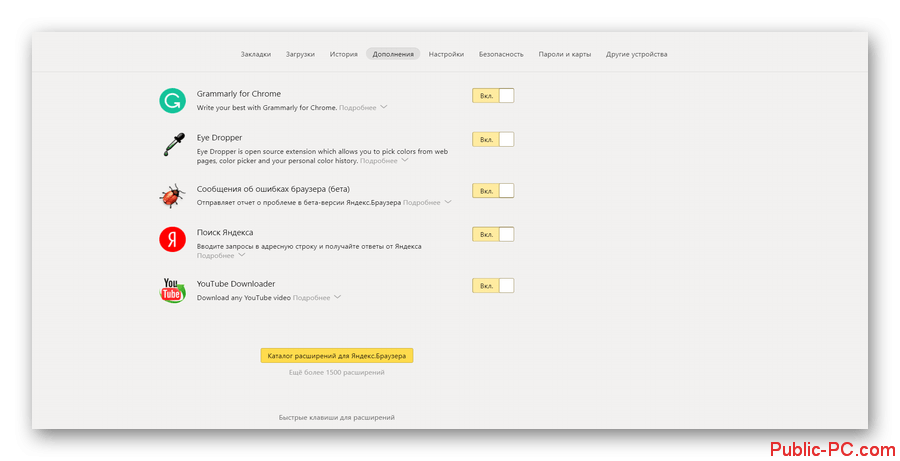
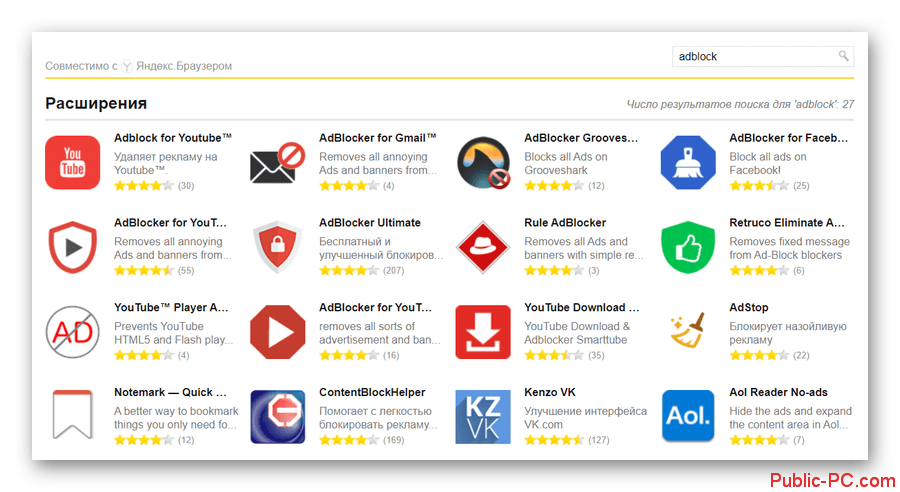
Вариант 3: Удаление вредоносного ПО
Если, несмотря на предпринятые ранее действия, у вас всё ещё появляется всплывающая реклама, то это значит, что на компьютер попало нежелательное ПО. Удалить его можно с помощью антивирусных программ. Мы рекомендуем использовать популярные коммерческие решения, например, Kaspersky, Avast и подобные.
Однако не у всех пользователей есть возможность пользоваться коммерческими антивирусами. В таком случае можно использовать стандартный Защитник Windows. В «десятке» по эффективности работы он не уступает некоторым коммерческим решениям. Давайте посмотрим, как происходит взаимодействие с этим антивирусом:
- Для начала вам нужно открыть Защитник. Нажмите на иконку лупы в панели задач или используйте комбинацию клавиш Win+S. В появившуюся поисковую строку введите наименование искомого объект.
- Пролистайте страницу Защитника до пункта «Параметры сканирования». Кликните по нему.
- В предложенных вариациях сканирования системы поставьте отметку на «Полное сканирование». Чуть ниже воспользуйтесь кнопкой «Выполнить сканирование сейчас».
- Ожидайте, пока Защитник просканирует систему на наличие вирусов и потенциально нежелательного ПО. Так как используется полное сканирование весь процесс может занять до нескольких часов. Пользоваться компьютером в это время можно, но желательно.
- Когда сканирование системы будет завершено перед вами появится перечень обнаруженных угроз и нежелательных компонентов. С помощью соответствующих кнопок удалите их или переместите в карантин.
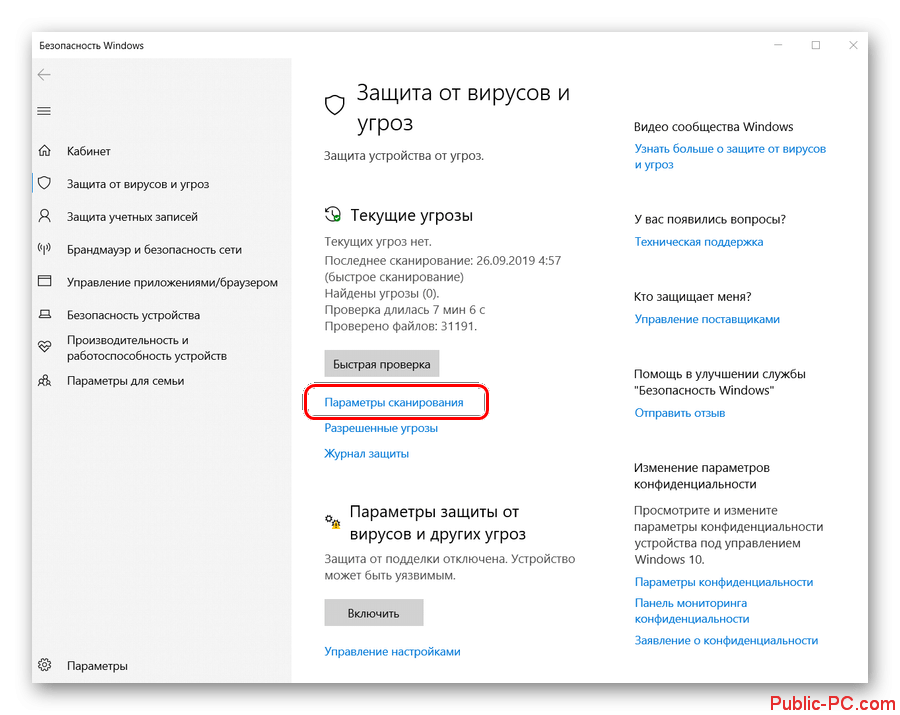
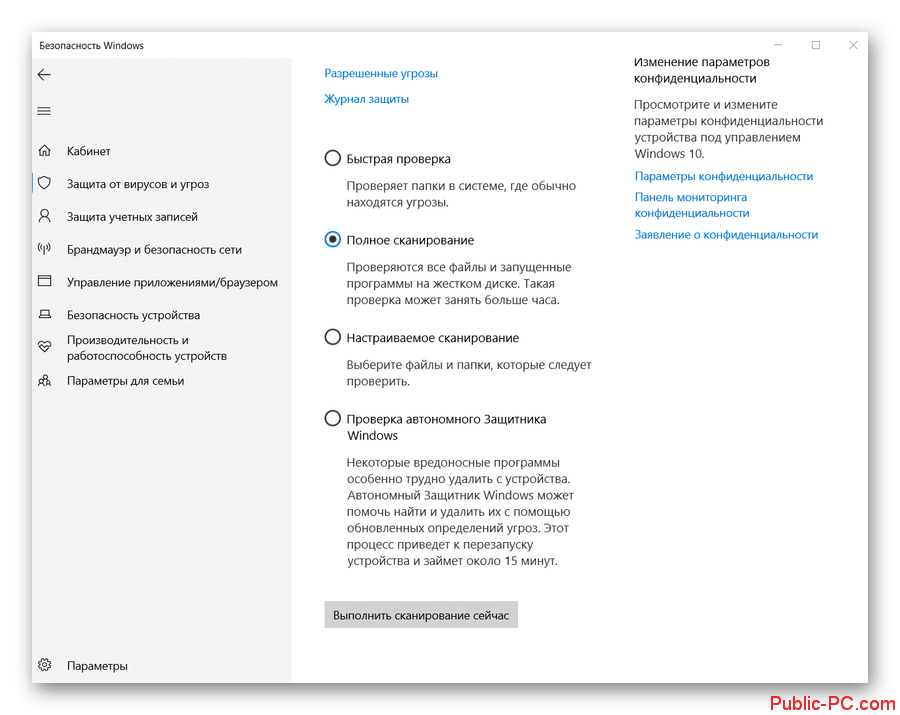
Владельцам компьютеров на Windows 8.1, 8, 7 и ниже всё же лучше пользоваться программами от сторонних разработчиков, так как встроенный Защитник там действительно очень слабый.
Вариант 4: Изменение параметров сети
Некоторые вредоносные программы могли подменить параметры сети, из-за чего всплывающая реклама всё равно продолжает показываться. Даже после удаления этих программ браузер всё равно продолжает автоматически подключаться к серверу с рекламой и транслировать её вам.
Данный вариант нужно выполнять только после проведения сканирования компьютера на наличие вредоносного ПО и его удаления из системы.
- Запустите «Панель управления». В любой Windows это можно сделать, воспользовавшись сочетанием клавиш Win+R и введя в открывшуюся строку команду control. Нажмите «Ок» или Enter для применения данной команды.
- Установите в графе «Просмотр» значение «Крупные значки» или «Мелкие значки» (как вам будет удобно).
- Среди элементов «Панели управления» найдите «Свойства браузера». Может также носить название «Свойства обозревателя». Для удобства можно использовать поиск по «Панели управления». Поисковая строка расположена в верхней правой части окна.
- Откроется окошко со свойствами подключений. Здесь нужно переключиться на вкладку «Подключения». На этой странице выберите «Настройка сети».
- В блоке «Автоматическая настройка» установите значение «Автоматическое определение параметров». Нажмите «Ок» для применения изменений.
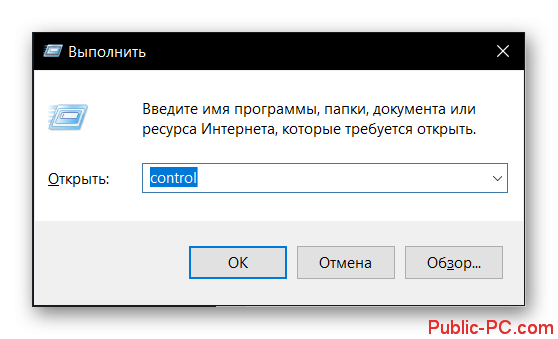
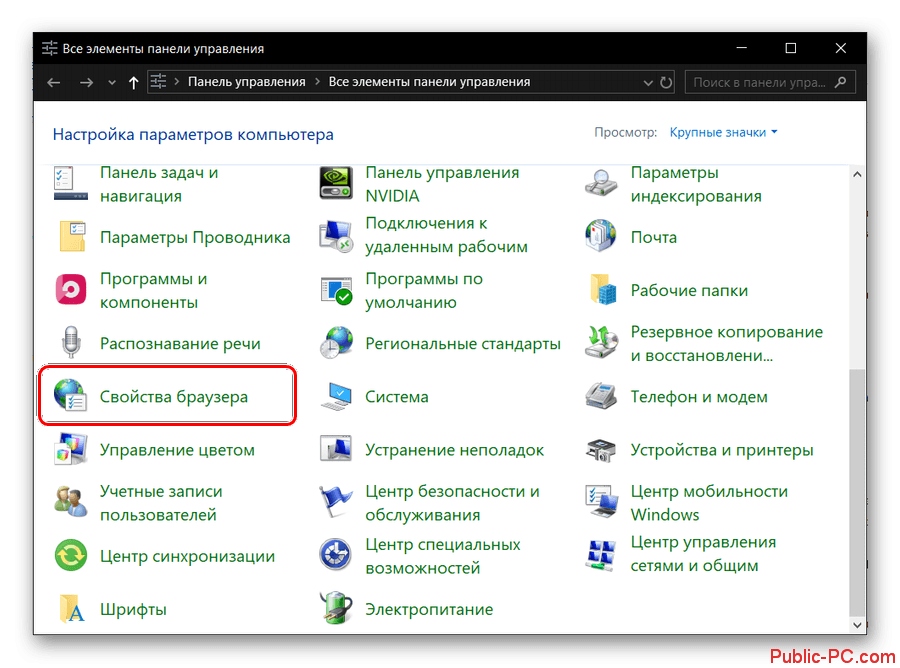

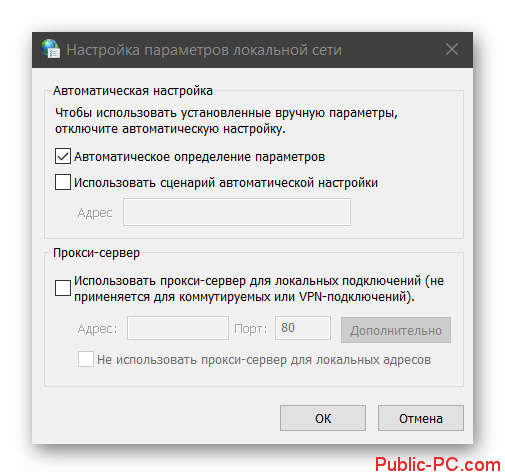
Убрать всплывающую рекламу в Яндекс Браузере обычно можно без серьёзных проблем. Чаще всего хватает выполнения первых двух инструкций. Однако, если компьютер ранее подвергался заражению вредоносным ПО, то может потребоваться выполнение дополнительных инструкций.