Разрывы страницы нужны в программе Microsoft Word для того, чтобы переносить данные с одной страницы на другую, а также в автоматическом режиме создавать новые страницы. Создание лишних разрывов в документе может сделать работу с ним не очень удобной, а также негативно повлиять на качество печати. Поэтому рекомендуется по возможности избавляться от лишних разрывов на странице.

Как удалить разрыв страницы в Word
Их условно можно поделить на два типа:
- Разрывы, создаваемые автоматически. Они добавляются, когда место на странице заканчивается, чтобы создать новую страницу и перенести на неё последующие данные. Удаление разрывов такого типа невозможно, да и не нужно в обычных реалиях,
- Разрывы, добавляемые пользователем. Они могут использоваться, например, для отделения одной страницы от другой, если на ней ещё есть место, но отделить нужно. Такие разрывы можно удалить и нужно, если они не нужны в документе.
С разрывами в больших документах удобнее всего работать в режиме «Черновика». Он позволяет просмотреть не только спецсимволы, но и специальные пометки для пользователей. Включение данного режима производится по следующие инструкции:
- Выполните запуск нужного документа и перейдите во вкладку «Вид», что расположена в верхнем меню документа.
- Там, в блоке «Режимы» найдите и нажмите на кнопку «Черновик».
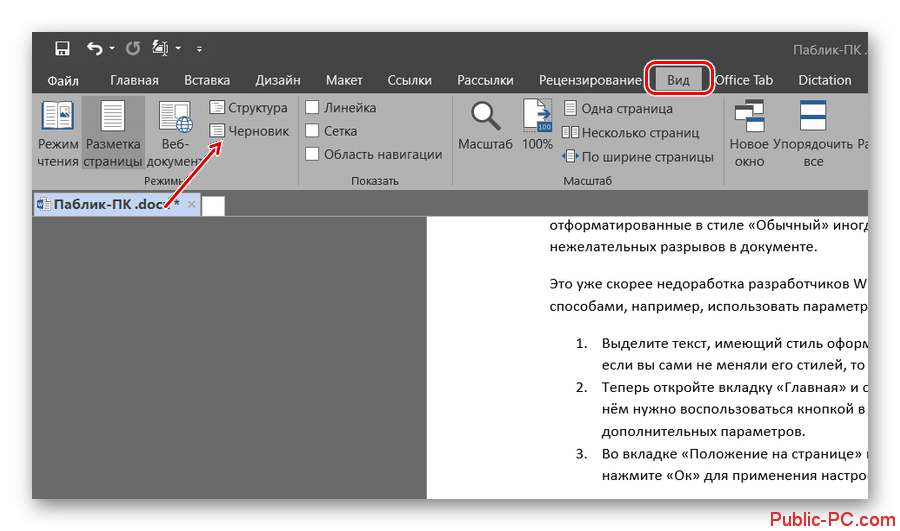
После этого вы будете видеть все разрывы в документе. Для удаления его просто выделите надпись «Разрыв страницы» и нажмите BackSpace или Delete. Разрыв удалится.
Правда, не всегда получается избавиться от нежелательных разрывов таким образом. Дело в том, что разрывы могут добавляться не только вручную, но и, например, если у абзацев слишком большие интервалы, есть вставленная таблица, неправильно настроены отступы от колонтитулов, нарушен межстрочный интервал в обычном тексте.
Давайте постараемся разобраться, что можно предпринять в подобных ситуациях.
Вариант 1: Большие интервалы между абзацев
Слишком большие интервалы между абзацами обычно видны сразу невооружённым глазом. Для проверки размеров интервалов у конкретного абзаца и их последующих настроек, выполните следующие действия:
- Выделите нужный абзац в документе и перейдите во вкладку «Макет».
- Далее, в блоке «Абзац», воспользуйтесь маленькой кнопкой в виде иконки со стрелкой. Она отвечает за открытие настроек абзаца.
- По умолчанию в окошке с настройками должна открыться вкладка «Отступы и интервалы». Если это не так, то перейдите в неё для начала.
- В блоке «Интервал» настройте параметры «Перед» и «После». Туда вы можете установить своё значение, которое меньше указанного в данный момент или поставить автоматический подгон интервалов, если не знаете, какие интервалы должны быть по стандарту.
- Нажмите «Ок» для применения настроек.
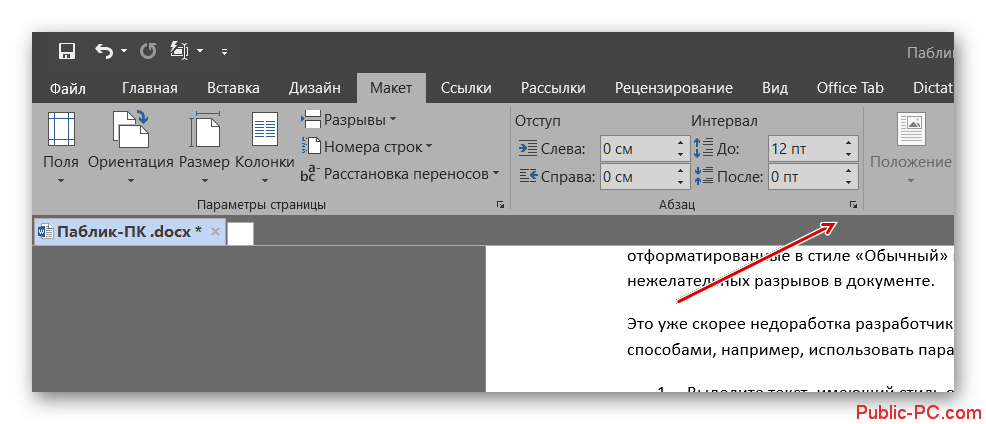
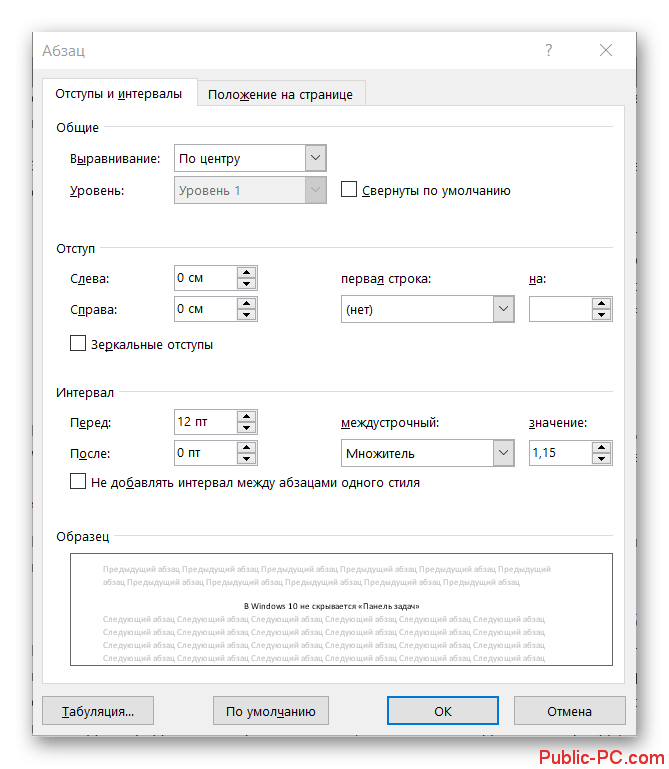
Вариант 2: Разбивка абзаца на страницы
Также могла произойти автоматическая разбивка целостного абзаца на несколько страниц. Это случается, если абзац слишком объёмный. Для проверки и настройки такой разбивки выполните следующие действия:
- Снова выделите нужный абзац и перейдите во вкладку «Макет».
- Там, по аналогии с предыдущей инструкцией, откройте настройки абзацев.
- В открывшемся окошке настроек переключитесь во вкладку «Положение на странице».
- В блоке «Разбивка на страницы» проверьте настройки. Там рекомендуется убрать галочку с «С новой страницы», если таковая установлена на данном пункте. Вместо неё рекомендуется установить галочку на «Не разрывать абзац». Также можно поставить галочку на «Не отрывать от следующего», если вам нужно сплотить абзацы на грани страниц.
- Выставив нужные настройки нажмите на кнопку «Ок».
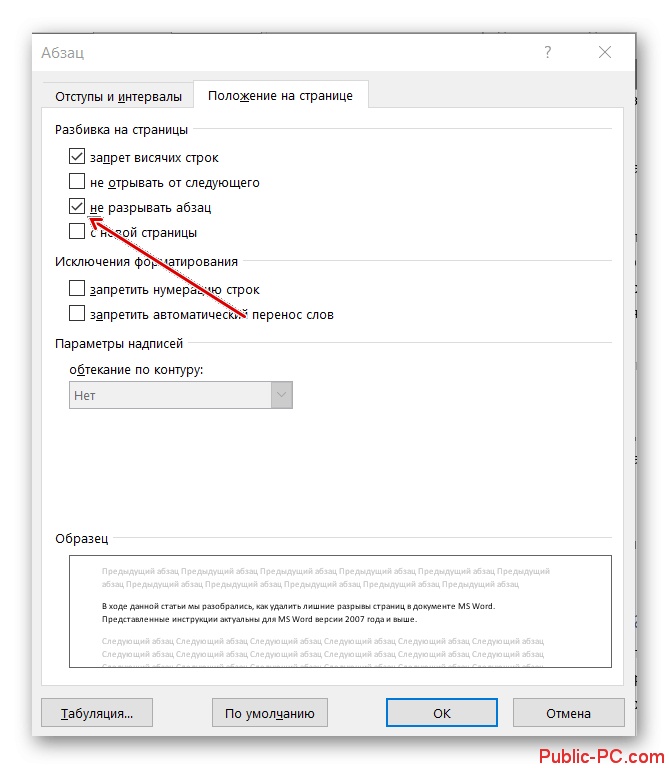
Вариант 3: Настройка колонтитулов
По причине неправильно настроенных и установленных колонтитулов в документе Word может возникать ненужный разрыв. Проверить параметры колонтитулов и избавиться от такового разрыва можно следующим образом:
- Установите курсор в любом месте документа и переключитесь во вкладку «Макет».
- Теперь у блока «Параметры страницы» нажмите на кнопку в виде квадрата со стрелкой для открытия настроек параметров страницы.
- Переключитесь во вкладку «Источник бумаги».
- В блоке «От края» выставите настройки в полях «До верхнего колонтитула» и «До нижнего колонтитула». Вы можете уменьшить данные значения на более приемлемые или установите автоматическое значение, воспользовавшись кнопкой «По умолчанию», что расположена в нижней левой части окна.
- Подтвердите изменения и их сохранение, воспользовавшись кнопкой «Ок».
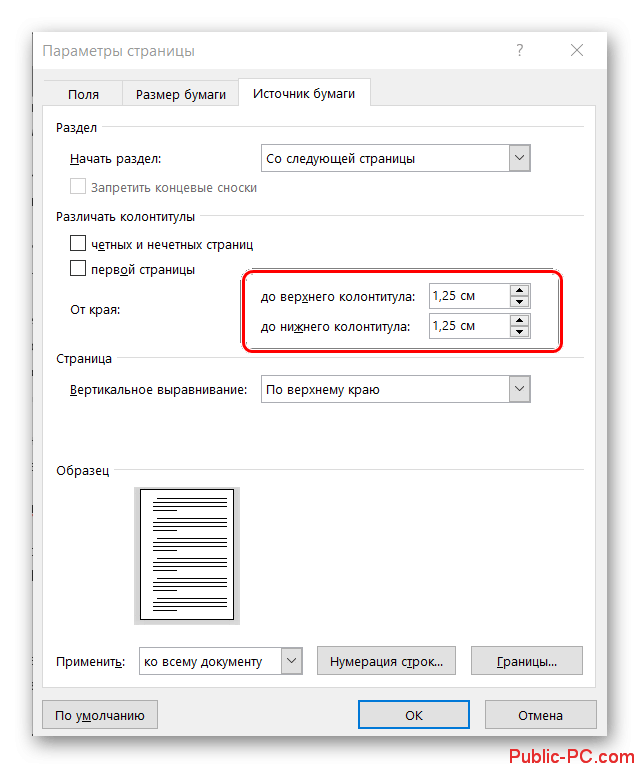
Вариант 4: Настройка таблицы
Функционал MS Word не предлагает возможности установить разрыв непосредственно в ячейке вставляемой таблицы. Из-за этого могут возникать нежелательные переносы части таблицы на другую страницу, а также создаваться лишний разрыв страницы документа.
Чтобы убрать нежелательный разрыв, возникший в данном случае, можно воспользоваться настройками таблицы, представленными в Word:
- Кликните по таблице, которая вызывает проблемы с лишними разрывами. Она должна быть выделена, чтобы вы могли быстро перейти в интерфейс её настройки.
- В блоке «Работа с таблицами» откройте вкладку «Макет».
- Теперь в группе инструментов «Таблица» вызовите параметр «Свойства».
- В окошке настроек свойств таблицы переключитесь в раздел «Строка».
- В блоке «Параметры» установите галочку на «Разрешить перенос строк на следующую страницу».
- Нажмите «Ок» для применения изменений.
Вариант 5: Удаление разрывов, добавленных вручную
В ходе работы с документом вы могли самостоятельно добавить дополнительные разрывы. Либо это мог сделать другой пользователь, если вы редактируете документ после кого-то. В любом случае избавиться от разрывов данного типа достаточно просто:
- Вызовите поисковой интерфейс по документу. Его можно открыть из вкладки «Главная». Там нужно будет воспользоваться кнопкой «Найти» или сочетанием клавиш Ctrl+F.
- Слева появится блок «Навигация». Тут, в поисковую строку вам нужно будет вписать «^m». Это код разрыва.
- После этого в документе будут подсвечены все разрывы, которые добавлялись ранее вручную. Выделите их и нажмите Delete для удаления из документа.
Вариант 6: Настройки разрыва обычного текста
Шаблонные стили заголовков и текстов, которые доступны в Word по умолчанию, отформатированные в стиле «Обычный» иногда тоже могут стать причиной возникновения нежелательных разрывов в документе.
Это уже скорее недоработка разработчиков Word, но её можно быстро исправить несколькими способами, например, использовать параметр «Не открывать следующего»:
- Выделите текст, имеющий стиль оформления «Обычный». Определить такой текст легко, если вы сами не меняли его стилей, то он и будет «Обычным» по умолчанию.
- Теперь откройте вкладку «Главная» и обратите внимание на блок параметров «Абзац». В нём нужно воспользоваться кнопкой в виде квадрата со стрелкой для открытия дополнительных параметров.
- Во вкладке «Положение на странице» поставьте галочку «Не отрывать от следующего» и нажмите «Ок» для применения настроек.
В ходе данной статьи мы разобрались, как удалить лишние разрывы страниц в документе MS Word. Представленные инструкции актуальны для MS Word версии 2007 года и выше.