Photoshop – это один из самых многофункциональных профессиональных редакторов изображений, которым пользуются для решения различного спектра задач, связанных с цифровой графикой: обработка фотографий, создания дизайна, моделирование и т.д. Сейчас это самая популярная программа, которую принято использовать в профессиональных кругах. Новые версии становятся всё проще в освоении для начинающих пользователей, плюс в них постоянно появляются новые функции и улучшаются уже имеющиеся.

К сожалению, Фотошоп не бесплатная программа. На сайте разработчиков вам будет предложено несколько вариантов использования программы. Все они подразумевают покупку подписки на определённый промежуток времени. В зависимости от типа подписки может изменяться функционал программы. Также нужно понимать, что в рамках одной статьи не получится рассмотреть все функции этой программы, так как для этого потребуется целый цикл статей. Поэтому мы рассмотрим только самые важные из них.
Панель инструментов
В ней располагаются самые основные инструменты для работы в программе. Однако и они могут меняться в зависимости от того, какая рабочая среда была вами ранее выбрана. Рабочие среды позволяют быстро адаптировать интерфейс программы для решения каких-либо типовых задач, например, связанных с рисованием, 3D-моделированием, типографией и т.д. Большинство из этих инструментов останутся на этой панели вне зависимости от того, какая рабочая область была выбрана вами.
Изначально может показаться, что инструментов здесь не так много и можно было бы каждый из них рассмотреть более подробно. Однако практически за каждым из них будет скрыт какой-либо дополнительный инструмент, соответствующий общей тематики. Например, за инструментом «Кисть» прячется ещё инструмент «Карандаш», «Замена цвета», «Микс-кисть».

Практически каждый из выбранных вами инструментов можно настроить в верхней панели. Например, у кисти вы можете указать её размеры, жёсткость, прозрачность, форму, направление, тип и т.д. На самом деле у «Кисти» очень много параметров, которые не помещаются на верхнюю панель с настройками. Даже у такого, казалось бы, простого инструмента как «Кадрирование» (обрезка изображения) можно задать пропорции обрезки, процентное соотношение, настроить перспективу и множество других параметров.
Взаимодействие со слоями
Наличие слоёв и функционала для работы с ними – это основная «фишка» программы. Все слои, с которыми вы работаете в текущем документе расположена в нижней правой части. Слои разделяются на несколько типов. Вот основные из них:
- Обычный слой с растровым изображением,
- Слой со смарт объектом. В его случае вы можете вносить изменения в этот слой как в отдельный документ,
- Корректирующий слой. Здесь может располагаться какая-нибудь маска, параметры яркости/контрастности, уровни и многое другое в зависимости от настроек пользователя,
- Текстовый слой. Здесь производится работа непосредственно с текстом.
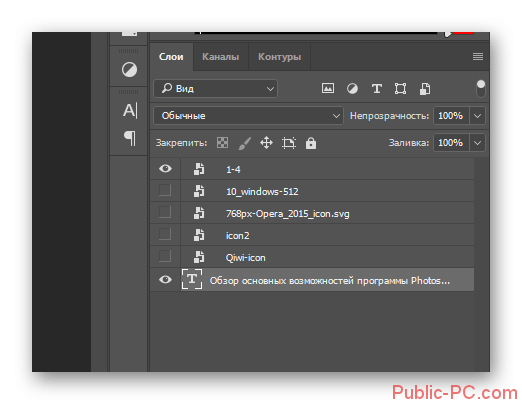
Каждому из имеющихся слоёв можно присвоить своё имя, распределить их по папкам (в программе называются «группами»). Вы также можете настраивать прозрачность конкретного слоя или группы, задавать тип наложения.
На самом деле функций, связанных с работой со слоями в программе Фотошоп очень много. Здесь можно добавлять различные маски, с помощью которых можно скрыть/обрезать/сделать видимым только определённый участок изображения или применить к этой области какой-либо эффект, не трогая при этом остальной документ. Также к обычному слою добавляются быстрые корректирующие маски, которые будут применены только к нему. Например, таким образом вы можете менять яркость/контрастность определённого объекта, настроить его цветовую гамму и т.д. Дополнительно для каждого из слоёв можно задать свой стиль – тени, узоры, текстуры, градиенты и т.д.
Конечно же, работая со слоями вы можете заблокировать определённый элемент для редактирования, выделить его каким-то цветом в панели со слоями, добавить специальную метку, скрыть отображение слоя на изображении.
Корректирование изображения
Photoshop имеет широкие возможности, касающиеся коррекции изображения. Все доступные функции и инструменты можно просмотреть, воспользовавшись вкладкой «Изображение», которая расположена в верхней части интерфейса программы. Некоторые из этих параметров применяются к изображению с помощью заданных в программе комбинаций клавиш. Есть также и те, которые придётся вызывать из специального меню. Параметров коррекции изображении много, поэтому расписывать каждый из них просто нет смысла. Вы можете кратко ознакомиться со всеми доступными из них на скриншоте ниже.
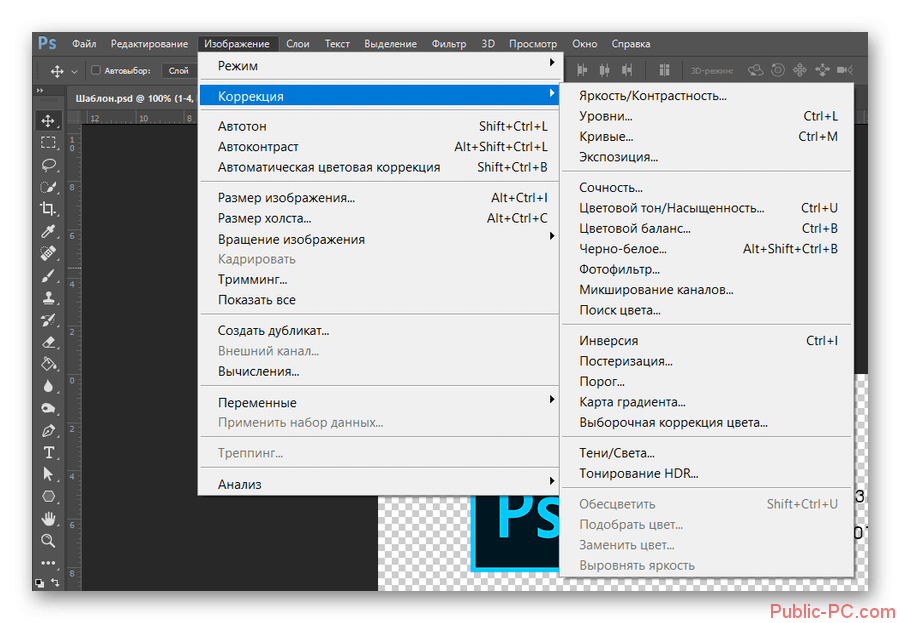
Если вам нужно будет выполнить расширенную коррекцию изображения, например, применить не только чёрно-белый фильтр, но и настроить параметры цветов, то рекомендуется всё-таки вызывать нужный вам инструмент из меню «Изображение» «Коррекция». Дело в том, что в таком случае будет вызвано специальное окошко, в котором вы сможете настроить все нужные параметры так, как вам будет нужно. Если вы применяете инструмент с помощью сочетания «горячих» клавиш, то автоматически применятся последние заданные вами параметры. Практически каждый из пунктов на скриншоте выше обладает внушительным перечнем настроек, которые могут изменяться в зависимости от ваших предпочтений.
Также в этом заголовке стоит упомянуть про возможности, касающиеся трансформации изображения. Найти их можно, если вы откроете вкладку «Редактирование», что расположена на верху и там перейдёте в раздел «Трансформирование». Помимо самых банальных функций, типа отражения изображения по горизонтали/вертикале, поворота на n-градусов, есть интересные функции. Например, инструмент «Перспектива» позволит вам изменить пропорции объекта.
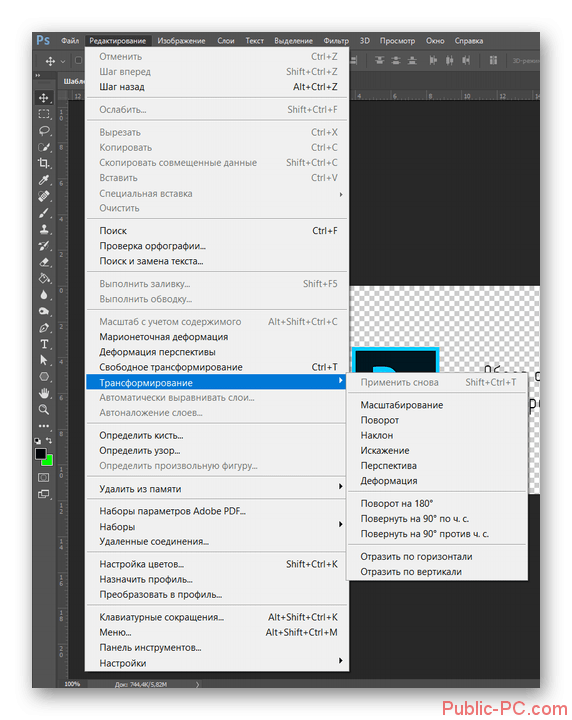
Обычное трансформирование объекта вызывается комбинацией клавиш Ctrl+T. Вы можете получить доступ к инструментам трансформирования, если нажмите правой кнопкой мыши по изменяемому объекту.
Работа с фильтрами
Им отведена отдельная вкладка в верхнем разделе программы, так как их очень много. Помимо «стандартных» фильтров, использующихся во многих фоторедакторах, типа рисование карандашом или акварелью, есть и другие, более интересные. К примеру, вы можете добавить на фотографию «Эффекты освещения». Данный фильтр подразумевает расстановку на изображении виртуальных источников света. Правда, он доступен не всем пользователям, так как есть специфические требования к видеокарте.

Все представленные фильтры – будь то простое размытие или продвинутая расстановка источников света, могут настраиваться под ваши потребности. Например, корректируется степень размытия, резкость размытия, степень нажатия кисти в случае с художественными фильтрами и т.д. Помимо всего прочего вы можете накладывать фильтры не только на какое-то изображение, но и на отдельный слой и даже друг на друга. В таком случае они становятся чем-то похожи на обычные слои – вы можете указать их непрозрачность, выставить режим наложения.
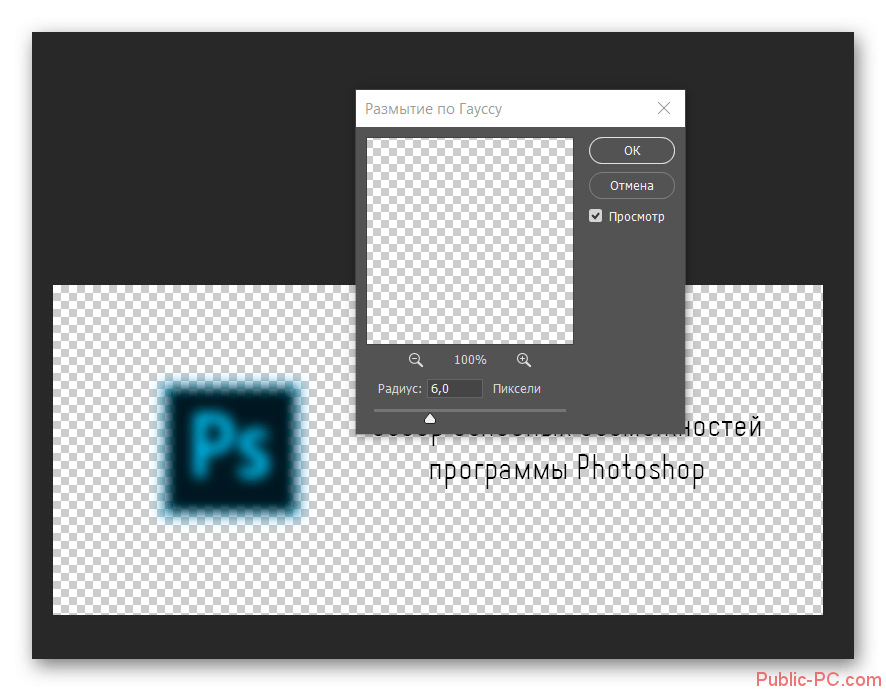
Правда, стоит понимать, что некоторые фильтры вам могут быть недоступны из-за специфических требований к железу и/или обрабатываемому файлу. С другими же фильтрами могут возникать проблемы, где они долго применяются и/или применяются в итоге некорректно. Такое чаще всего происходит из-за высоких требований к производительности компьютера или некорректного отображения некоторых элементов файла.
Добавление текста
Благодаря продвинутым инструментам по работе с текстом, Фотошоп стал интересен не только фотографам, но и дизайнерам. Имеющихся инструментов вполне хватит для создания профессиональной типографии. Текст добавляется с помощью специального инструмента, расположенного в левой панели инструментов. Выбрав этот инструмент вам потребуется либо просто нажать курсором на нужную область изображения и начать писать, либо выделить область для текста с зажатой левой кнопкой мыши и писать уже в этой области.

Написанный текст будет отображён в виде редактируемого текстового слоя в панели слоёв. Его при необходимости можно растрировать. Это позволит накладывать на текст определённые фильтры и эффекты, но в таком случае редактирование самого текста станет невозможным. У текстового слоя вы можете настроить размер шрифта, сам шрифт, отступы между буквами, словами, высоту и ширину символов, а также применить стандартные эффекты вроде выделения жирным, курсивом, подчёркиванием и т.д. Тексту также можно менять цвет, при этом на одном слое можно задать разный цвет для каждого символа. Плюс к тексту без проблем добавляются тени, градиентные заливки, внутреннее и внешнее свечение.
Работа с 3D
Данная программа не является полноценным 3D-редактором, поэтому работа в ней со сложными 3D-объектами и сценами будет затруднительна. Однако, если вам нужно преобразовать текст в трёхмерный объект, наложить на него какие-нибудь стили, добавить источники света и провести прочие небольшие процедуры, то функционала ПО будет вполне достаточно. Из основных возможностей при работе с 3D стоит отметить:
- Изменение цвета объекта,
- Добавление текстур,
- Вставка фона из файла или нескольких отдельных файлов (соединение нескольких изображений в качестве фона),
- Настройка освещения и теней.

Работа с анимацией
Фотошоп тоже нельзя назвать полноценным редактором для создания анимации, но здесь есть нужный инструментарий для небольших GIF-изображений. При должном уровне умения или владения программой, вы сможете делать здесь красивые анимированные изображения.
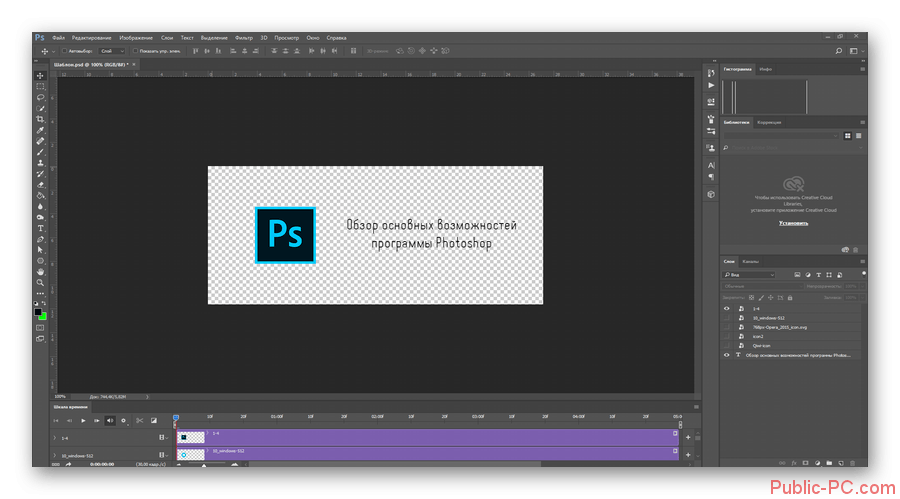
По умолчанию режим работы с анимацией скрыт. Чтобы его открыть вам нужно открыть вкладку «Окно». Там из контекстного меню выбрать вариант «Шкала времени». В нижней части интерфейса после этого отобразится специальное поле, в котором вы можете задать анимацию для различных слоёв, привязывая её ко времени. Дополнительно на анимацию можно накладывать различные эффекты, например, плавное появление и т.д.
Добавление плагинов и расширений
Фотошоп сам по себе получился очень многофункциональной программой. Однако благодаря тому, что он поддерживает работу со сторонними плагинами и расширениями, вы можете существенно расширить имеющийся функционал и/или настроить его под свои потребности.
Разработкой плагинов занимаются как обычные пользователи программы, так и целы студии, в том числе специальное подразделение Adobe – разработчика программы. Сами дополнения распространяются и на платной, и на бесплатной основах. Процесс установки тоже может отличаться для разных типов дополнений. Например, новые кисти в программу достаточно добавить просто из специального интерфейса.
Рабочие области
Если вы уже профессионально пользуетесь Фотошопом как рабочим инструментом, то вам могут быть интересны рабочие области, которые может предложить программа. Рабочая область – это специально настроенный интерфейс программы под выполнение определённых задач. Всего по умолчанию в программе присутствуют следующие рабочие области:
- «Основная рабочая среда». Запускается по умолчанию. Больше подойдёт для новичков, которые только осваивают программу или для людей, выполняющих различные действия в ней, не относящиеся плотно к какой-либо из сфер деятельности, представленных ниже,
- «3D» подстраивает интерфейс программы для работы с 3D-объектами. На видные места выставляются соответствующие инструменты,
- «Графика и Интернет». Такой вариант интерфейса программы подойдёт больше для веб-дизайнеров и дизайнеров полиграфии,
- «Движение». Рабочая область, разработанная специально для работы с GIF-анимацией,
- «Рисование». Чаще всего используется художниками,
- «Фотография». Создаёт оптимальные настройки интерфейса для обработки фотографий.
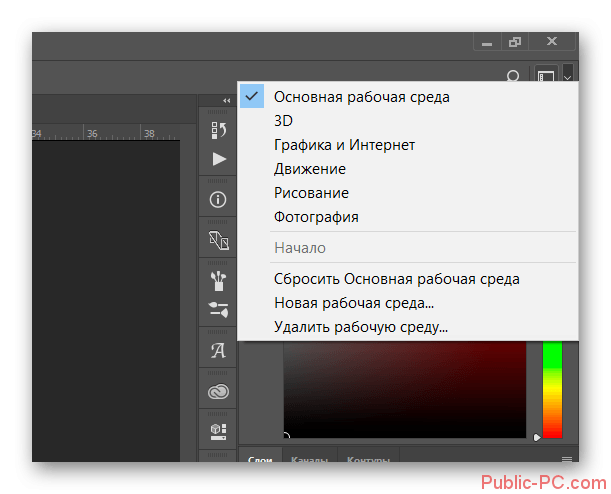
Настройка автоматического сохранения
На самом деле у Photoshop очень много разных настроек, которые влияют на производительность программы, её интерфейс, удобство работы с файлами и некоторые другие параметры. Однако в этом пункте рассмотрим только возможность автосохранения файла.
Дело в том, что в старых версиях программы автоматического сохранения либо не было вообще, либо его было достаточно сложно настроить. В современных версиях оно включено по умолчанию. Резервная копия файла, над которым вы работали, создаётся по умолчанию со всеми изменениями раз в 10 минут. В настройках программы есть отдельный пункт, посвящённый функции автосохранения. Здесь можно задать значения от 5 минут до 1 часу. Правда, функция автоматического сохранения до сих пор работает не совсем корректно, следовательно, иногда файл может не сохранятся, поэтому лучше сохранять его самостоятельно.
Преимущества и недостатки программы
В этой статье мы прошлись только по самым основным особенностям программы Adobe Photoshop. Из них можно составить базовое представление о продукте, выделив его достоинства и недостатки.
К достоинствам программы можно отнести:
- Большие возможности редактирования изображений,
- Интерфейс программы может быть настроен под требования для различных профессий, в том числе тех, которые не так плотно связаны с обработкой фотографий,
- По Photoshop существует множество сайтов и курсов, где можно обучиться работать с программой на профессиональном уровне с минимальными затратами времени и денег,
- Имеет бесплатная версия, которая позволит пользоваться всеми возможностями программы в течение 30 дней бесплатно. Правда, по их истечению вам всё равно придётся приобретать подписку,
- Есть возможность расширить и без того большой ассортимент с помощью добавления различных плагинов и расширений.
Однако у программы имеются определённые недостатки:
- Программа не бесплатная и стоит дорого, особенно огорчает тот факт, что вы покупаете не всю программу, а только подписку на неё,
- Достаточно высокие требования к компьютеру,
- Программа может быть сложна для изучения новичками.
Adobe Photoshop – это один из самых лучших и распространённых графических редакторов, с помощью которого вы можете создавать настоящие графические шедевры, если сможете разобраться в его функционале.