К сожалению, в Windows 10 при входе обязательно нужно вводить пароль. Всё дело в том, что если вы выбрали привязку ОС к своей учётной записи Microsoft, то вам придётся регулярно вводить пароль от последней. Если же вы создали локальную учётную запись, то вам также придётся вводить тот пароль, который вы задали при создании этой записи. Отказаться от привязки пароля к учётной записи нельзя.

Но как сделать так, чтобы компьютер каждый раз не запрашивал пароль при входе?
Убираем пароль на Windows 10
К счастью, данное неудобство можно обойти, установив на компьютер и запустив специальный софт. Также от пароля можно избавиться, если произвести некоторые настройки операционной системы. В последнем случае скачивать и устанавливать какое-либо дополнительное ПО не потребуется.
Вариант 1: Autologon
Это специальный софт, разработанный самими Microsoft, который предназначен для снятия пароля с Windows 10. Программа вносит изменения в реестр за вас, благодаря чему вероятность случайно что-либо испортить нулевая.
Итак, разберёмся, как снять пароль с Windows 10 при помощи Autologon:
- Для начала нужно скачать программу с официального сайта. Здесь нажмите на ссылку «Загрузить программу Autologon». Начнётся загрузка архива с данными программы.
- Распакуйте скаченный архив. Запустите оттуда исполняемый файл с расширением EXE.
- Важным преимуществом данной утилиты является отсутствие обязательной установки на компьютер. Вам достаточно запустить исполняемый файл и согласится с условиями лицензионного соглашения, нажав на кнопку «Agree».
- Откроется окошко, где есть три поля. В «Username» введите наименование вашего компьютера или учётной записи. Поле «Domain» можно оставить без изменений. В «Password» напишите текущий пароль от учётной записи.
- Нажмите на кнопку «Enable». После этого пароль будет сброшен.
- Чтобы изменения применились окончательно придётся перезагрузить компьютер.
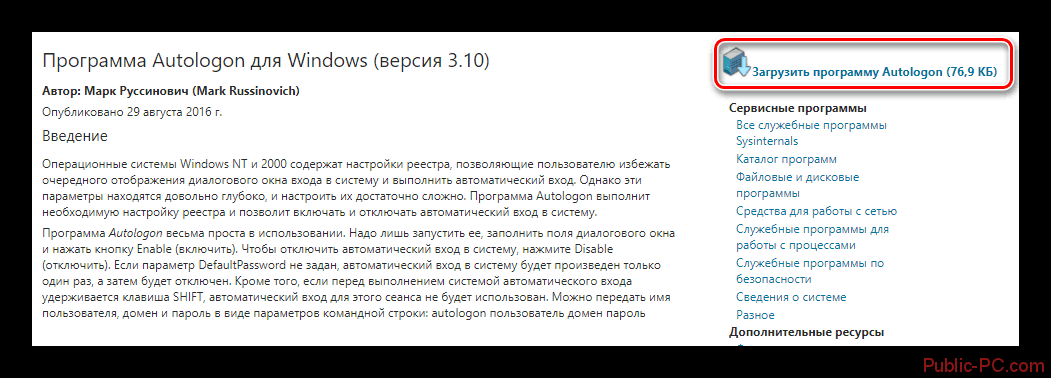
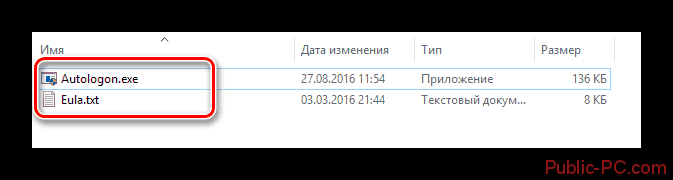
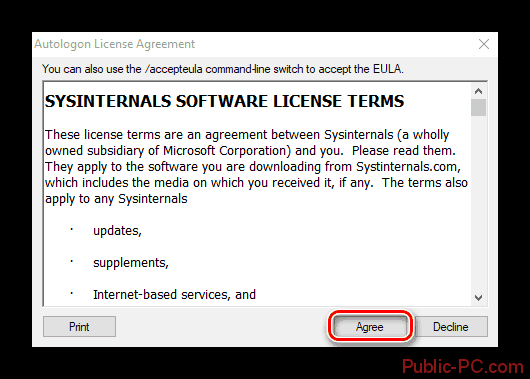

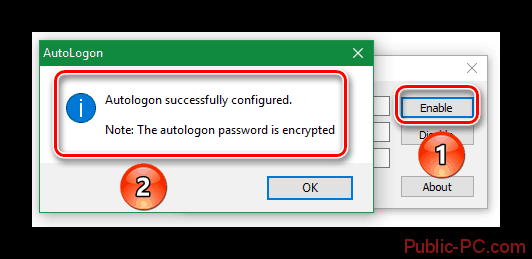
Вариант 2: Администрирование учёных записей
Данный вариант является самым простым из всех представленных в этой статье. Для его реализации вам не потребуется скачивать какое-либо дополнительное ПО или копаться в настройках операционной системы.
Инструкция для этого варианта выглядит следующим образом:
- Вам нужно открыть строку «Выполнить». Чтобы это сделать, нажмите сочетание клавиш Win+R.
- Откроется строка для ввода команд. В неё пропишите: netplwiz. Для применения команды нажмите на Enter на клавиатуре или кнопку «Ок».
- Появится окно управления учётными записями пользователей. Снимите галочку с пункта «Требовать ввод имени пользователя и пароль». Нажмите «Ок».
- Запустится ещё одно окно, где вам придётся ввести имя учётной записи и пароль от неё. Снова нажмите «Ок».
- Все программы закроются, а компьютер перезагрузится. Не стоит пугаться из-за этого. Так и должно быть.
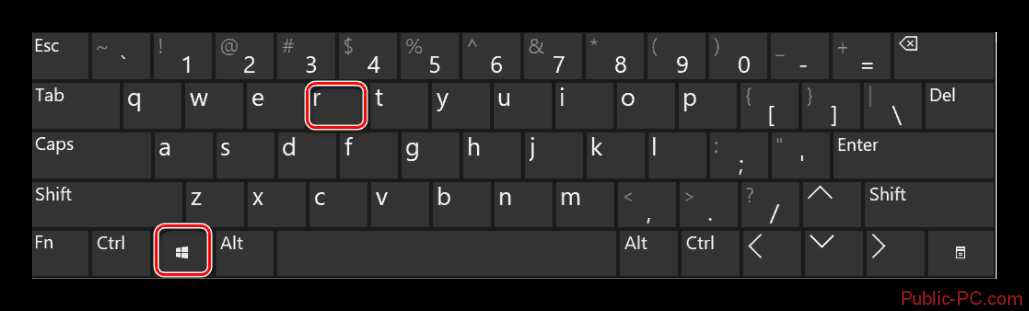
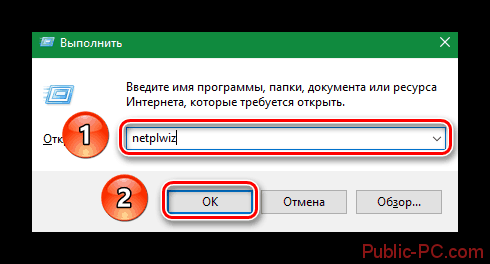

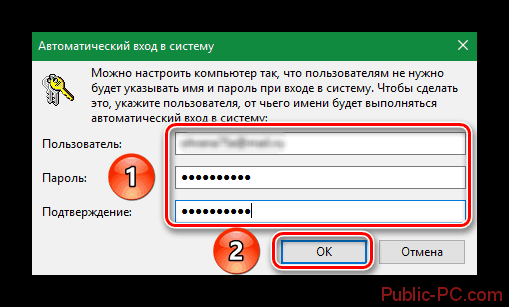
Вариант 3: Редактирование реестра
Этот вариант является более рискованным, так как подразумевает работу с реестром. Любая ошибка может быть чревата серьёзными последствиями для операционной системы, поэтому неопытным пользователям ПК лучше оставить этот способ в качестве запасного. В случае, если вы считаете себя достаточно продвинутыми, то всё равно старайтесь не отходить от инструкции, приведённой ниже.
В контексте данного способа от вас потребуется следующее:
- Вызовите строку «Выполнить», воспользовавшись комбинациями клавиш Win+R.
- В появившейся строке введите команду: regedit. Для применения нажмите на Enter или «Ок».
- Будет запущено окно редактирования реестра. Вам нужно перейти по следующему адресу: HKEY_LOCAL_MACHINE\SOFTWARE\Microsoft\Windows NT\CurrentVersion\Winlogon
Можете скопировать этот пункт и вставить в верхнюю строку. Чтобы произвести по нему переход, нажмите Enter.
- Последняя папка «Winlogon» в этом пути содержит интересующие вас файлы реестра, которые и требуется редактировать. Нажмите два раза левой кнопкой мыши по элементу «DefaultUserName».
- Откроется окно, где в строку «Значение» нужно ввести наименование вашей локальной учётной записи или почты, на которую зарегистрирована глобальная учётная запись Microsoft (при наличии таковой). Если там уже указаны эти параметры, то просто нажмите на «Ок».
- Теперь найдите и откройте файл «DefaultPassword». Вполне вероятно, что у вас не получится его обнаружить, так как его может просто не быть. Если это так, то его придётся создать.
- Нажмите правой кнопкой мыши по свободному пространству в редакторе реестра. Выберите вариант «Создать».
- В контекстном меню остановите внимание на «Строковый параметр».
- После создания нового параметра автоматически откроется окно для его редактирования. В строке под «Параметр» пропишите название «DefaultPassword». Под «Значением» нужно указать действующий пароль от вашей учётной записи. Нажмите «Ок» для применения.
- Теперь осталось найти и отредактировать последний параметр – «AutoAdminLogon».
- Под «Значение» поставьте «1» вместо «0». Нажмите «Ок».
- Чтобы изменения вступили в силу, просто перезагрузите компьютер.
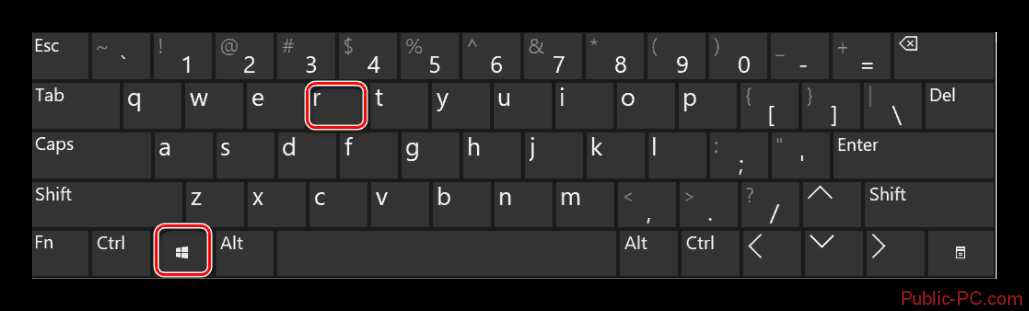
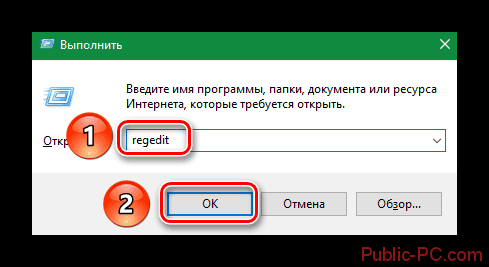
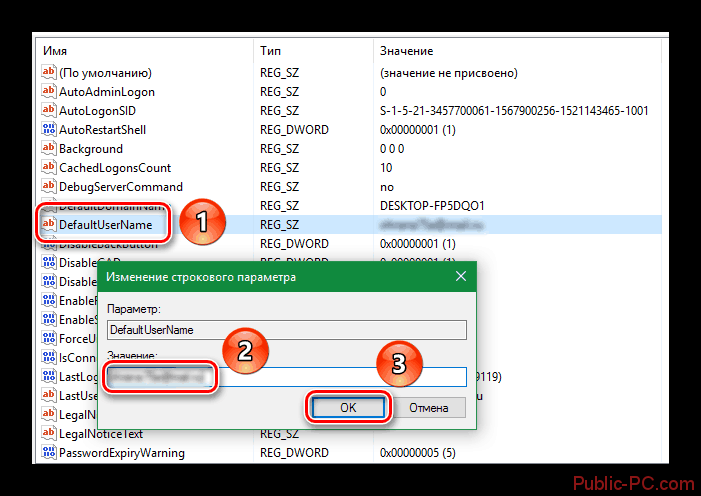
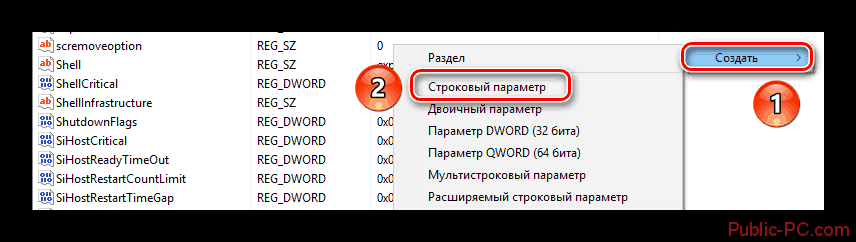
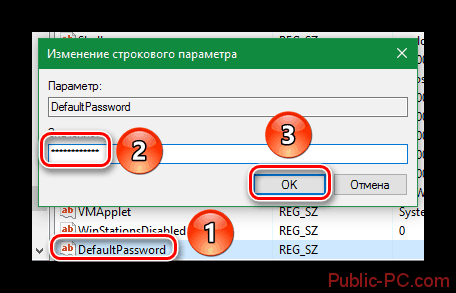
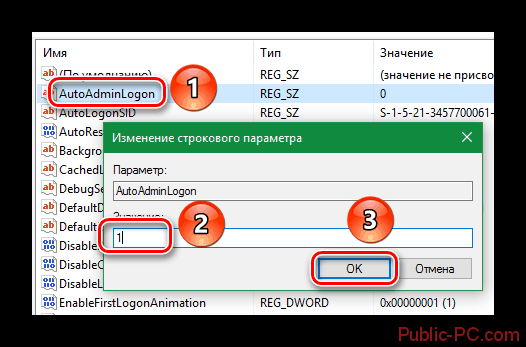
Вариант 4: Параметры
Если вы используете локальную учётную запись, то вы можете отключить в «Параметрах» системы требование постоянно вводить пароль при входе в Windows. Единственным ограничением для данного варианта является невозможность отключения данного требования для глобальных учётных записей Microsoft. Пользователям, сидящим через аккаунт Microsoft, придётся использовать варианты, рассмотренные выше.
Инструкция к этому способу максимально проста и выглядит следующим образом:
- Откройте «Параметры». Для этого можно воспользоваться комбинацией клавиш Win+I или нажать на иконку «Пуск», а затем на иконку шестерёнки.
- Перейдите в раздел «Учётные записи».
- Обратите внимание на пункт «Параметры входа», что расположен в левом меню.
- В блоке «Пароль» нажмите на кнопку «Изменить».
- Откроется окно, где вам нужно ввести действующий пароль от вашей учётной записи. Введите его и нажмите «Далее».
- В следующем окне просто оставьте все поля незаполненными и нажмите «Далее».
- Для завершения кликните по кнопке «Готово».

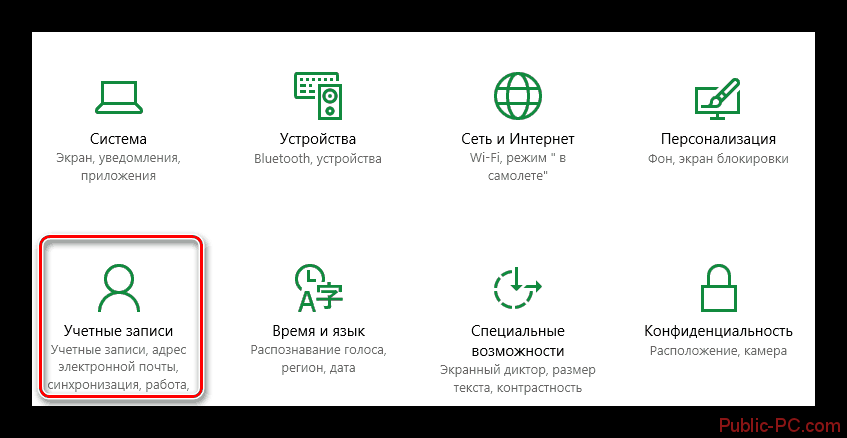
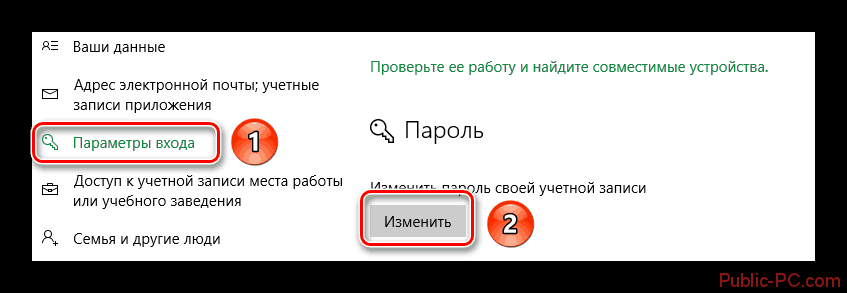
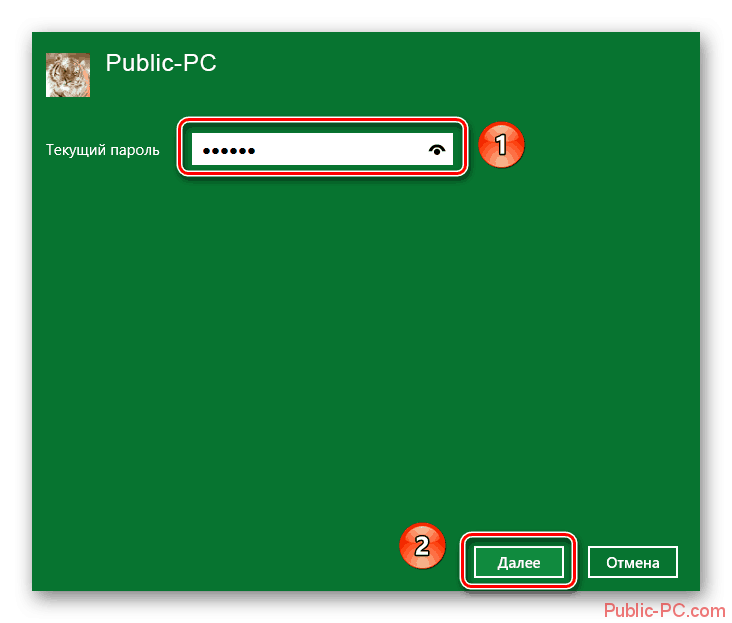
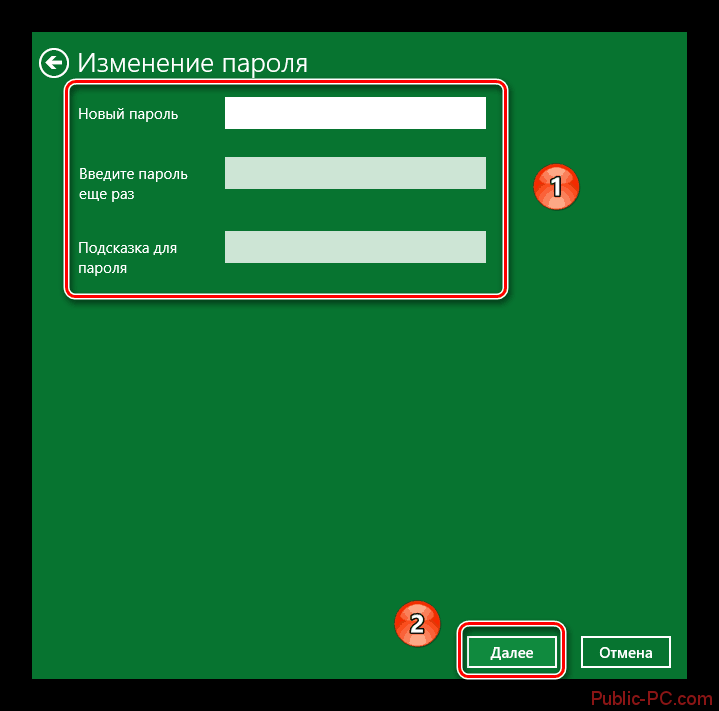
Данные способы позволяют избавиться от необходимости постоянно вводить пароль при входе в Windows 10. Все они обратимы, то есть вы можете в любой момент вернуть строку с паролем, которая будет появляется при попытке войти в систему.