В Windows 10 меню «Пуск» или, как его ещё называют, «Начальный экран», перенял определённые компоненты и механики из предыдущих операционных систем компании – Windows 7 и Windows 8. Из первого был взят выпадающий список, а не открытие отдельного окна, а из второго наличие так называемых «живых плиток». Разработчики так же не забыли и про персонализацию «Пуска». Пользователь может менять расположение плиток, цвет интерфейса и некоторые другие детали.

Как изменить внешний вид меню «Пуск» в Windows 10
Внести изменения во внешний вид меню «Пуск» вы можете как с использованием стандартных системных средств, так и с помощью сторонних приложений. При этом последние позволяют добиться более глобальных изменений, правда, такие программы обычно негативно сказываются на общей производительности операционной системы.
Итак, рассмотрим несколько представленных способов.
Вариант 1: Стандартные средства Windows 10
Внести некоторые не самые существенные изменения во внешний вид меню «Пуск» вы можете с помощью стандартных настроек «Персонализации» в операционной системе. Что же, давайте рассмотрим процесс изменения внешнего вида «Пуска» в Windows 10 более подробно:
- Для начала откройте «Персонализацию». Это делается с помощью клика правой кнопкой мыши по любому свободному пространству на «Рабочем столе».
- Из контекстного меню выберите пункт «Персонализация».
- В открывшемся окошке с настройками «Персонализации» в левом меню откройте параметр «Пуск».
- Здесь вы можете настроить показ плиток и иконок тех или иных типов приложений, воспользовавшись специальным переключателем. Более подробно смотрите в самих настройках, там не слишком много компонентов, которые можно изменять.
- Для изменения цветовой палитры «Пуска» перейдите во вкладку «Цвета». Переведите ниже ползунок у пункта «Показать цвет в меню «Пуск», на панели…» во включённое состояние. Затем в представленной палитре выберите понравившейся цвет.
- Также вы можете включить параметр «Автоматический выбор главного цвета фона». В таком случае система сама подберёт оптимальную цветовую палитру, основываясь на изображении, которое используется в качестве обоев для рабочего стола.
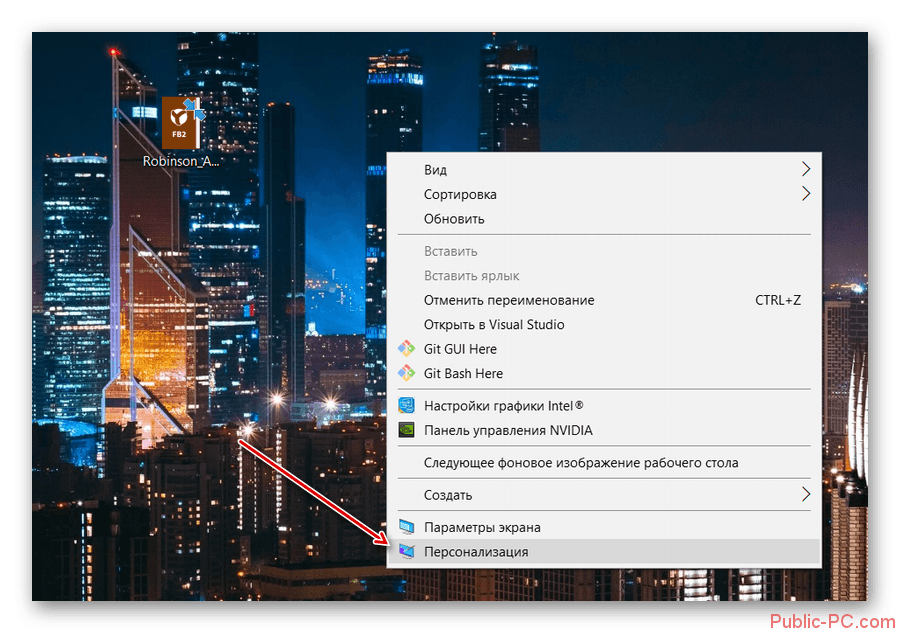
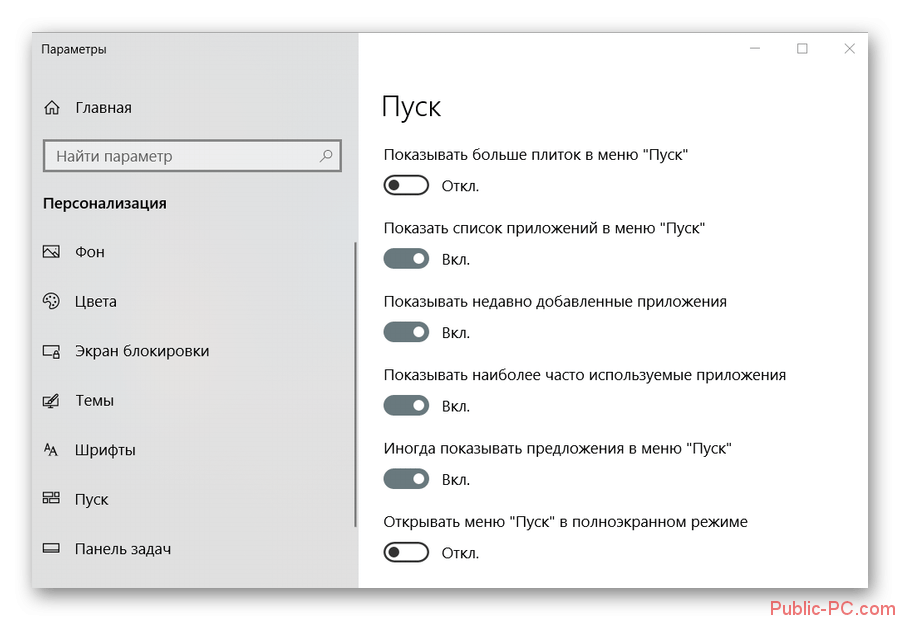
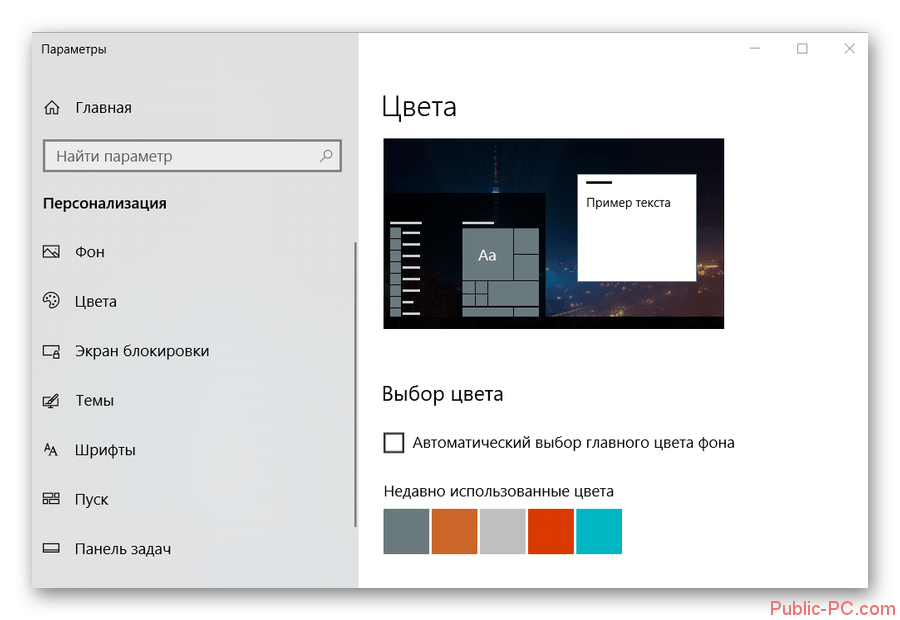
Теперь давайте рассмотрим, как можно изменять содержимое самого меню «Пуск»:
- Откройте «Начальный экран» нажатием на соответствующий элемент в панели задач.
- Итак, для примера мы открепим какую-нибудь плитку от «Начального экрана». Чтобы это сделать, нажмите правой кнопкой мыши по этой плитке и выберите в контекстном меню пункт «Открепить от начального экрана». После этого ненужная плитка исчезнет.
- Вы можете добавлять к существующим плиткам какие-нибудь ещё. Для этого нужный элемент зажмите левой кнопкой мыши и переместите на «Начальный экран».
- Также можно перемещать сами плитки по начальному экрану. Для этого их снова придётся зажать и двигать по пространству меню.
- Чтобы изменить размер плитки, нажмите по ней правой кнопкой мыши и выберите из контекстного меню вариант «Изменить размер». Появится ещё одно подменю, где можно выбрать один из шаблонов размера. Шаблоны могут меняться в зависимости от самой плитки. Например, плиткам некоторых приложений доступны только мелкий и средний размеры.
- Дополнительно вы можете разбивать элементы на группы и задавать для них наименования. Чтобы сделать это, наведите курсор на верхнюю область над плитками и нажмите на неё. Появится поле для ввода название группы элементов.
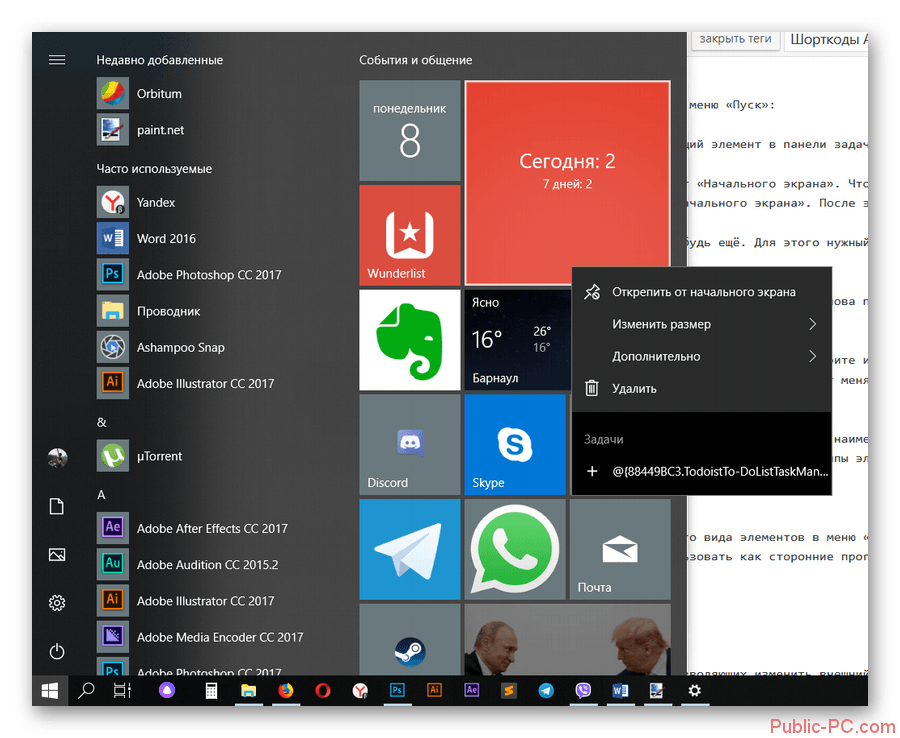
Пока мы только рассмотрели стандартные способы изменения внешнего вида элементов в меню «Пуск» и самого меню. Специализированные программы открывают куда больше возможностей. Плюс, никто не мешает использовать как сторонние программы, так и стандартный функционал системы.
Вариант 2: StartIsBack++
Это платная программа, имеющая множество настроек и функций, позволяющих изменить внешний вид не только меню «Пуск», но и всей операционной системы в целом. Например, с помощью данного решения вы можете стилизовать «Начальный экран» на тот, который был в Windows 7, но при этом оставив некоторые дизайнерские «фишки» из «десятки».
К сожалению, данная программа работает не идеально в плане совместимости и производительности. Перед использование рекомендуется создать точку «Восстановления системы». Также рекомендуется учитывать тот факт, что на слабых компьютерах из-за её использования будут просадки в производительности.
Давайте рассмотрим, как менять внешний вид «Пуска» с помощью StartIsBack++ на примере пошаговой инструкции:
- Выполните закрытие всех открытых программ. Рекомендуется даже завершить те программы, которые открыты и работают в фоновом режиме через «Диспетчер задач». Затем скачайте и установите саму программу. В самом процессе установки нет ничего сложного – вам просто потребуется следовать руководству мастера установки программы.
- После установки программы новый интерфейс меню «Пуск» будет установлен в автоматическом режиме. Чтобы настроить «Начальный экран» под свои потребности рекомендуется в оповещении об успешной установки, нажать на надпись «Настроить StartIsBack».
- В окошке с настройками будут представлены все настройки внешнего вида. Здесь всё удобно и просто, так как названия настроек на русском языке, они разбиты по категориям, плюс можно быстро увидеть, что меняет та или иная настройка. Подробно разбирать каждую настройку мы не будем.
- Поиграв с представленными параметрами и переключателями, воспользуйтесь кнопкой «Применить», а затем «Ок».
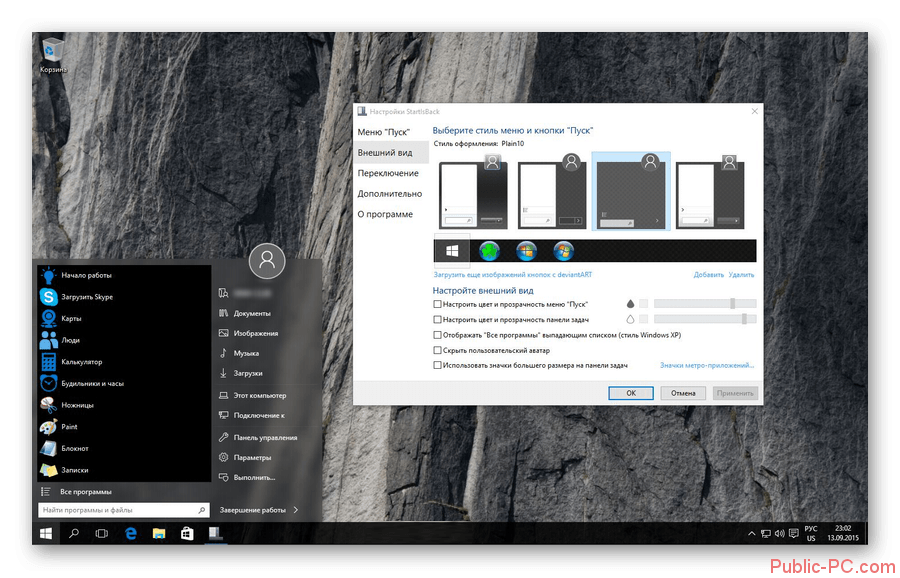
Вариант 3: Start Menu X
Эта программа позиционирует себя как более удобный аналог для стандартного меню «Пуск». К ней во много применимы те проблемы, которые встречали у предыдущего варианта. Пользователю доступны на выбор платная и бесплатные версии продукта. В последней функционал значительно ограничен.
В качестве примера мы всё же рассмотрим платную версию программы:
- Скачайте и выполните установку приложения. Здесь нет ничего сложного, так как инструкцию вам предоставит мастер установки программы.
- По завершению установки найдите в панели задач или в трее (открывается по нажатию на иконку в виде треугольника). Должно появится контекстное меню программы, где вам потребуется нажать по пункту «Показать меню».
- Со стандартными настройками программы меню «Пуск» будет выглядеть похожим образом.
- Для изменения параметров нужно перейти в «Настройки» программы. Опять же, нажмите по её иконке в трее и выберите в контекстном меню нужный пункт.
- Здесь вы можете задать настройки по своему вкусу и усмотрению, однако стоит предупредить, что ничего сильно поменять в глобальном плане у вас не получится.
Вариант 4: Classic Shell
Это полностью бесплатный софт, который должен изменить вид стандартного меню «Пуск». К сожалению, здесь доступно не так много вариантов изменения стандартного вида. Всего предусмотрено три шаблона:
- «Классический»,
- «Классический с двумя столбцами»,
- «Windows 7» превращает меню «Пуск» в то, которое было в «семёрке».
Дополнительно здесь предусмотрены инструменты для изменения внешнего вида «Проводника» и панели инструментов в браузере Internet Explorer.
Изменения внешнего вида меню «Пуска» в Windows 10 с помощью программы Classic Shell производится по следующей инструкции:
- Когда вы закончите установку программы, откроется окошко, где вы можете настроить внешний вид меню из представленных шаблонов.
- Также вы можете изменить внешний вид кнопки «Пуска», например, переключится между предложенными вариантами. При необходимости можно выбрать какое-то своё изображение, воспользовавшись соответствующей кнопкой.
- При необходимости вы можете менять представленные шаблоны с помощью изменения параметров, представленных в верхних вкладках.
- Пользовательские параметры можно архивировать с помощью соответствующей кнопки и при необходимости вы сможете применить их позже.
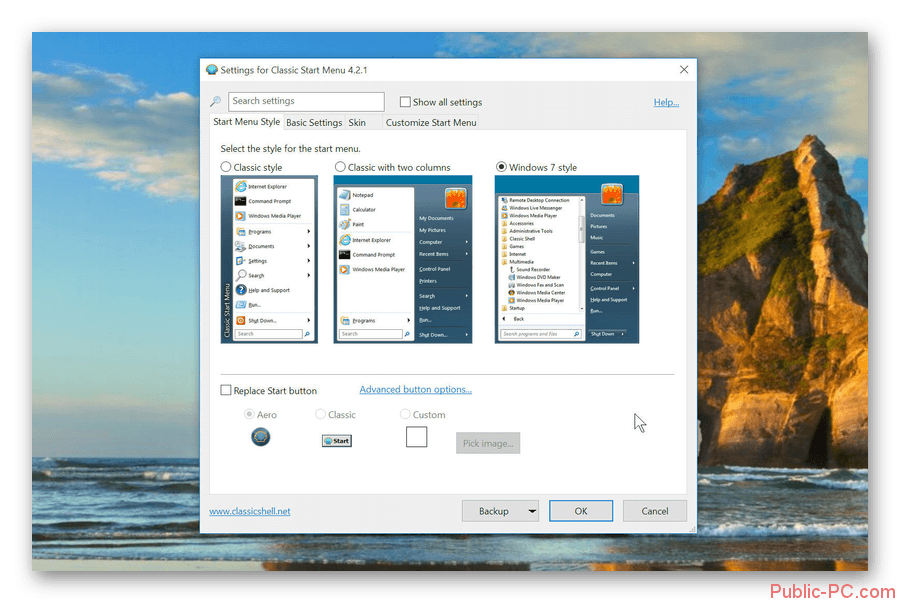
В этой статье мы рассмотрели все основные доступные способы изменения внешнего вида меню «Пуска» в Windows 10. При желании можно найти больше программ, меняющих внешний вид «Пуска», но перед тем, как их использовать желательно изучить отзывы других пользователей и ознакомиться с инструкциями, если они есть.