Если к вашему компьютеру помимо вас кто-то еще имеет доступ, то лучше всего позаботиться о его дополнительной защите, установив на доступ к операционной системе пароль. Так вы будете точно уверены, что никто без вашего ведома не получит доступ к персональным данным. Если у вас есть личный ноутбук, к которому кроме вас ни у кого доступа нет, все-равно рекомендуется установить пароль. Дело в том, что ноутбук гораздо легче потерять, а так вы хоть будете уверены, что к вашим данным не получат доступ.

Как поставить пароль на компьютер с Windows
Мы рассмотрим несколько способов установки пароля на компьютер. Некоторые из них будут актуальны для всех версий Windows, другие могут быть применены только на «десятке». Они все приведут к одному результату – для входа в учетную запись Майкрософт вам потребуется ввести пароль, который вы задали ранее.
Задавая новый пароль для учетной записи Windows придерживайтесь основных рекомендаций Майкрософт:
- Обращайте внимание, включен ли Caps Lock. Дело в том, что система учитывает регистр, следовательно, «пароль» и «ПАРОЛЬ» для нее это совершенно разные комбинации.
- Старайтесь не использовать легкие пароли, типа, «12345», «qwerty», «йцукен». Такие комбинации очень легко взламываются.
- Пароль не должен вмещать логин учетной записи пользователя или любую его составляющую.
- Старайтесь использовать как буквы, так и цифры.
- В пароле желательно применить заглавные и прописные буквы алфавита.
Вариант 1: Установка пароля через «Параметры»
Этот способ актуален только для Windows 10. В «восьмерке» и «семерке» он реализуется несколько иначе.
- Запустите «Параметры» операционной системы. Сделать это можно, воспользовавшись сочетанием клавиш Win+I. Также вызвать «Параметры» можно через меню «Пуска»: кликните по соответствующей иконке и в левой части нажмите по иконке в виде шестеренки.
- В окошке «Параметров» выберите пункт «Учетные записи».
- Затем, в левом меню, переключитесь в раздел «Варианты входа». Вам будет предложено несколько вариантов защиты помимо стандартного пароля. Учтите, что не все из них могут поддерживаться вашим устройством.
- В нашем случае выберем вариант «Пароль». Кликните по одноименному блоку. Откроется более подробная информация о данном типе защиты. Нажмите кнопку «Изменить».
- Откроется окошко, в котором вам нужно будет написать текущий пароль. Дело в том, что на Windows 10 должен стоять пароль от пользователя по умолчанию. Если у вас его нет, то просто нажмите «Далее» и ничего не вводите.
- В специальные поля введите новый пароль. Продублируйте его в дополнительном поле, а также укажите подсказку. Ее можно не указывать. Нажмите «Далее».
- Новый пароль применится к вашей учетной записи в Windows, о чем вас оповестит система. Нажмите кнопку «Готово».
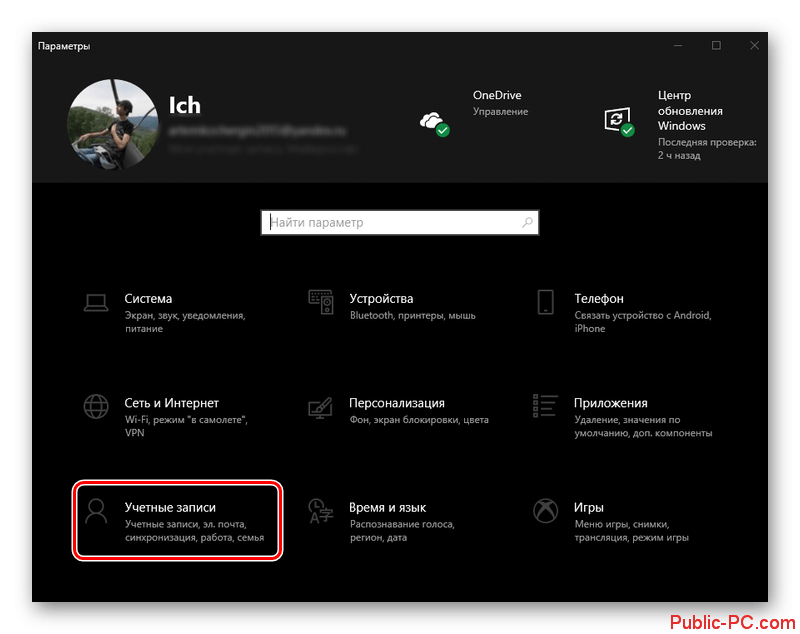
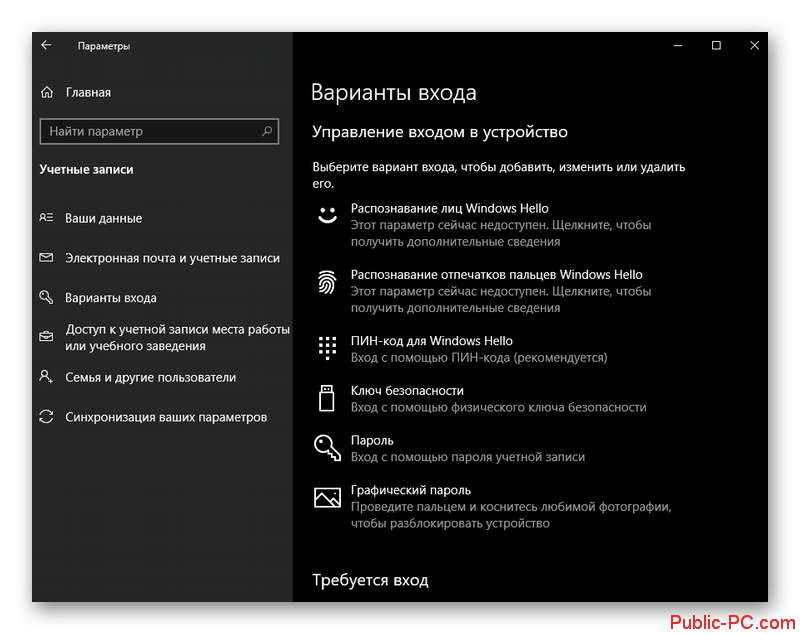
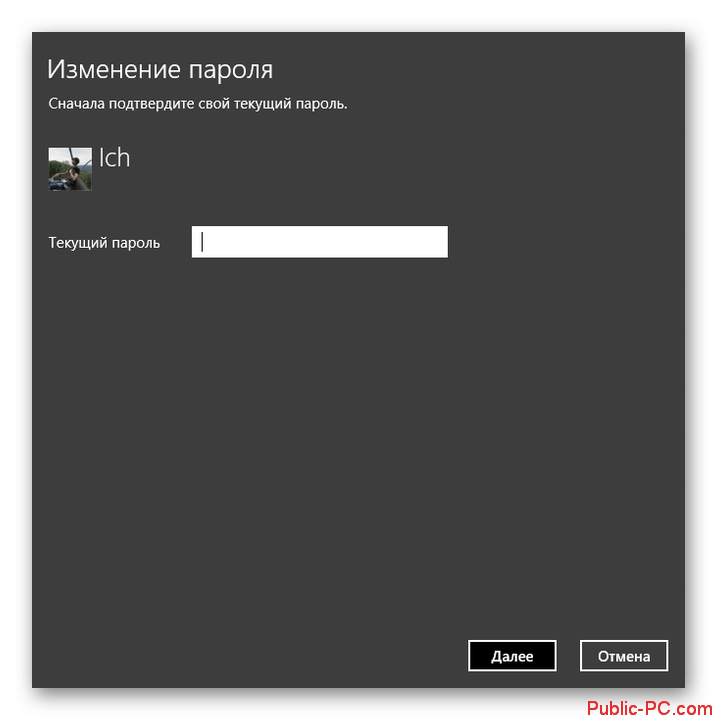
Вариант 2: Привязать аккаунт Microsoft
Вам необязательно придумывать пароль отдельно для учетной записи в Windows, так как вы можете привязать к ней учетную запись Майкрософт и использовать ее для входа. Это удобно тем, что если у вас несколько компьютеров, то не нужно для каждого задавать пароль. Однако, если кто-то взломает ваш аккаунт на сайте Майкрософт, то он сможет получить доступ к данным на компьютере.
Сделать синхронизацию с аккаунтом Microsoft можно на Windows 8 и 10. Инструкция для обеих ОС будет примерно одинаковой, за исключением некоторых элементов интерфейса. Мы рассмотрим процесс на примере Windows 10.
- Откройте «Параметры». Это делается через сочетание клавиш Win+I или через меню «Пуск». В «восьмерке» доступен только последний вариант.
- Откройте раздел «Учетные записи».
- В «десятке» нужно будет переключится в подраздел «Электронная почта и учетные записи», что расположен в левом меню. В случае с «восьмеркой» вам потребуется переключится в подраздел «Параметры входа».
- Найдите ссылку «Добавить учетную запись Майкрософт».
- Введите данные от своей учетной записи Майкрософт: электронную почту или логин в Скайпе, пароль (он будет использоваться для входа в систему). После нажмите «Далее».
- Отсюда вы можете создать учетную запись в Майкрософт, если таковой у вас нет. Нажмите по ссылке «Создать ее».
- Для регистрации новой учетной записи вам придется ввести все запрашиваемые данные. Дополнительно может потребоваться подтверждение по СМС.
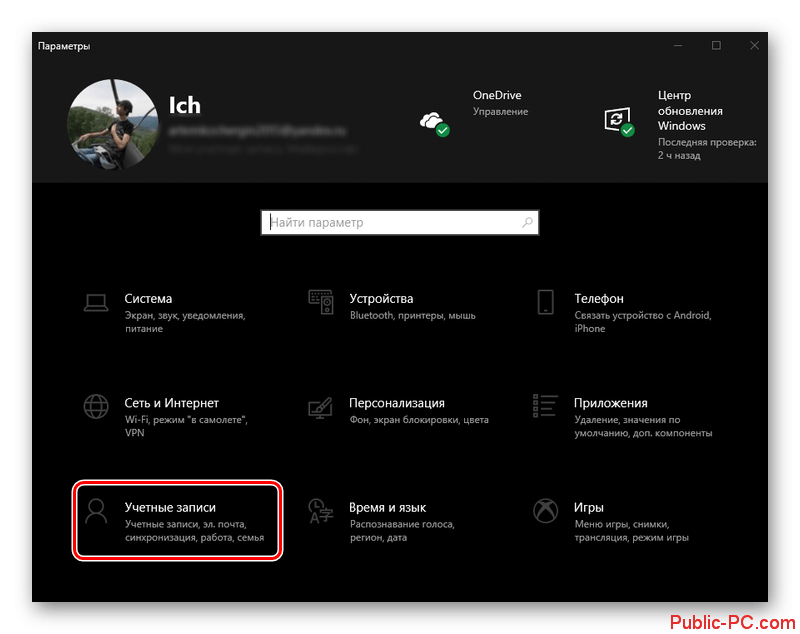
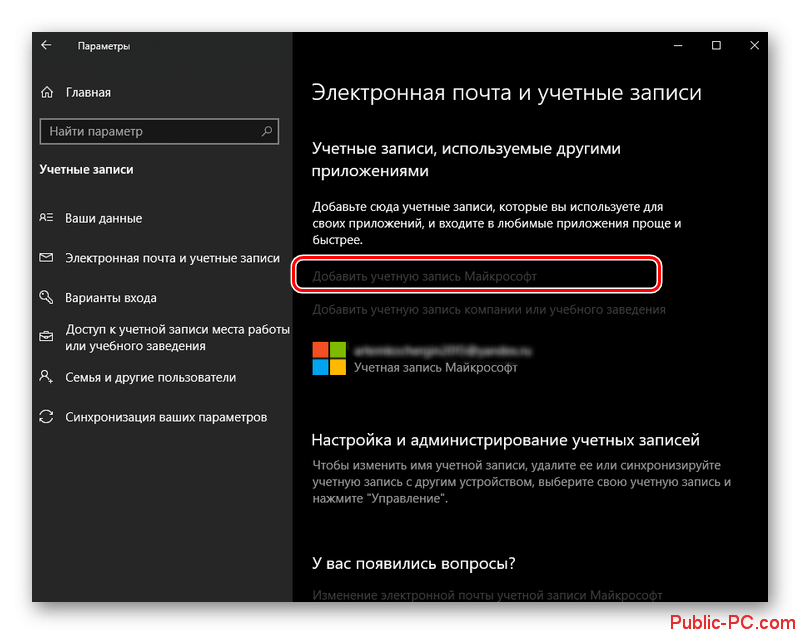
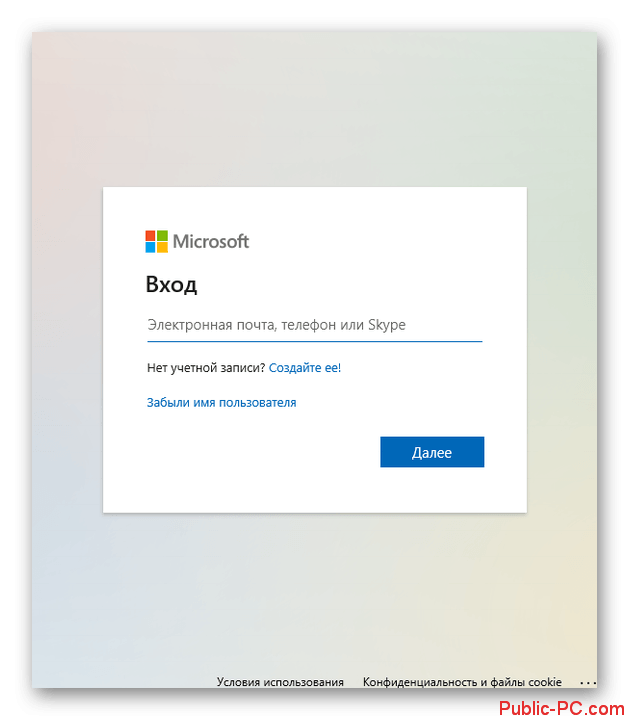
Вариант 3: Через «Панель управления»
Этот вариант является универсальным для всех операционных систем Windows, но в основном используется на «семерке». Процесс установки пароля выглядит следующим образом:
- Запустите «Панель управления». Во всех версиях ОС это можно реализовать через строку «Выполнить». Вызовите ее, воспользовавшись сочетанием клавиш Win+R. В открывшуюся строку введите команду Control и нажмите Enter или кнопку «Ок».
- Откроется «Панель управления». Здесь выберите категорию «Учетные записи пользователей и семейная безопасность».
- Кликните на «Изменение пароля Windows» в разделе «Учетные записи пользователей».
- В списке действий кликните по надписи «Создание пароля своей учетной записи».
- Появится интерфейса создания пароля. Там будет три поля: поля для самого пароля, поле для подтверждения (должно совпадать с первым), поле для подсказки (можно не заполнять). Заполните обязательные поля и нажмите «Создать пароль». На этом шаге процедура добавления дополнительной защиты вашей учетной записи в Windows будет окончена.
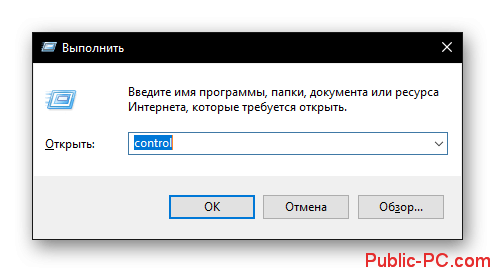
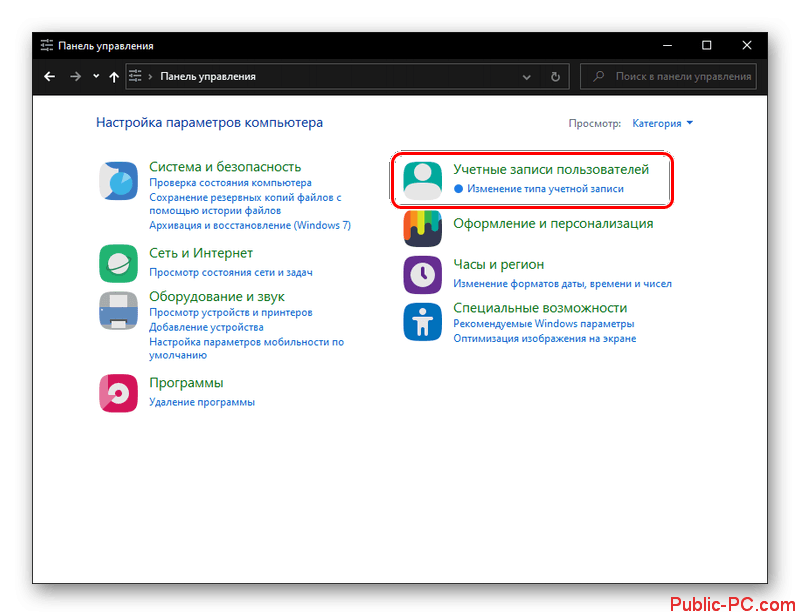
Вариант 4: Задать через «Командную строку»
«Командная строка» это универсальный инструмент для взаимодействия с операционной системой. Этот способ подойдет не всем пользователям, так как не каждый привык взаимодействовать с Windows через команды. Зато этот способ быстрее в исполнении, плюс, универсален для всех версий операционной системы Windows.
- Вызовите «Командную строку» с правами администратора. В разных версиях Windows этот процесс может различаться. В «десятке», например, нужно кликнуть правой кнопкой мыши по меню «Пуск» и выбрать из выпавшего списка пункт «Командная строка (администратор)». Если там будет «PowerShell (администратор)», то выбирайте его. Это примерно одно и то же.
- Введите net users, чтобы получить детальную информацию обо всех доступных учетных записях.
- Отобразится список всех учетных записей в системе. Вам важно знать, как прописана именно ваша учетная запись в Windows. Скорее всего, у нее будет стоять значение «Администратор».
- Введите шаблон команды: net user username password. Вместо username пропишите наименование учетной записи, для которой задается пароль, а вместо password пропишите сам пароль. Нажмите Enter, чтобы команда успешно применилась.
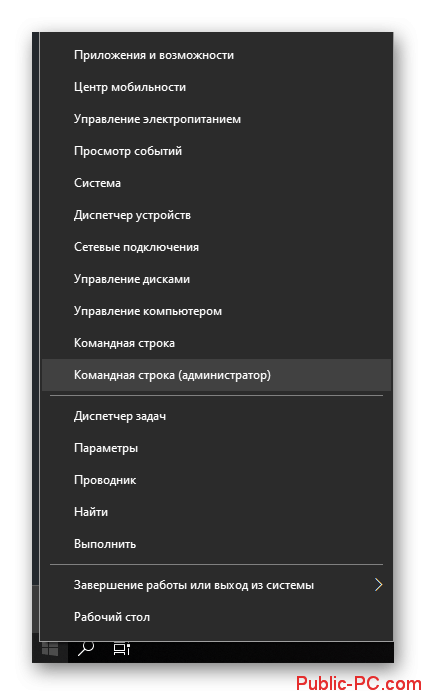
Как видите, задать пароль для персональной учетной записи в Windows несложно. Мало того, предусмотрено несколько способов это сделать.