Google Документы – это онлайн-сервис одноимённой компании. Основная его задача – дать пользователям возможность работы с документом из любого места и с любого устройства с выходом в интернет и наличием клавиатуры. Также с данными документами может работать любой человек, которому вы откроете доступ. При этом ему не нужно его скачивать и отправлять вам повторно после внесения изменений. Всё происходит в режиме реального времени.

В данной статье будет рассмотрено, как можно создать Google-документ, а также настроить ему доступ.
Как создать Google-документ
Чтобы работать как со своим Google-документом, так и с документом другого человека, вам в обязательном порядке нужно будет завести учётную запись в данном сервисе. Подробнее об этом рассказывалось в другой нашей статье на сайте, поэтому здесь процесс регистрации рассматриваться не будет.
Когда у вас уже есть готовая учётная запись в Google, переходите к созданию документа:
- Перейдите на официальный сайт Google или сайт любого его сервиса. В качестве примера мы рассмотрим, как можно создать документ в Google Docs, находясь при этом на главной странице поисковика.
- В верхнем правом углу нажмите на иконку в виде нескольких плиток. Появится контекстное меню со списком сервисов. Там вам нужно воспользоваться кнопкой «More».
- Из общего списка выберите вариант «Docs».
- Вас перенесёт на главную страницу сервиса Google по работе с документацией. Здесь вы можете создать файл из предложенных шаблонов, которые расположены в верхней части. Есть возможность воспользоваться шаблоном резюме, письма, доклада или создать просто пустой файл. Если вы уже работали с какими-либо документами, то пролистайте страницу ниже. Там будет отображён список всех ваших документов.
- Чтобы создать новый документ вы также можете использовать кнопку с плюсом, которая расположена в нижней правой части и появляется при скролле страницы.
- Документ был успешно создан. Начните работать с ним для того, чтобы Google его сохранил. Сохранение происходит автоматически на ваш виртуальный диск – Google Drive.
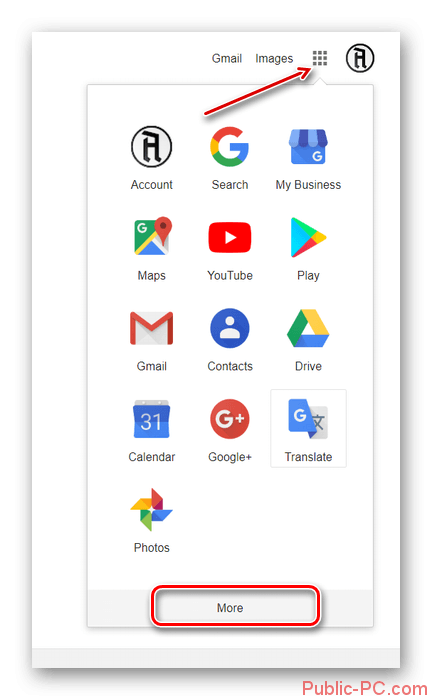
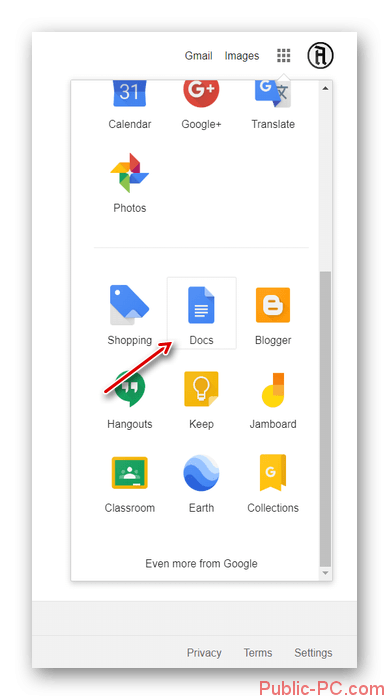
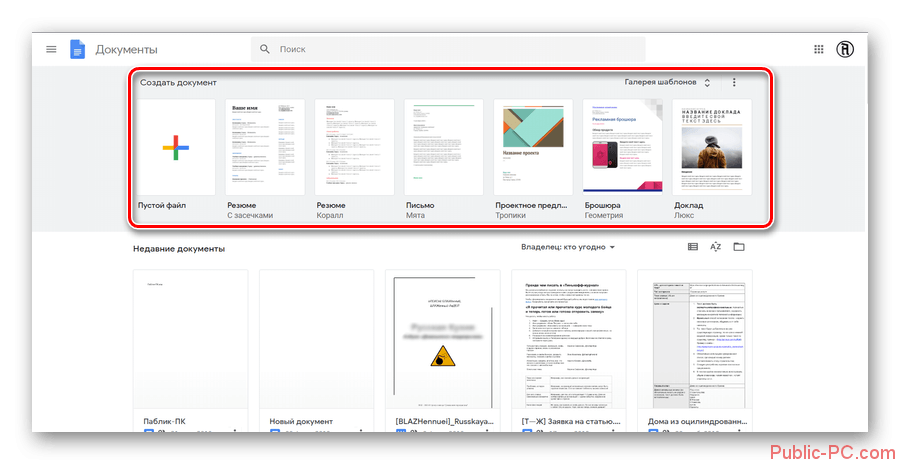
Если вам требуется настроить правда доступа к документу, то проделайте следующие действия:
- В верхней правой части созданного документа нажмите на кнопку «Настройки доступа».
- Если у документа не было задано названия, то пропишите его и нажмите на кнопку «Сохранить». В противном случае у вас не получится редактировать доступ.
- Здесь есть несколько вариантов предоставления доступа:
- «Доступ по ссылке». В этом случае доступ к документу имеют все лица, которым вы предоставите ссылку. Вы можете настроить степень доступа по ссылке, например, можно только просматривать документ или редактировать его,
- Приглашение определённых людей для работы с документом. В этом случае вам нужно прописать электронные ящики тех пользователей, которым вы хотите предоставить доступ к документу в специальном поле. Нажав на иконку карандаша вы можете редактировать степень доступа к файлу – доступ только для просмотра, редактирования или комментирования,
- «Доступно всем в интернете». Чтобы открыть документ для всех в интернете, нужно сделать возможным доступ по ссылке. Затем нажмите на «Просматривать могут все, у кого есть…». Откроется контекстное меню, где нужно выбрать вариант «Ещё». Здесь поставьте метку напротив пункта «Для всех в интернете».
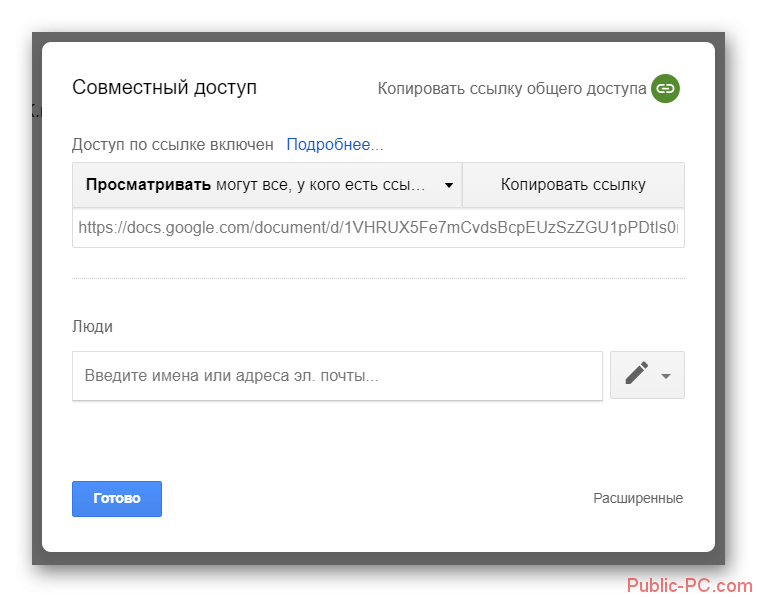
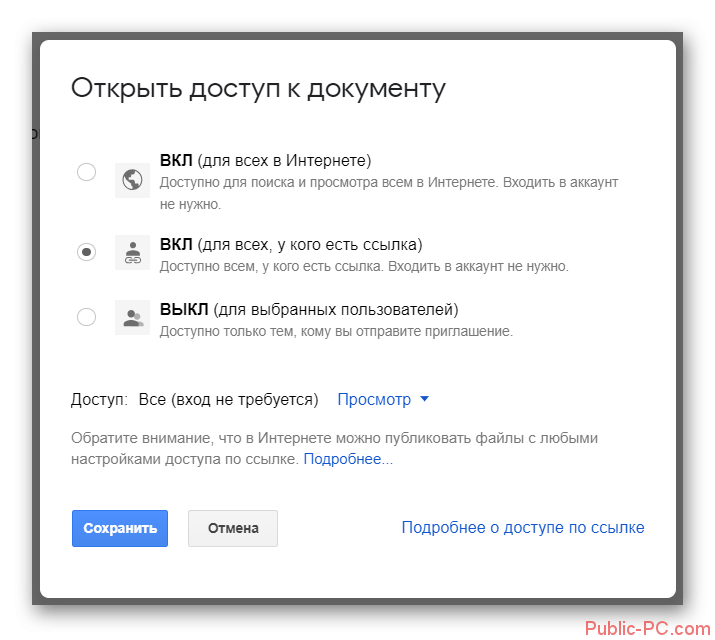
- Нажмите на кнопку «Сохранить», чтобы закончить с настройками доступа.

Если вы не настраивали доступ к документу, то по умолчанию он будет доступен только вам. Даже если вы поделитесь с другими пользователями ссылкой на него, то они смогу его даже просматривать, пока вы не откроете доступ по ссылке.
Как видите нет ничего сложного в создании нового документа в Google Docs и настройке доступа к нему. Если вы будете следовать представленной инструкции, то точно нигде не ошибётесь и сделаете всё правильно.