По умолчанию для переключения между раскладками в Windows 10 и других более ранних версиях используется сочетание клавиш Shift+Alt. При необходимости вы можете изменить ее на альтернативный вариант. Однако по сравнению с более ранними версиями Винды часть функционала и настроек была перемещена в другие разделы. Мало того, даже в обновлениях самой «десятки» часто меняется расположение тех или иных элементов управления.

Как настроить смену языковой раскладки в Windows 10
Процесс изменения языковой раскладки клавиатуры в Windows 10 может меняться в зависимости от используемой версии «десятки». Так как в большинстве случае ОС обновляется автоматически, то пользователи работают в основном с актуальными версиями.
Чтобы у вас не возникло путаницы рассмотрим, как переключать раскладку в самой актуальной версии «десятки», а также универсальный для всех версий способ.
Вариант 1: Переключение через «Параметры»
Актуально только для версии 1809 и выше. С этого обновления практически все настройки ОС можно совершать через «Параметры» Windows. Настройка раскладки здесь производится по следующей инструкции:
- Перейдите в «Параметры», воспользовавшись сочетанием клавиш Win+I или открыв их через «Пуск». В последнем случае за открытие отвечает иконка в виде шестеренки, расположенная в левой части интерфейса.
- Откройте раздел «Устройства».
- Затем переместитесь в подраздел «Ввод».
- Здесь нужно пролистать вниз перечень представленных опций. В блоке «Дополнительные параметры клавиатуры» нужно кликнуть по одноименной надписи для перехода в настройки раскладки.
- На этой странице нужно найти пункт «Параметры языковой панели».
- Откроется окошко настройки языка и служб ввода. Здесь переключитесь во вкладку «Переключение клавиатуры».
- Нажмите по пункту «Переключить язык ввода», а затем воспользуйтесь кнопкой «Сменить сочетание клавиш».
- Вы окажитесь в окне «Изменение сочетания клавиш». Обратите внимание на блок «Смена языка ввода». Там вы можно выбрать одну из представленных комбинаций. К сожалению, задать собственное сочетание у вас не получится. Выбрав нужную комбинацию, нажмите кнопку «Ок».
- Теперь вам осталось применить сделанные изменения: нажмите «Применить» и «Ок».
- Внесенные изменения обычно сразу же вступают в силу без необходимости в перезагрузки, однако некоторые пользователи рекомендуют перезапустить компьютер.
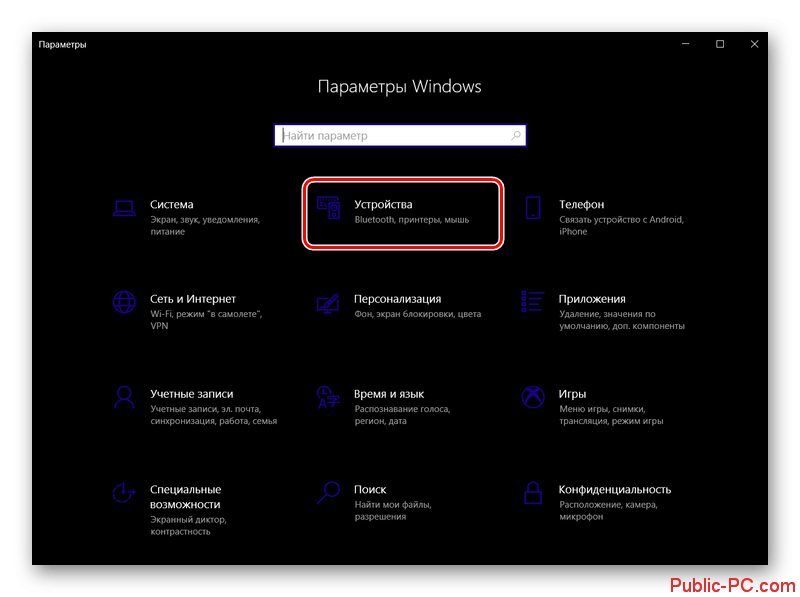
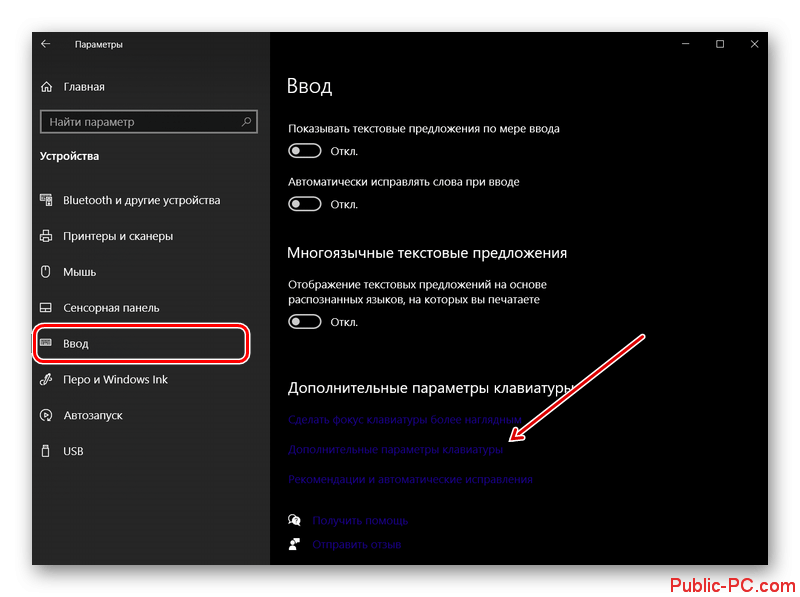
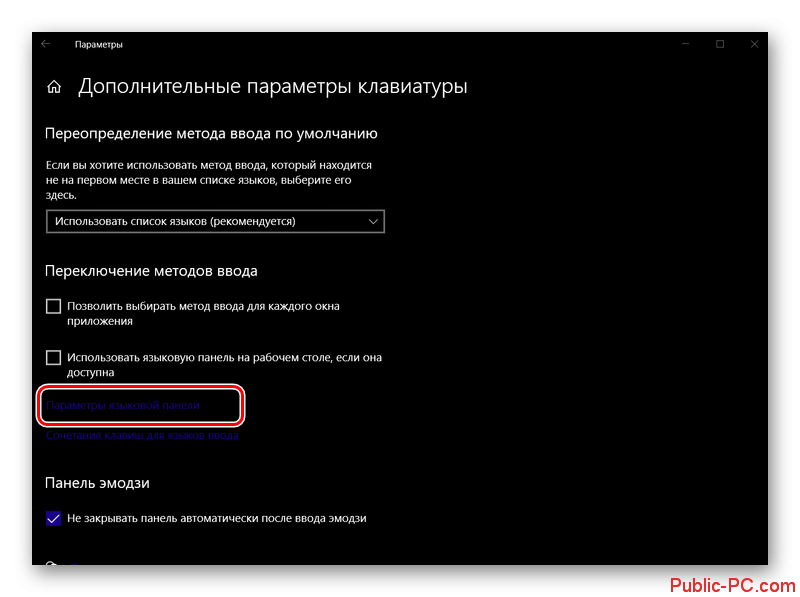
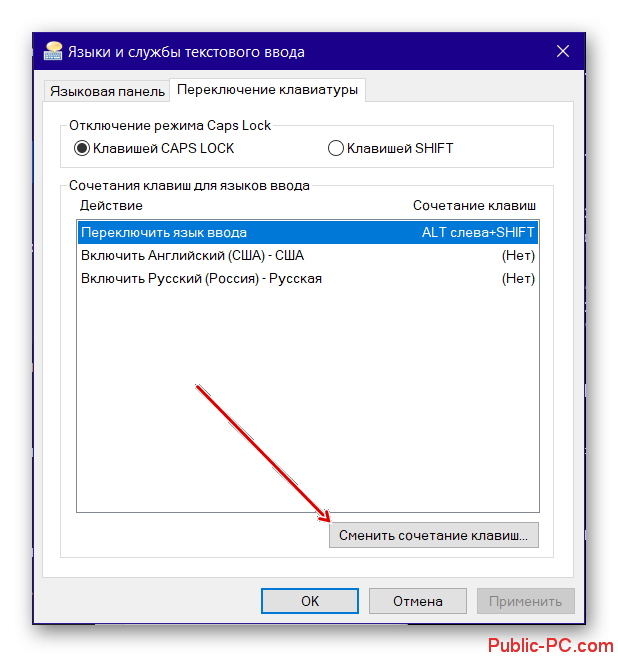
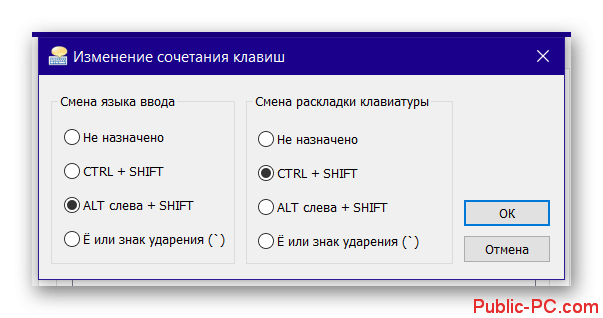
Данная инструкция актуальна для версии 1809 и выше. Если у вас более старая версия и вы по каким-то причинам не обновились, то можете воспользоваться универсальной инструкцией, которая представлена ниже.
Вариант 2: Через «Панель управления»
Этот вариант тоже рабочий, но в последующих обновлениях «десятки» может потерять свою актуальность. Процесс происходит по следующей инструкции:
- Откройте «Панель управления» любым удобным для вас способом. В нашем случае проще всего будет воспользоваться строкой «Выполнить», так как она является универсальным способом. Воспользуйтесь комбинацией клавиш Win+R.
- Во всплывшее окошко нужно ввести команду control и нажать «Ок» или Enter для применения.
- По умолчанию интерфейс «Панели управления» будет представлен в виде разделения на категории. Для приведения его в нужный вид, нажмите на пункт «Просмотр» в вехрней части окна программы. Из контекстного меню выберите вариант «Крупные значки» или «Мелкие значки».
- Теперь вам нужно перейти в раздел «Язык».
- В окошке «Дополнительные параметры» нажмите по надписи «Изменить сочетания клавиш языковой панели».
- Обратите внимание на боковую часть интерфейса окна. Там нужно переключиться в раздел «Дополнительные параметры».
- Откроется окошко «Изменение сочетания клавиш». В блоке «Смена языка ввода» выберите наиболее удобную для вас комбинацию клавиш для смены языка и нажмите «Ок».
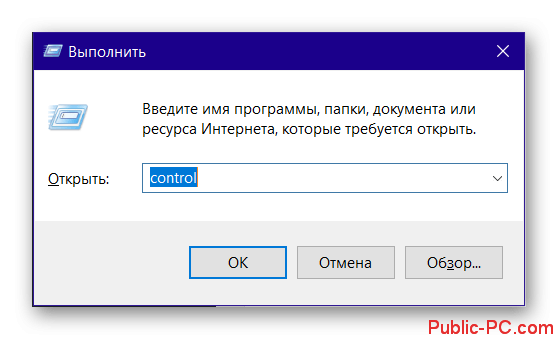
На момент написания статьи данный способ был актуален для большинства версий Windows 10.
Смена раскладки на экране приветствия
Параметры, которые вы задавали по инструкциям выше не применяются к экрану приветствия, который появляется при каждом запуске операционной системе. На этом экране вам нужно выбрать пользователя или ввести пароль для доступа в выбранную учетную запись. Переключения языка здесь будет происходит согласно настройкам, заданным по умолчанию: левый Shift+Alt.
Однако вы можете это исправить. Правда, предварительно придется проделать действия в одной из представленных выше инструкций:
Примечание. Для выполнения дальнейшей инструкции вам нужно выполнять все описываемые действия через учетную запись с правами администратора.
- Перейдите в «Панель управления» любым удобным для вас способом. Вполне можно воспользоваться вариантом с использованием строки «Выполнить». Подробно про него мы писали в инструкции выше.
- Стандартный вид «Панели управления» следует изменить через поле «Просмотр» в верхней части окна. Там установите значения «Мелкие значки» или «Крупные значки».
- Откроется окошко «Регион». Переключитесь во вкладку «Дополнительно» для более расширенных настроек.
- В блоке «Экран приветствия и учетные записи новых пользователей» воспользуйтесь кнопкой «Копировать параметры».
- В нижней области окна «Параметры экрана…», которое будет открыто, установите галочки напротив только первого или сразу двух пунктов, расположенных под надписью «Копировать текущие параметры в», после чего нажмите «ОК».
- Вас снова перенесет в предыдущее окно. Закройте его, нажав кнопку «Ок» в меню.
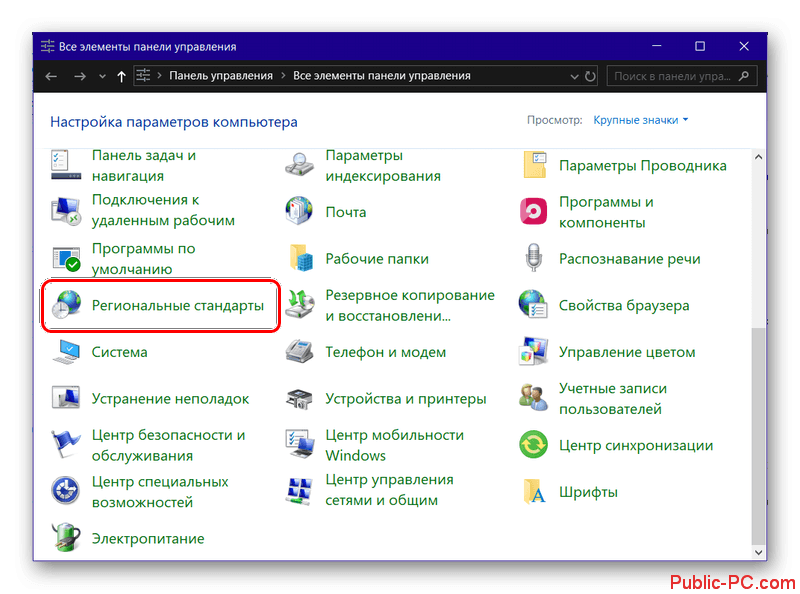
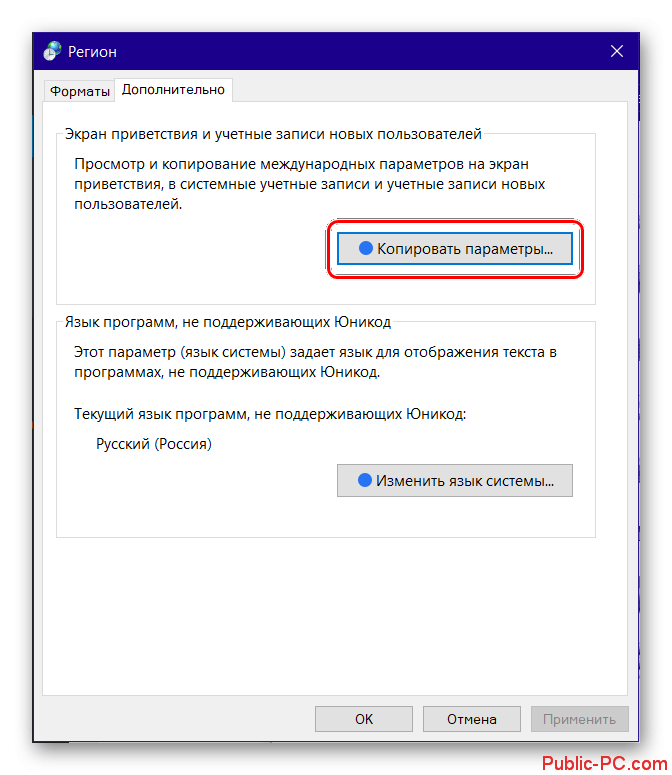
Выполнив вышеописанные действия, вы сделаете так, что комбинация клавиш для переключения раскладки, настроенная на предыдущем этапе, будет работать в том числе на экране приветствия (блокировки) и в других учетных записях, если таковые имеются в операционной системе, а также в тех, которые вы будете создать в будущем, если был отмечен и второй пункт в инструкции выше.
Как видите, у пользователей могут возникать сложности в настройках раскладки в операционной системе Windows 10. Если у вас возникли трудности в процессе выполнения представленных инструкций, то напишите о них нам в комментариях под этой статьей. Мы постараемся помочь разобраться в проблеме.