Время и данные — одни из самых ценных ресурсов. К сожалению, очень часто данные пропадают во время работы из-за таких несущественных на первый взгляд факторов, как скачивание программного обеспечения с непроверенных сайтов, сбои системы или аппарата, а также просто самая обычная неосторожность.

Если с личным данными всё понятно, — удалятся — то тормозящая операционная система может начать сбоить в самый неподходящий момент. Иногда из-за этого компьютер может перестать вообще загружаться. Вовремя созданная резервная копия восстановит ваши данные (и повреждённые, и просто-напросто утерянные) вместе с работоспособностью системы, если она, конечно же, была сделана по правилам.
Системный бэкап как гарантия стабильной работы ПК
Конечно же, никто не запрещает взять флешку и скопировать на неё данные, дублировать все файлы в разные сектора жёсткого диска, но это кропотливый ручной труд! Всё это можно оставить в прошлом, ведь разработчики создали множество программ для резервного копирования информации.
Сама операционка Windows 7, к слову, имеет возможность создавать резервные копии — данный вид резервирования тоже будет рассмотрен. Итак, приступим.
Вариант 1: AOMEI Backupper
AOMEI Backupper считают если не самой лучшей утилитой для резервирования, то хотя бы одной из них. Зайдя на официальный сайт разработчика, вы найдёте две версии: платную и бесплатную. В бесплатнлй версии есть абсолютно все инструменты, нужные при данной задаче. Но стоит отметить, что программа не подходит пользователям, которые «не в ладах» с английским языком, так как русский сам по себе не предполагается.
Хотя, с данной инструкцией, которую вы увидите ниже, с этим приложением разберётся даже новичок.
- Первым делом необходимо скачать программу AOMEI Backupper с официального сайта и установить её на компьютер. Процесс установки не отличается чем-либо необычным – вам требуется согласится с лицензией и нажимать «Next».
- Далее запустите программу, кликнув по ярлыку на рабочем столе — она уже будет готова к работе, но лучше всё же настроить некоторые аспекты, так как это улучшить качество резервации.
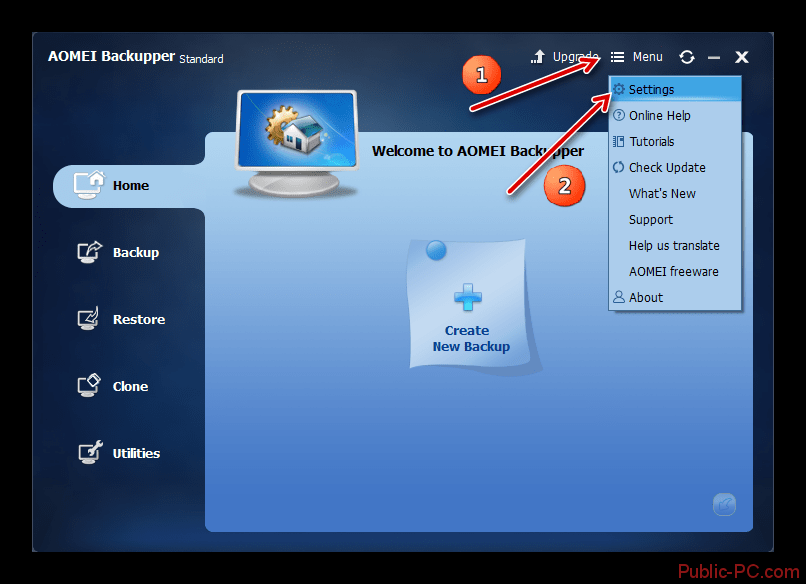
- Нажмите на три горизонтальные линии, находящиеся в правом верхнем углу и, открыв меню, выберите пункт «Setting» («Настройки»). На открывшейся вкладке вам будет предложено выбрать, как приложение «сожмёт» зарезервированные данные.
- «None» — отсутствие сжатия, то есть, сохранённые в утилите данные будут весить ровно столько же, сколько весили до резервации,
- «Normal» — данные сжимаются в 1,5–2 раза, если сравнивать с исходником,
- «High» — происходит сжатие копии в 2,5–3 раза. С помощью данного варианта вы сможете сэкономить память устройства, но создание резервной копии требует большого количества времени и огромных системных затрат.
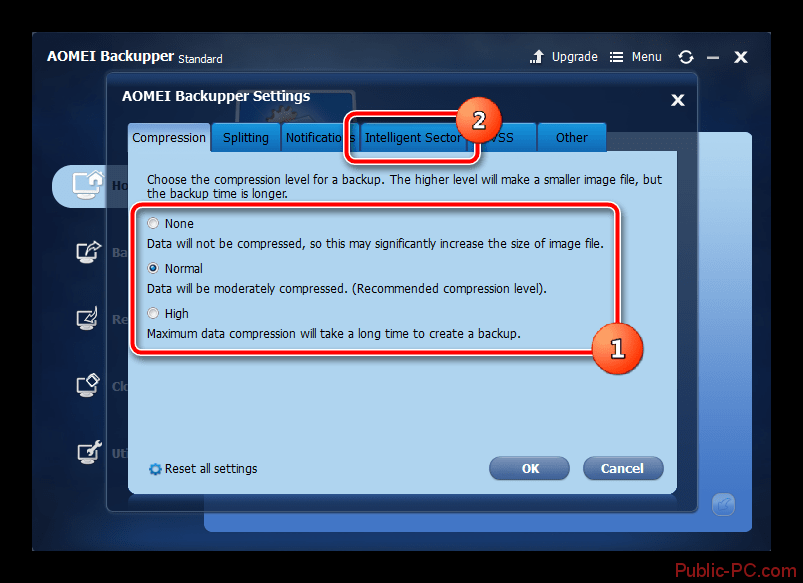
- После того, как выберите подходящую для вас настройку, откройте следующую вкладку «Intelligent Sector», с чей помощью вы сможете настроить параметры, которые отвечают за те сектора, которые утилита скопирует в будущем.
- «Intelligent Sector Backup» — с помощью данной настройки вы дадите программе команду на копирование только той части секторов, которые вы используете достаточно часто. Сюда попадают файловая система, использованные недавно сектора (очищенная корзина и освобождённое место). Это По-праву можно считать большим экспериментом над системой, поэтому советую создать промежуточные точки для восстановления системы, если что-то пойдёт не по плану,
- «Make an Exact Backup» — занесение всех секторов, находящихся в разделе. Данный вид резервации рекомендуется для жёстких дисков, используемых достаточно давно и сектора которых не используются продолжительное время — в них может находиться пригодная для восстановления специальными утилитами. Если вдруг в систему проникнет виру,то не волнуйтесь — система будет цела, а вирус исчезнет без шанса на восстановление.
Выберите подходящий вам пункт и перейдите ко вкладке «Others».
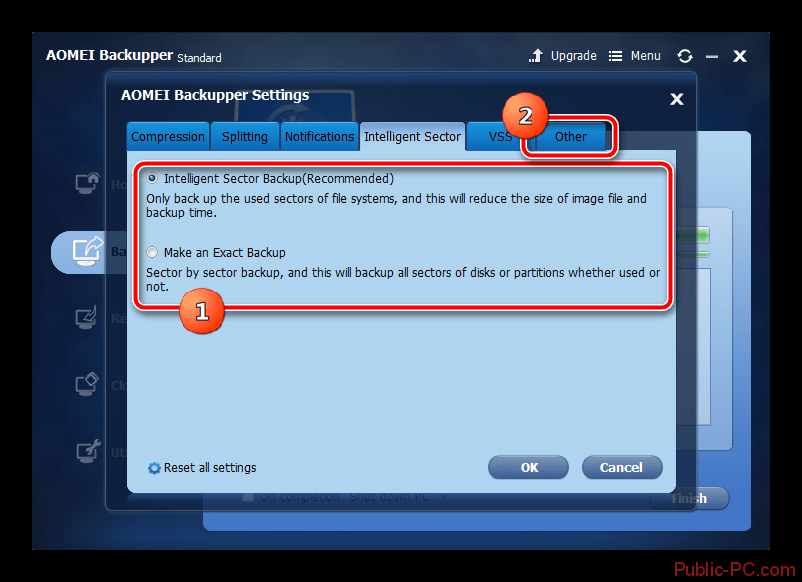
- Поставьте крестик в первом пункте, отвечающий за проверку резервирования. Этот процесс достаточно долговременный — данные будут копироваться вдвое дольше. Сохраните настройки нажатием на кнопку «ОК».
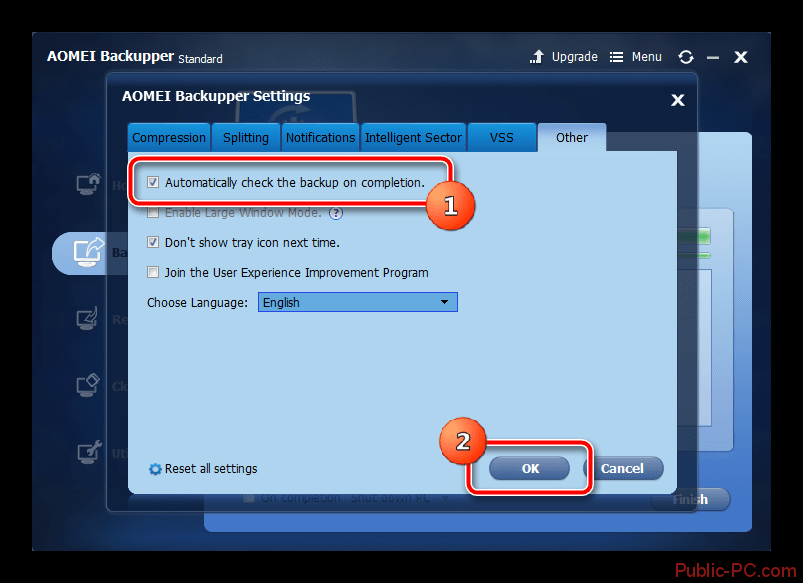
- Нажав на кнопку «Create New Backup», находящуюся в центре экрана, приступите к копированию данных. Далее откройте «System Backup», благодаря которому и копируется системный раздел.
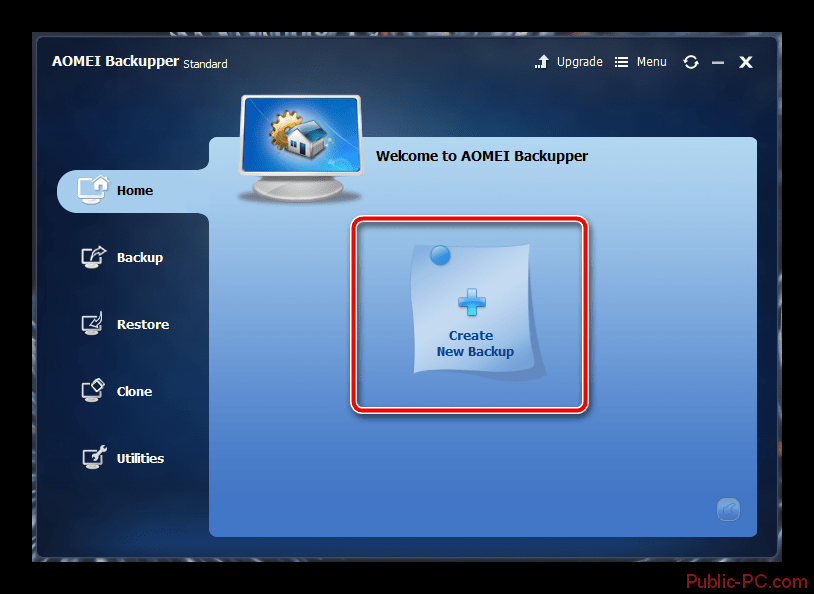
- В открывшемся окошке задайте окончательные настройки резервной копии: укажите желаемое название, используя латинские символы, и папку, в которую в конце концов будет сохранён итоговый файл (используйте тот раздел, который никак не касается системного, необходимо, чтобы путь обязательно содержал латинские символы).
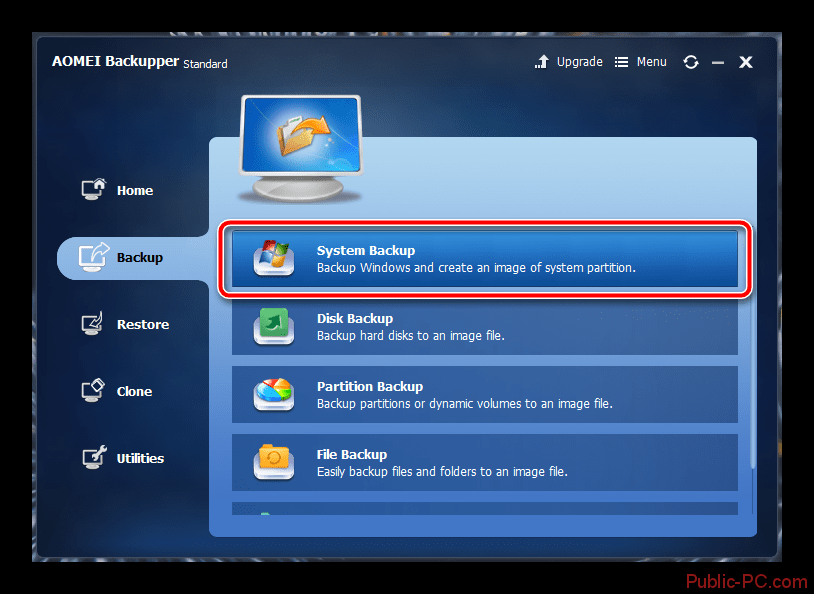
- Кликните на «Start Backup», и утилита скопирует данные — данный процесс займёт от 10 минут до 1 часа, всё зависит от тех настроек, которые вы задали до этого, а также от объёма данных.

- Сперва скопируются указанные данные, затем — выполнится проверка. После этого вы можете в любой момент воспользоваться созданной резервной копией.
AOMEI Backupper также может настраиваться более ювелирно, что пригодится продвинутому пользователю, всерьёз озабоченному сохранностью системы своего компьютера. Периодические и отложенные задачи, распределение файла на кусочки заданного «веса» для последующей загрузки в «облако» или копирования на флешку или жёсткий диск, установка пароля на резервную копию и сохранение некоторых отдельных папок — вот все те настройки, которые можно использовать, если у вас есть знания в компьютерной сфере.
Вариант 2: Точка восстановления
Точка восстановления является встроенной функцией ОС компьютера и, к слову, самым используемым способом резервации системы. Из плюсов стоит отметить, что создаётся она в считанные минуты и весит совсем немного. Точка восстановления, сама по себе, возвращает компьютер на контрольную точку, восстанавливая абсолютно все важные системные файлы и не прикасаясь к пользовательскими данным.
Инструкция по их созданию в Windows 7 выглядит следующим образом:
- Перейдите к системной утилите «Создание точки восстановления». Сделать это можно, воспользовавшись специальной поисковой строкой по системе, которая вызывается при помощи нажатия на иконку «Пуска». В неё просто пропишите наименование искомого объекта и выберите его из вариантов поиска.
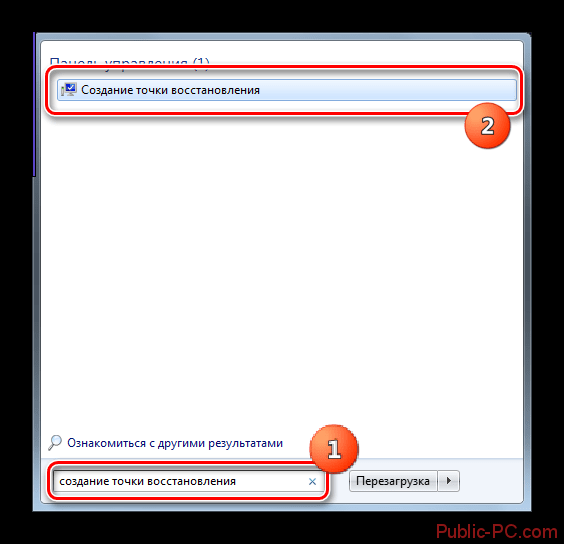
- В открывшемся окне перейдите во вкладку «Защита системы».
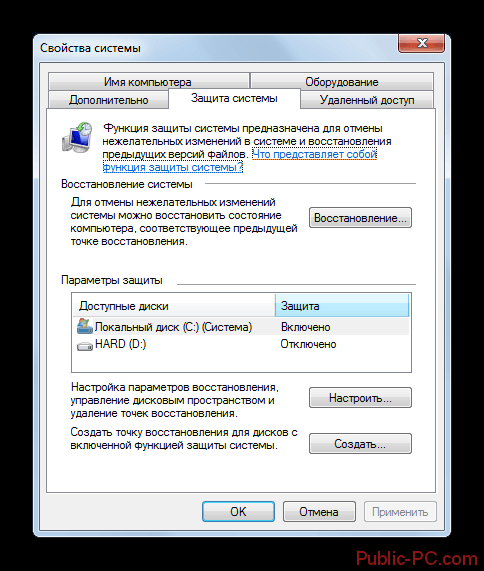
- В нижней части окна найдите надпись «Создать точку восстановления для дисков с включенной функцией защиты системы» и нажмите на кнопку «Создать», что находится рядом с этой надписью.
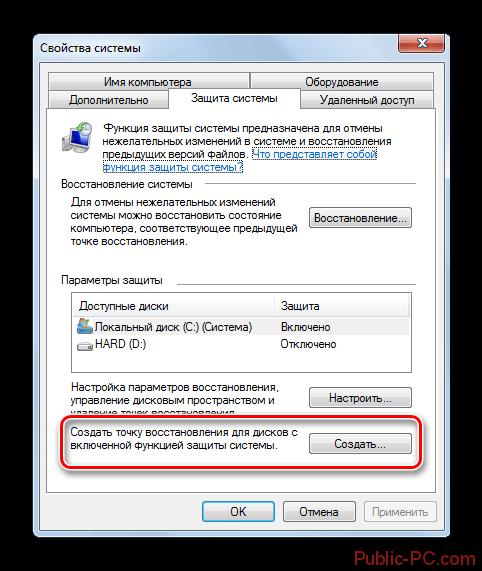
- Запустится диалоговое окно, где нужно будет ввести наименование «Точки восстановления». Рекомендуется вводить уникальное наименование, где будет также прописана дата создания.
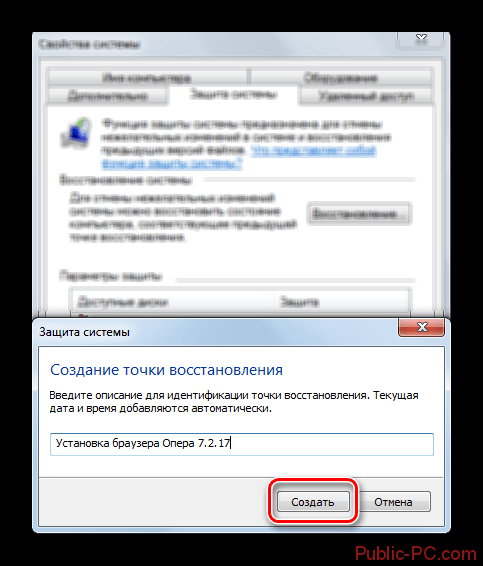
- Дождитесь завершения создания «Точки восстановления». Об этом вы получите извещение от операционной системы.
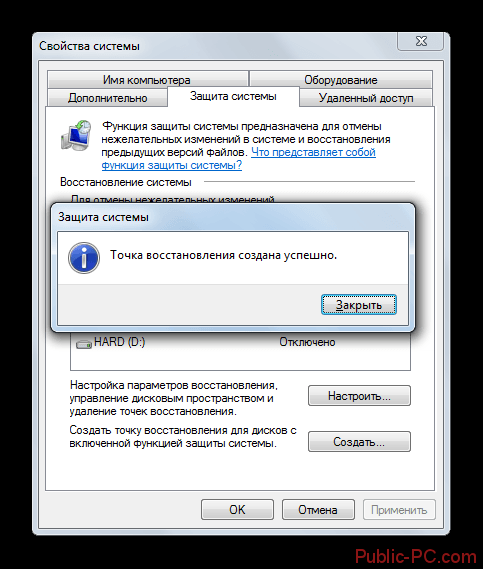
Вариант 3: Создание архива
Седьмой Windows также обладает вполне себе сносным способом резервации данных – созданием архивов. Данный вариант позволит сохранить все системные файлы, чтобы в будущем восстановить их. Главным недостатком архивов является невозможность «законсервировать» некоторые исполняемые файлы и драйвера, используемые на устройстве в данный момент.
- Наведите мышку на иконку Windows и впишите в поисковое поле слово «восстановление», затем необходимо выбрать самый верхний вариант из списка на экране — «Архивация и восстановление».

- Откроется новое окно, в котором необходимо открыть параметры резервации данных, кликнув по соответствующей кнопке мышкой.
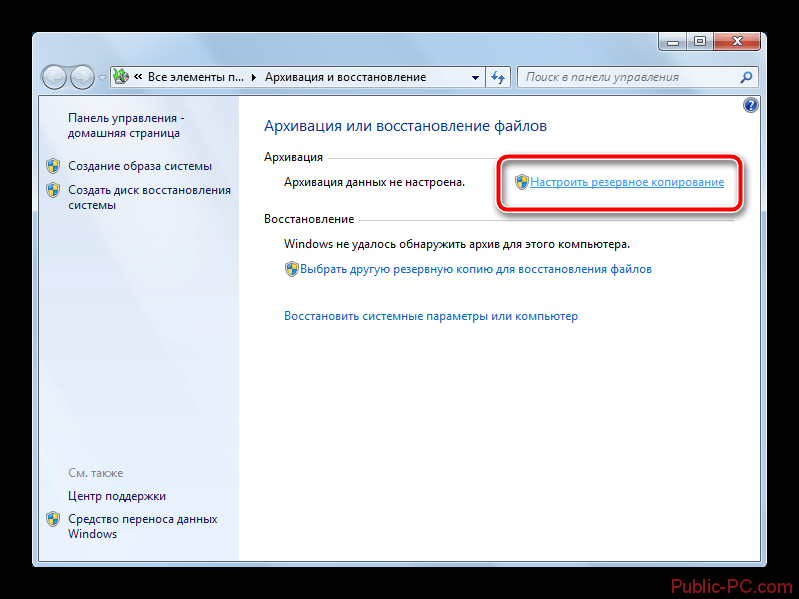
- Выбрав раздел, где система сохранит резервную копию, нажмите на кнопку «Далее». Теперь необходимо сохранить параметры, которые отвечают за данные.На странице есть два пункта: первый, при выборе которого система сохранит все данные, и второй, в котором сохранятся только выбранные вами данные). В следующем окне поставьте галочку напротив «Локального диска (С:)».
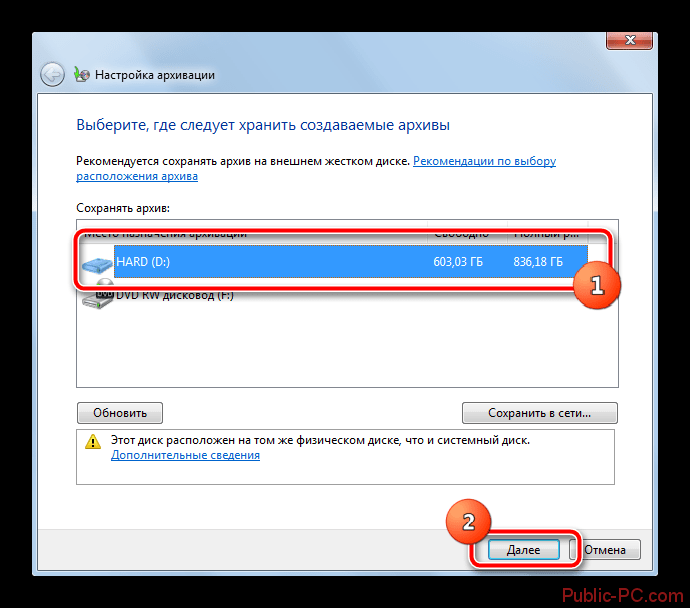
- В открывшемся окошке проверьте все данные, и, если вас не устраивает переодически обновление копии, уберите крестик напротив этого пункта.
- В этом шаге начинается достаточно долгий процесс копирования. Если вас интересует, как проходит процесс резервации, то кликните по кнопке «Просмотр сведений». Стоит отметить, что данный процесс растрачивает много ресурсов, поэтому компьютером будет пользоваться сложно.
Всё же данный вариант действий не вызывает особого доверия, так как в некоторых ситуация восстановление данных из архива — процесс действительно проблематичный. Так что лучше либо создавать точки восстановления, которые не один раз выручали незадачливых пользователей, либо использовать сторонние утилиты, имеющие гораздо более обширный функционал и способы настроить резервную копию точнее.
Храните резервные копии либо на флешках/жёстких дисках (то есть, сторонних носителях), либо в «облаке» (при этом следует учесть, что пароль должен быть достаточно сложным). Для сохранности ваших данных возьмите в привычку регулярно создавать резервные копии, чтобы не потерять ценные данные и настройки.