Небольшие переносные (портативные) программы пользуются заслуженной популярностью, так как не требуют установки на компьютер и не засоряют реестр и дисковое пространство своими данными. Однако, когда пользователю приходится использовать несколько портативных программ, то могут возникнуть определённые неудобства, например, поиска исполняющего файла каждой программы на компьютере.

Специальной для упрощения взаимодействия с портативными программами была создана оболочка – Portableapps, которая позволяет запускать ПО из специального интерфейса. В таком случае вам не придётся искать, куда вы добавили исполняемый файл той или иной программы – нужно только добавить его в оболочку и можно выполнять запуск из неё.
Установка PortableApps
Перед тем, как начать работать с данным софтом, вам нужно скачать его с официального ресурса и выполнить установку на ваш компьютер. Официальный сайт программы работает на английском языке, что странно, так как сама программа имеет поддержку русского языка. На самом сайте помимо оболочки пользователь может найти множество полезных и не очень портативных программ.
Скачав исполняемый файл-установщик оболочки Portableapps выполните его запуск и перейдите непосредственно к установке оболочки и первичным настройкам:
- В первом же окне нужно выбрать «Русский язык», чтобы установка и сама программа были на русском языке. После этого нажмите «Далее».
- Затем вам предложат указать тип установки. Всего их доступно три:
- «Новая установка». Платформа Portableapps будет установлена на жёстком диске компьютера, USB-носителе или в облачном хранилище. Данная оболочка является наполовину портативной, то есть может быть установлена на любом носителе и запущена с него на любом компьютере. Однако она требует установку, в то время как большинство портативных программ это не требует,
- «Обновление установленного ПО». Если у вас на компьютере уже установлена оболочка Portableapps, то выбор этого варианта просто запустит её обновление,
- «Выберите другое расположение». Выбирает директорию, где будет установлена программа.
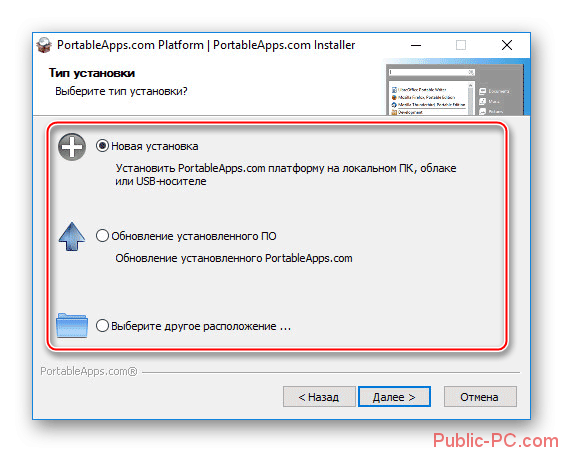
- После выбора варианта установки вас перенесёт в окно, где предлагается выбрать «Способ установки». Из названий пунктов в этом окне уже понятно, какой и за что отвечает, поэтому подробно останавливаться на них нет смысла. Когда определитесь нажмите «Далее».
- Теперь вам нужно будет указать конкретное место, куда будет установлена оболочка.
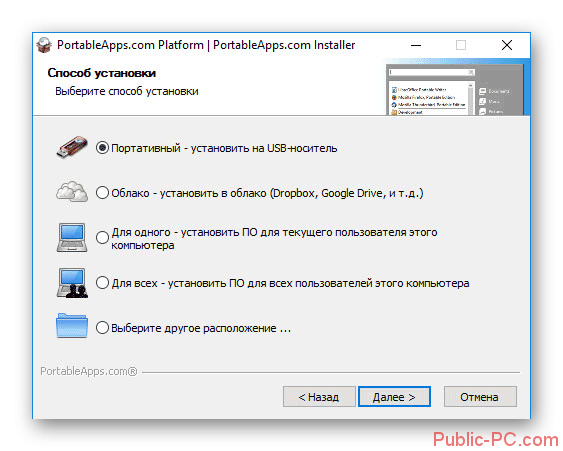
- На завершающем этапе вам нужно будет воспользоваться кнопкой «Установить». Ожидайте завершение процесса.
По завершению установки вы увидите окошко с информацией о статусе загрузки и самой оболочки. Запустится окошко, куда вы можете добавить новые приложения, а также меню оболочки, внешним видом напоминающее меню «Пуска» из операционной системы Windows 7.
Также нужно понимать, что вы можете переместить папку с установленной программой в любое место – на другой локальный диск, флешку и т.д. На работоспособность оболочки это практически никак не повлияет.
Работа с портативными программами в PortableApps
После установки вам будет предложено выполнить загрузку портативных программ. В интерфейсе оболочки для более удобного использования они распределены по разделам в зависимости от предназначения. Например, все портативные чистильщики будут добавлены в папку «Оптимизация», игры в «Игры» и т.д. Это очень удобно, особенно, когда на компьютере куча всяких портативных ПО.
По умолчании в окне Portable App Directory есть более 300 портативных программ, которые пользователь может скачать на своё устройство. Для удобства они уже распределены по категориям: «Безопасность», «Графика и изображение», «Игры», «Интернет», «Музыка и видео», «Образование», «Офис», «Разработка», «Специальные возможности», «Утилиты». Дополнительно эти категории могут быть разбиты на более мелкие подкатегории. Напротив каждой портативной программы указан размер, который придётся скачать с интернета. Также после её включения размер изменяется, изменения размера тоже указаны. Например, исполняемый файл программы весит 9 мегабайт, а после запуска вес программы может изменится вплоть до 120 мегабайт.
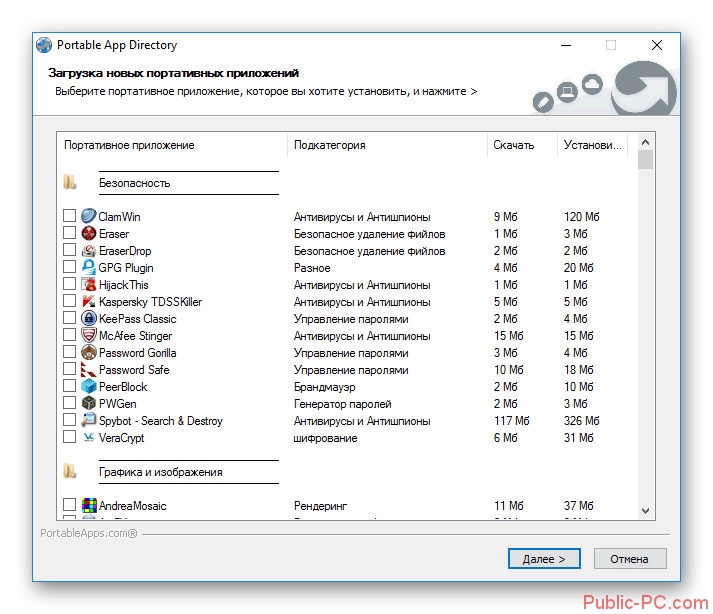
Чтобы установить ту или иную программы нужно поставить галочку напротив интересующего приложения и нажать «Далее». Вы можете выбрать сразу несколько приложений для установки.
Выберите место на компьютере или съёмном носителе, куда будут установлены выбранные приложения. Затем начнётся загрузка и установка приложений. Во время установки некоторые программы потребуют принять лицензионное соглашение. Сделайте это. Как правило, все программы, представленные в данной оболочке бесплатны для некоммерческого использования. По завершению установки нажмите кнопку «Готово».
Организация рабочего пространства в PortableApps
Чтобы открыть меню оболочки PortableApps, нужно кликнуть по значку программы в области уведомлений. В открывшемся меню оболочки вы увидите программы, установленные в оболочке. Они могут быть занесены на сторонний носитель или быть на основном. Если здесь есть программы на разных носителях, то они будут разбиты по носителям. В нижней части программы вы можете видеть индикатор, который отображает свободное место на диске или флешке, где установлены портативные программы.
В правой части меню расположен список категорий в виде разделов. Воспользовавшись соответствующим из них можно в одноимённый папки на том диске, где установлена оболочка PortableApps. Однако стоит понимать, что название папок должно совпадать с названием категорий.
Давайте рассмотрим некоторые разделы более подробно:
- Раздел с наименованием «Просмотр» открывает папку или диск/флешку, где установлена программа PortableApps,
- Раздел «Архивация» отвечает за создание резервной копии оболочки вместе с установленными на ней портативными программами, которые можно при необходимости восстановить из резервной копии,
- Раздел «Приложения» отвечает за проверку обновлений портативных приложений, установленных на компьютере. Также оттуда можно выполнить установку новых портативных приложений, настроить иконки или скрыть их вовсе,
- Раздел «Настройки» отвечает за настройки самой оболочки, а также изменения некоторых параметров приложений. Здесь можно организовать список программ по своим предпочтениям, выбрав подходящую тему оформления.

Из интерфейса PortableApps вы можете также отключить компьютер, воспользовавшись специальными кнопками, расположенными в правом нижнем углу приложения. Оттуда же можно произвести отключение самой платформы.

Запуск программ из интерфейса PortableApps.com
Активация самой оболочки (PortableApps) происходит при помощи значка, расположенного в трее. Однако стоит понимать, что в панели задач значок будет находится в том случае, если она была установлена на жёсткий диск компьютера. При условии, что ПО было установлено на флешке, вам придётся подключить носитель к компьютеру. После этого значок PortableApps должен появиться в панели задач.
Также запуск можно выполнить непосредственно из той папки, где установлена оболочка. Для этого воспользуйтесь файлом, носящим имя «Start».
Запуск портативных программ будет производиться уже непосредственно из оболочки PortableApps. Программа, запущенная из оболочки, работает вне зависимости от того закрыли ли вы основное приложение или нет.
Для запуска нужной программы в PortableApps кликните по её иконке два раза левой кнопкой мыши. Можно также нажать правой кнопкой мыши, чтобы просмотреть другие варианты запуска, например, запуск от имени администратора, обновление, переименование, удаление и т.д. Большинство программ, представленных в списке приложений PortableApps имеют поддержку русского языка по умолчанию, пуска и не всегда корректную.
Приложения можно перемещать по категориям. Для этого нажмите правой кнопкой мыши по приложению, которое хотите переместить. В контекстном меню выберите пункт «Категория». Затем выберите категорию из списка или создайте новую.
Обновление приложений в оболочке
Процесс обновления приложений в интерфейсе оболочки происходит следующим образом:
- Войдите в раздел «Приложения». Вызовите контекстное меню при помощи клика правой кнопкой мыши по пустому пространству. Там нужно выбрать пункт «Проверить обновления».
- Будет произведена проверка. Возможно придётся подождать некоторое время, пока она не завершится.
- Вам будут представлены доступные обновления. Воспользуйтесь соответствующей кнопкой, чтобы их установить.
По умолчанию оболочка ищет и предлагает только стабильные версии программ. Однако вы можете изменить это в настройках. Можно сделать так, чтобы вам предлагался выбор – устанавливать только стабильную версию программы или можно выполнять установку бета-версии.
Удаление программ из оболочки
При необходимости вы можете удалить любую программу из оболочки и восстановить её, если вдруг это потребуется в будущем. Для этого просто кликните по иконке приложения и выберите из контекстного меню вариант «Удалить». Аналогичным образом можно удалять папки с программами.
Добавление сторонних программ
Если у вас возникла необходимость загрузить в оболочку программу, которой по умолчанию нет в меню приложений PortableApps. Скачайте и установите ту портативную программу, которую хотите добавить в оболочку. Теперь саму программу или папку с ней нужно добавить в папку «PortableApps», а в интерфейсе приложения воспользоваться кнопкой «Обновить».
Добавленная программа по умолчанию будет расположена в папке «Прочее». Однако вы можете определить её к какой-либо категории, вызывав контекстное меню и выбрав там нужную категорию.
Преимущества и недостатки
В качестве завершения статьи приведём список получившихся сильных и слабых сторон оболочки PortableApps.
Преимущества:
- Интерфейс программы на русском языке,
- Есть встроенные популярные портативные программы. Многие из них с поддержкой русского языка,
- Вы можете добавлять портативные программы из сторонних источников,
- Полностью бесплатна.
Недостатки:
- Официальный сайт разработчика на английском языке. Нет поддержки русского,
- Обновления программ, установленных в данной оболочке, не всегда приходят, особенно, если ПО было установлено из стороннего источника.
Как видите, бесплатная программа-оболочка PortableApps – это удобное решение в тех случаях, когда вам нужно получить быстрый доступ к портативным программам. Вы можете поместить корневые папки оболочки на флешку и без проблем запускать их на другом компьютере.