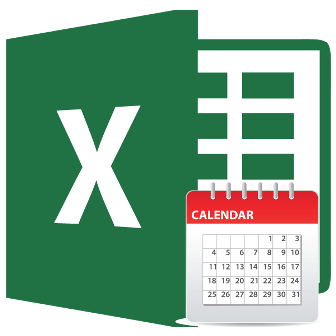
Excel программа, часто используемая многими офисными работниками в повседневной жизни. С её помощью вы можете создавать таблицы, формировать диаграммы, быстро проводить сложные расчеты.
У нее есть различные аналоги, в том числе входящие в программные пакеты OpenOffice и LibreOffice. Но по функционалу полностью они ее заменить не в состоянии.
Формирование календаря в Excel
Иногда в процессе работы пользователю приходится создавать в офисных приложениях различные объекты. Для этого больше всего подходит именно Эксель, так как его функционал позволяет совместить расчёты, текстовую составляющую, графики и многое другое. Поэтому и для создания календаря он вполне подойдет.
Способ 1: Календарь на год вручную
- Запустите Эксель. Выберите Пустую книгу.
- Выделите ячейки, начиная с B2, заканчивая H8, зажав левую кнопку мыши.
- Создайте сетку на выбранном диапазоне при помощи команды Все границы.
- Выделите ячейки с B2 по H2. Объедините их, воспользовавшись командой Объединить и поместить в центре.
- В получившейся большой ячейке расположите название месяца. В ячейки второй строки введите обозначения дней недели. Выглядеть должно примерно следующим образом.
- Отредактируйте ширину ячеек. Для этого выделите используемые столбцы. Кликните правой кнопкой мыши (далее ПКМ). Затем, в выпадающем списке, выберите Ширина столбца.
- В поле ввода в открывшемся окне задайте ширину ячеек. Затем нажмите OK.
- Теперь выделите выходные дни.
- При помощи инструмента Заливка выберите любой понравившийся вам цвет для выделения выходных дней.
- Теперь выберите ячейку с месяцем и проведите те же манипуляции.
- Выделите получившуюся заготовку для первого месяца. Скопируйте необходимое количество раз.
- Осталось лишь заполнить даты и правильно обозначить месяцы. Календарь готов.
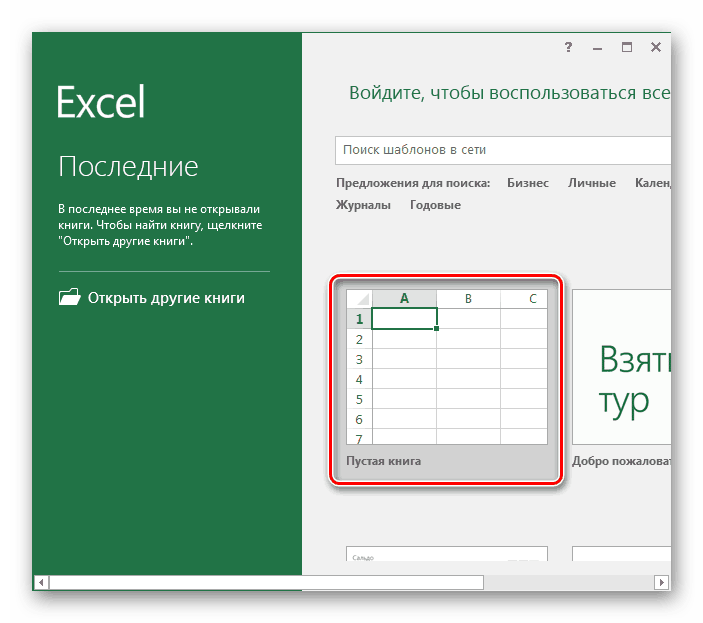
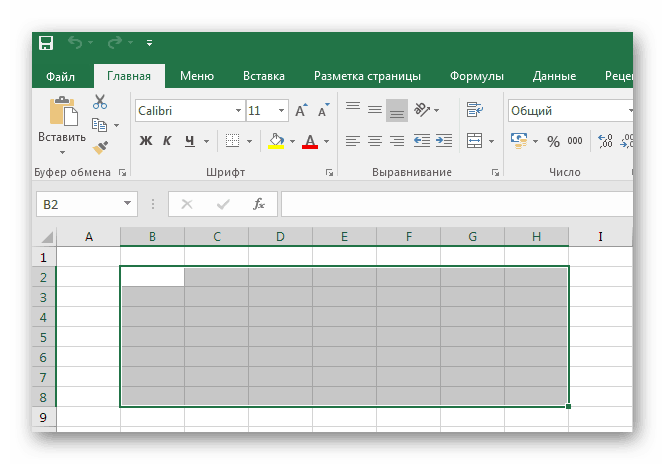
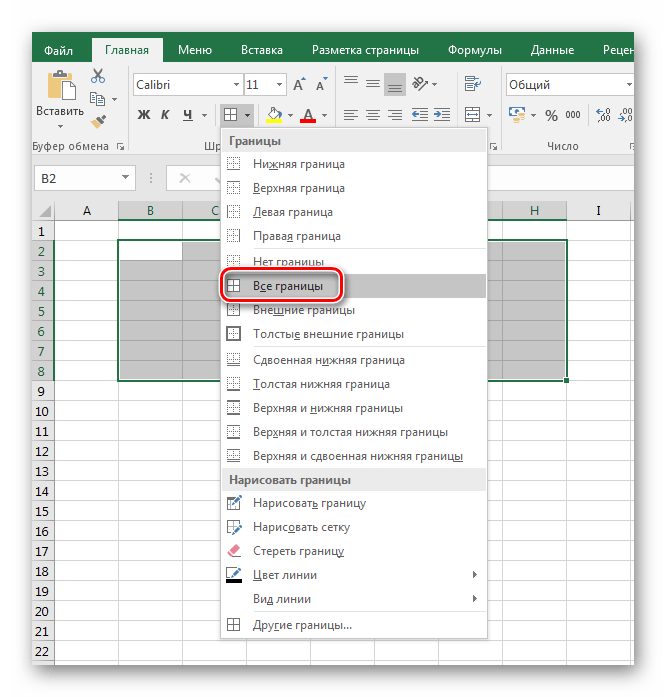
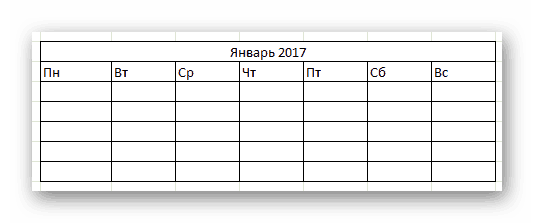
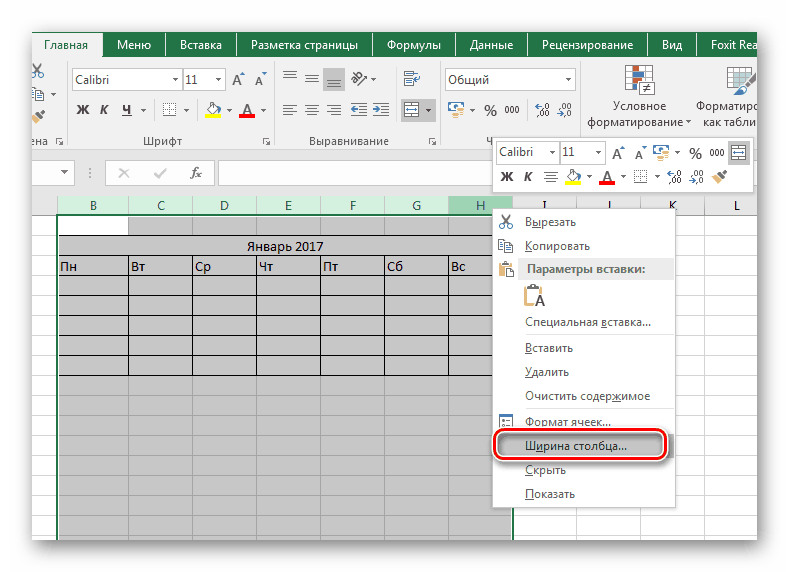
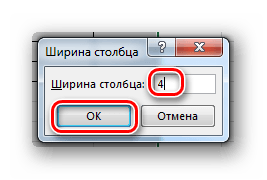
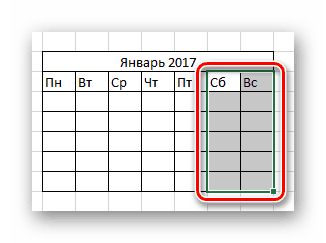

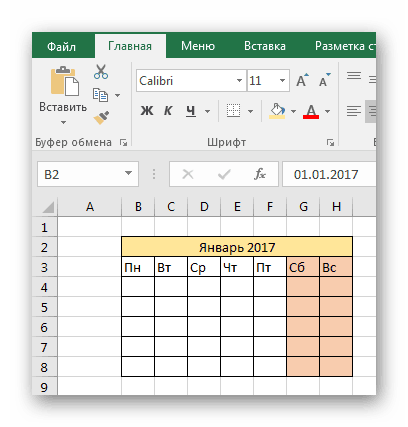
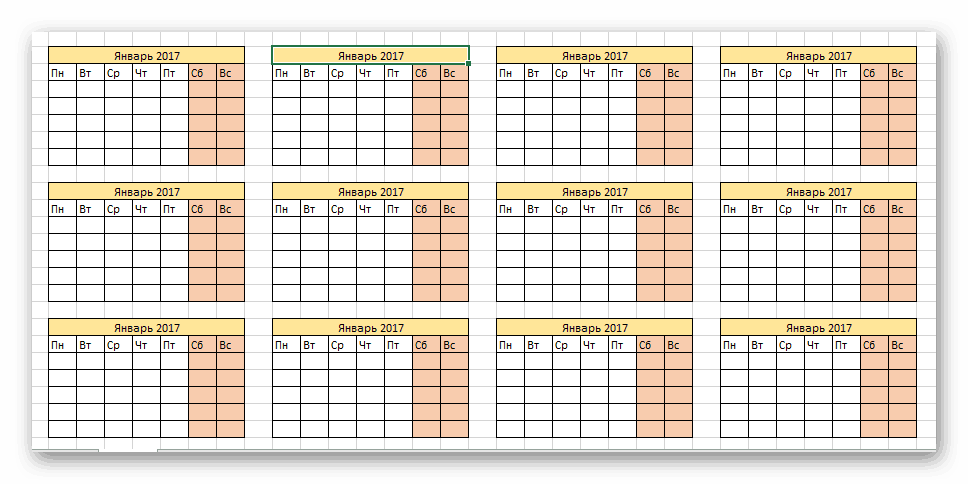
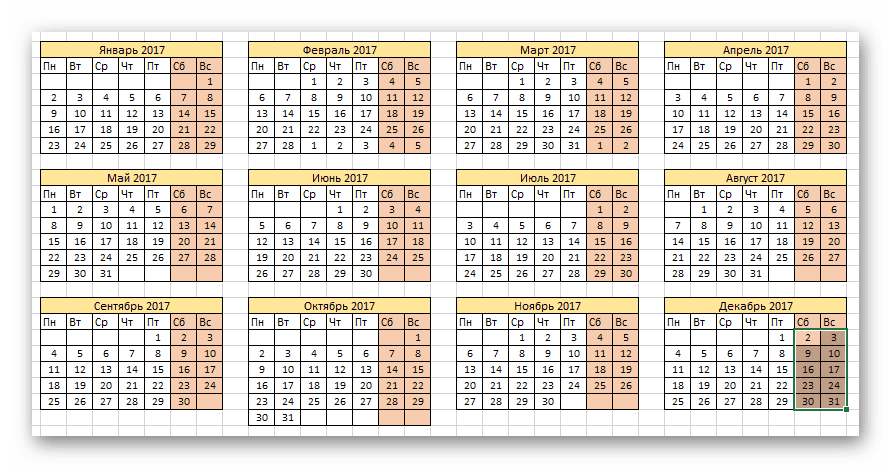
Способ 2: С применением формул
Теперь рассмотрим более сложный способ создания календаря. Он заключается в том, что вы, как при обычной работе с Эксель, формируете таблицу, затем объединяете некоторые ячейки, самостоятельно выбираете оформление для них, после чего в ячейках, в которых будут находиться календарные дни, прописываете соответствующую формулу. В примере создаем один месяц. Остальные можно будет сформировать по аналогии.
- Повторите первые четыре пункта, описанные в первом способе.
- В получившейся большой ячейке напишите название месяца. При стандартных настройках вместо Январь 2017 в поле отобразится янв.17. Это не совсем то, что нужно. Поэтому поменяйте формат ячейки. Для этого кликните по ней ПКМ, выберите соответствую строчку. В открывшемся окне выберите Дата, нужный нам формат отображения и нажмите OK.
- Во второй строке в каждой из ячеек укажите краткое обозначение дней недели.
- Выделите незаполненную часть таблицы. В строке формул напишите следующее:
=ЕСЛИ(МЕСЯЦ(ДАТА(ГОД(B2),МЕСЯЦ(B2),1))МЕСЯЦ(ДАТА(ГОД(B2),МЕСЯЦ(B2),1)-(ДЕНЬНЕД(ДАТА(ГОД(B2),МЕСЯЦ(B2),1),2)-1)
+{0:1:2:3:4:5}*7+{1,2,3,4,5,6,7}-1),’ ‘,ДАТА(ГОД(B2),МЕСЯЦ(B2),1)-(ДЕНЬНЕД(ДАТА(ГОД(B2),МЕСЯЦ(B2),1),2)-1)+{0:1:2:3:4:5}*7+{1,2,3,4,5,6,7}-1)
После этого нажмите сочетание клавиш Ctrl, Shift и Enter на клавиатуре, чтобы изменения вступили в силу.
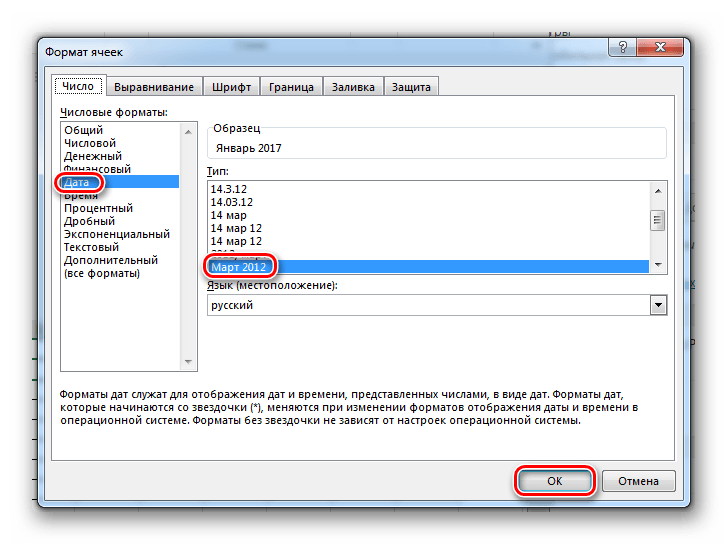
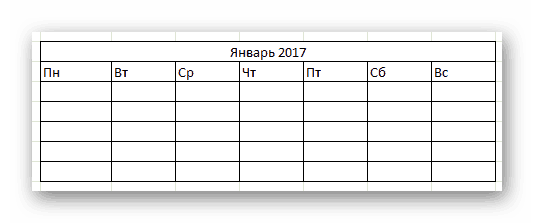
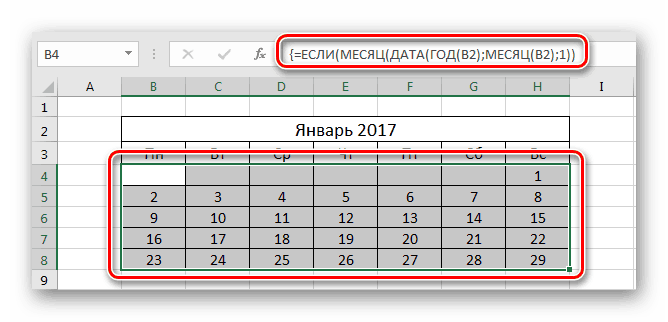
Вы получили заготовку для календаря на месяц, точно так же вы можете создать остальные месяца. Сделать это не так уж сложно.
Способ 3: Использование специального шаблона
Несмотря на то, что Эксель не является специализированной программой для создания календарей, справиться с этой задачей он может запросто. В современных версиях этого ПО существует множество шаблонов, которые очень удобно применять в ежедневной работе. Некоторые из них как раз подойдут для реализации поставленной задачи.
- Запустите программу Эксель. В открывшемся окне вы увидите предлагаемые для выбора типы шаблонов. Среди них вы найдете категорию Календари.
- После этого вам предоставится возможность выбрать подкатегорию (на панели справа) и конкретный шаблон.
- В данном случае был выбран шаблон под названием На каждый год, так как он наиболее универсальный. В открывшемся окне вам остается лишь кликнуть на кнопку Создать
- Кликните на год непосредственно на календаре. После этого соответствующее число появится в поле ввода данных, где вы можете его изменить. Также имеется возможность использования стрелок, расположенных справа от обозначения года, которые позволяют увеличить или уменьшить значение в ячейке.
- При помощи панели Шрифт на вкладке Главная вы можете изменить шрифт, размер и другие параметры теста, точно так же вы можете поступить с любыми другими участками документа.
- Выделите изображение и попробуйте изменить его, используя Средства рисования. Например, вы можете добавить или изменить фигуры, отредактировать контур или выровнять картинку.
- Если вам интересно, каким образом формируется календарь, вы можете кликнуть на любой его день. В строке формул вы увидите формулу, которая определяет, какое число будет отображено в ячейке.
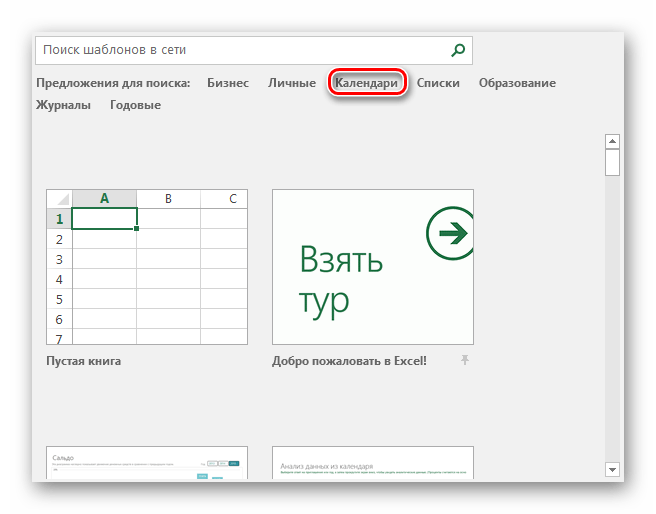
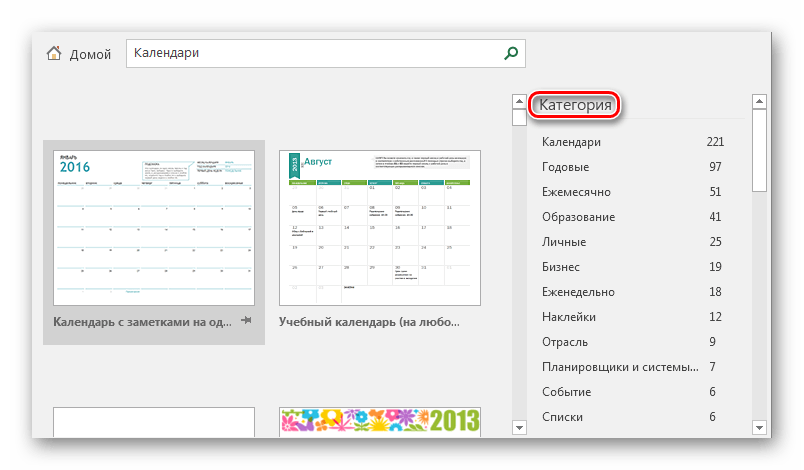
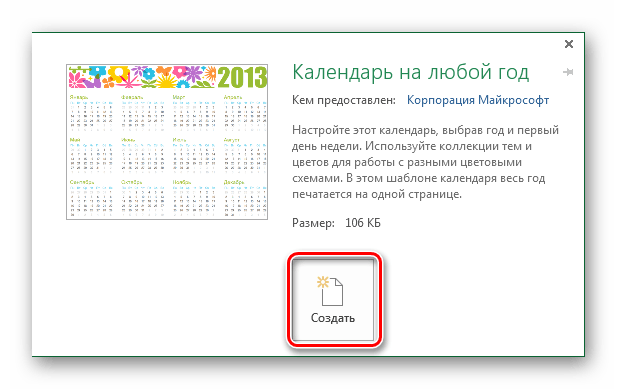
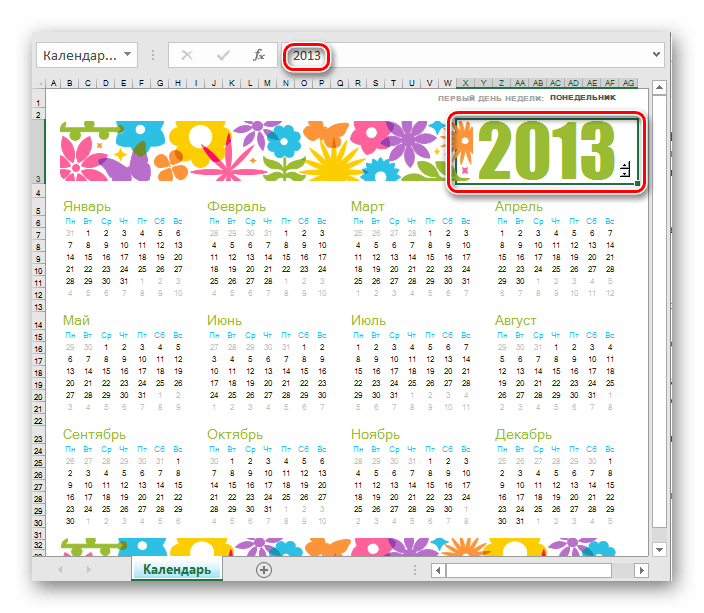
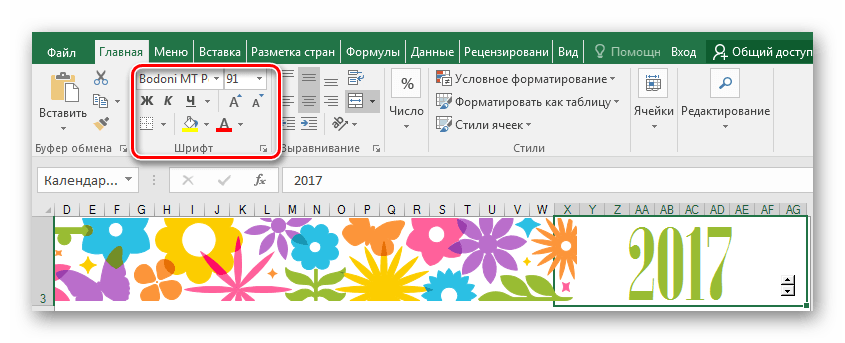
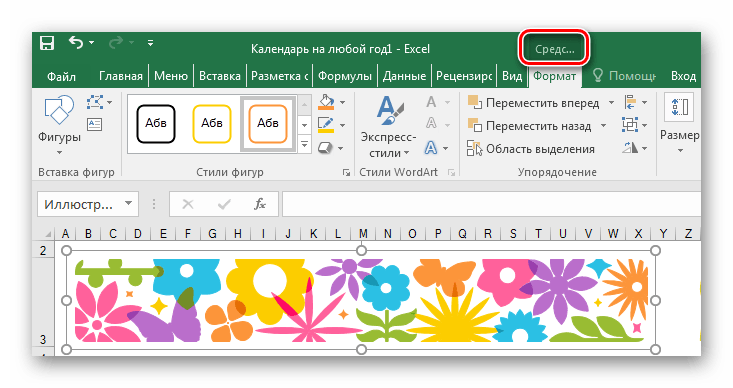
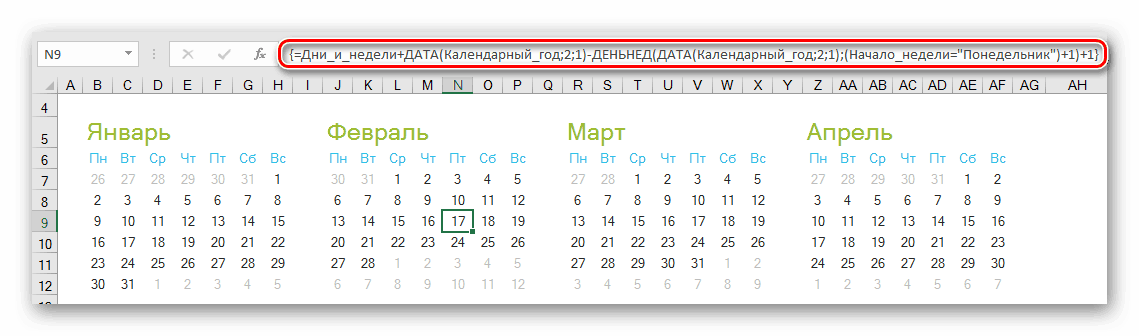
Изучив эти методы, можно заметить, что создание календаря в Excel не такое уж сложное занятие.