При закрытии веб-обозревателя Google Chrome открытая ранее вкладка будет закрыта вместе с браузером и не откроется автоматически в следующий раз. Из-за этого пользователь рискует потерять интересную страницу или сайт, если забыл её название. Специальной для этого в Chrome реализована возможность сохранения интересных вкладок.

Как сохранить вкладку в Google Chrome
Обычно под «сохранением» в этом случае подразумевается добавление того или иного сайта/страницы в закладки браузера или экспорт уже имеющихся закладок. Далее рассмотрим, все доступные варианты сохранения вкладок, в том числе и эти.
Вариант 1: Сохранение открытых сайтов после закрытия
Необязательно сохранять где-либо целую страницу или сайт, так как в некоторых случаях достаточно будет просто сделать так, чтобы они не закрывались вместе с браузером. То есть при запуске браузера те вкладки, которые в тот момент были в нём открыты, запустятся автоматически. Этот вариант может быть плох тем, что большое количество одновременно открываемых вкладок способны замедлить работу компьютера и самого браузера. Однако, если вмести с веб-обозревателем открывается только 1-2 вкладки, то существенного спада в производительности ожидать не нужно.
Приступим к реализации рассматриваемого варианта:
- В верхней правой части окна нажмите на иконку в виде трёх точек. Должно появиться контекстное меню, где нужно перейти в «Настройки».
- Пролистайте страницу с настройками до тех пор, пока не наткнётесь на блок «Запуск Chrome». Там нужно установить маркер напротив пункта «Ранее открытые вкладки».
- При повторном запуске Chrome вместе с ним будут открываться те вкладки, которые вы не закрыли, когда заканчивали предыдущую сессию.
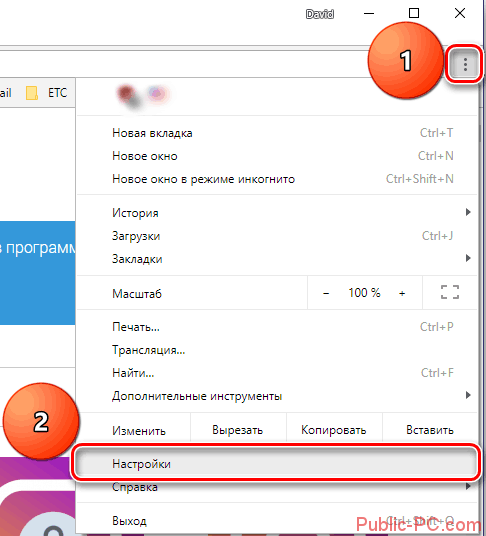
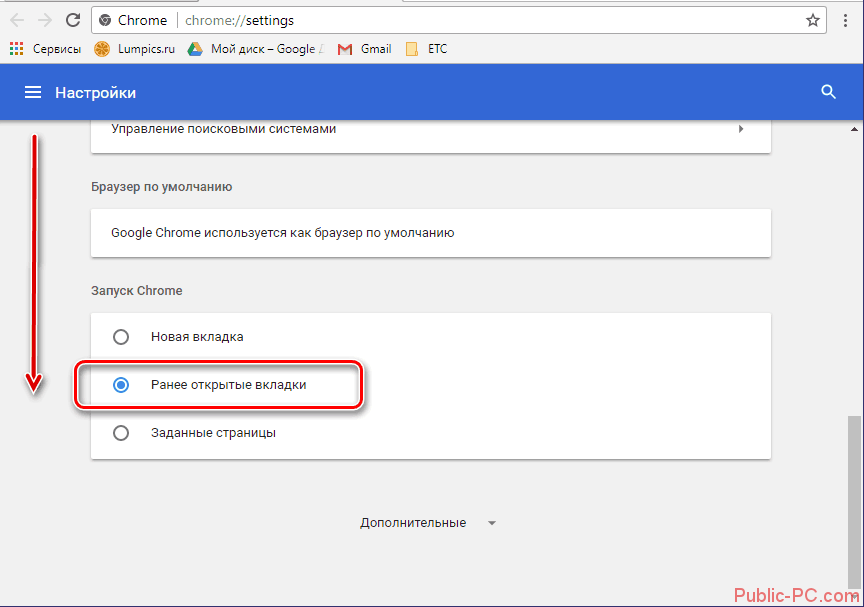
Вариант 2: Добавление в закладки (стандартные средства)
Если вам потребуется возвращаться к той или иной вкладке или веб-ресурсу длительное время, то разумным будет добавить их в закладки. Там вы не потеряете нужную станицу и при этом вам не потребуется постоянно запускать её вместе с браузером, увеличивая тем самым нагрузку на компьютер. Функционал Google Chrome позволяет добавлять, как одну вкладку по отдельности, так и все вкладки, которые были запущены на текущий момент.
Как добавить один сайт
Для этих целей в Google расположена специальная кнопка в адресной строке, рассмотрим, как ей пользоваться:
- Перейдите на ту веб-страницу, которую вам нужно сохранить, добавив в закладки.
- В адресной строке браузера воспользуйтесь кнопкой, на которой изображена звёздочка. Появится всплывающее окно, где нужно дать название для новой закладки и при необходимости указать папку, где та будет храниться. Используйте кнопку «Готово» для применения изменений.
- Теперь нужный сайт будет отображён на специальной панели под адресной строкой.
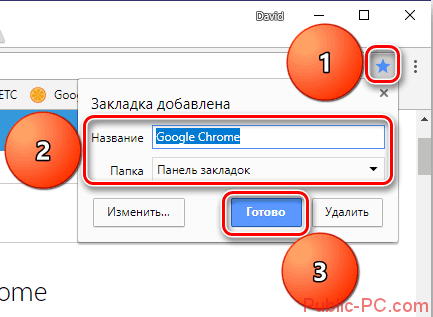
Как добавить в закладки все открытые сайты
При условии, что вам нужно добавить в закладки все сайты, которые у вас открыты в браузере на данный момент, используйте следующую инструкцию:
- Кликните правой кнопкой мыши по любой из этих вкладок. В контекстном меню используйте пункт «Добавить все вкладки в закладки».
- Откроется окошко, где нужно придумать название для только что созданной группы вкладок. Также им можно задать расположение.
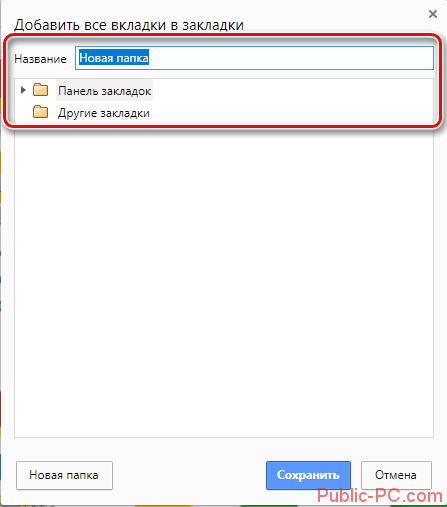
Отображение «Панели закладок»
Если у вас выставлены настройки по умолчанию, то «Панель закладок» будет отображаться только на начально странице. Также есть варианты, когда она не отображается вовсе. Всё это можно исправить, выставив нужные настройки:
- Добавьте новую вкладку, чтобы открыть начальную страницу Google Chrome.
- Кликните правой кнопкой мыши по месту расположения «Панели закладок». Из контекстного меню нужно выбрать пункт «Показывать панель закладок».
- После этого все добавленные вкладки всегда будут находиться в поле зрения.
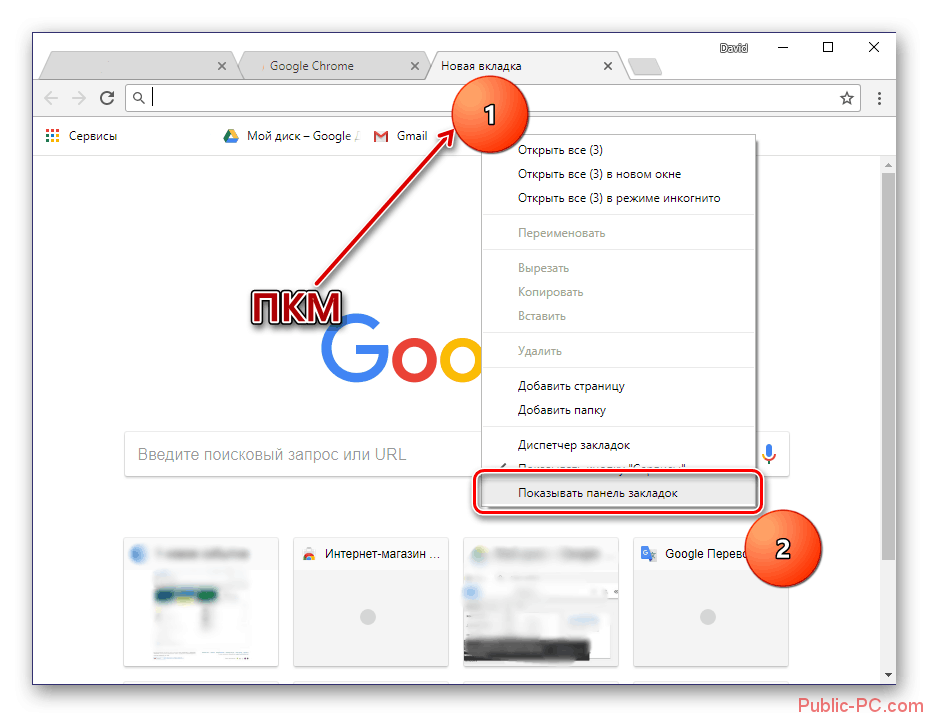
Вариант 3: Сторонние менеджеры вкладок
Возможно, вас не устраивает функционал имеющейся «Панели закладок» в Google Chrome. В этом случае вы можете скачать для браузера отдельное расширение от стороннего разработчика с нужными функциями и более удобным интерфейсом. В магазине дополнений можно найти множество решений. Вам останется просто его установить и настроить под свои нужды.
Рассмотрим, как это делается:
- Откройте Магазин дополнений Chrome. Для этого вы можете воспользоваться этой ссылкой или найти его самостоятельно.
- В поисковом поле, что расположено в левой части интерфейса, введите наименование нужного плагина. Если не знаете, как он называется, то просто укажите слово «закладки».
- Ознакомившись с результатами поиска выберите подходящий вариант и нажмите на кнопку «Установить».
- Появится ещё одно окно с более подробным описанием дополнения. Там также нужно нажать на кнопку «Установить».
- В конце вы должны увидеть всплывшее окошко с надписью «Установить расширение». Нажмите на одноимённую кнопку, дабы окончательно подтвердить свои намерения.
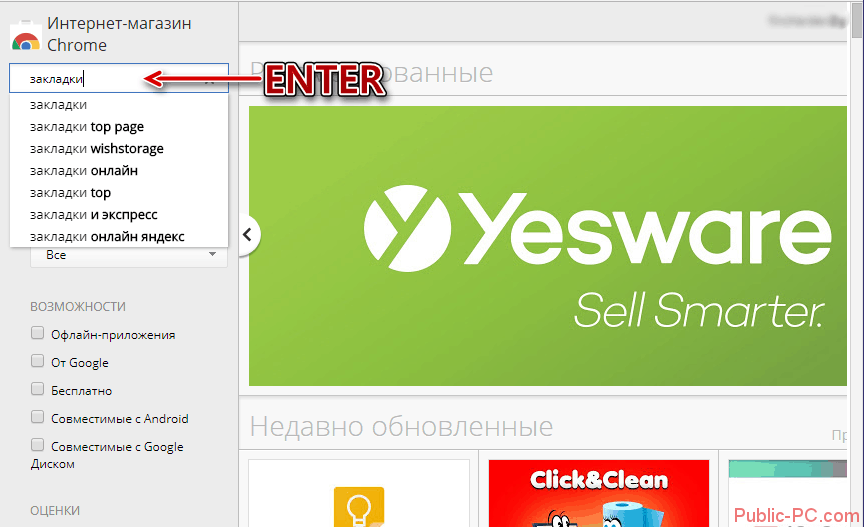

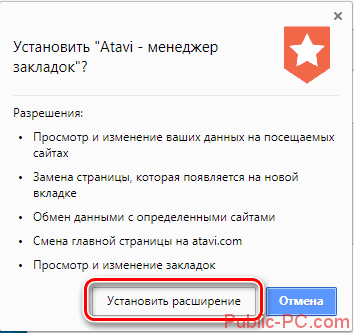
После проделанных действий вы сможете пользоваться сторонними инструментами для работы со вкладками в браузере Google Chrome.
Вариант 4: Синхронизация вкладок
В Google Chrome реализован полезный функционал, позволяющий работать с одной и той же вкладкой на разных устройствах. Например, вы начали за компьютером, а закончили уже за смартфоном. Для этого потребуется только создать аккаунт в Google и авторизоваться в нём на обоих устройствах.
Рассмотрим процесс более подробно:
- Выполните вход в Google, если ранее сделали его. Для этого используйте иконку человека в верхней правой области навигационной панели. Во всплывшем окне выберите пункт «Войти в Chrome».
- Далее введите адрес электронной почты. Он будет использоваться как логин. Нажмите «Далее», чтобы продолжить.
- На этом шаге укажите пароль от учётной записи Google, к которой привязан ваш аккаунт. Нажмите «Далее».
- В последнем окне подтвердите завершение авторизации в Google, нажав на кнопку «Ок».
- Перейдите в настройки браузера, воспользовавшись иконкой в виде трёх вертикальных точек в правом верхнем углу. Из контекстного меню выберите соответствующий пункт.
- В новой вкладке откроется раздел с настройками. Найдите блок «Пользователи». Там, под именем своей учётной записи, найдите пункт «Синхронизация» и активируйте данную функцию.

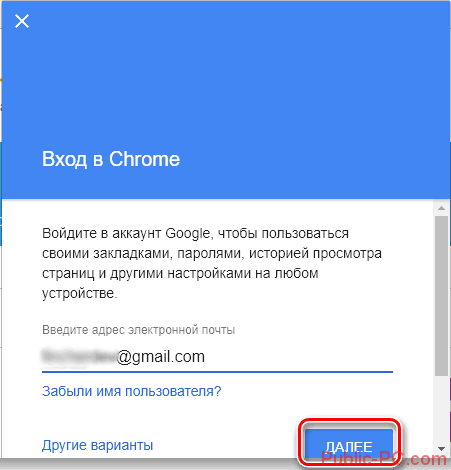
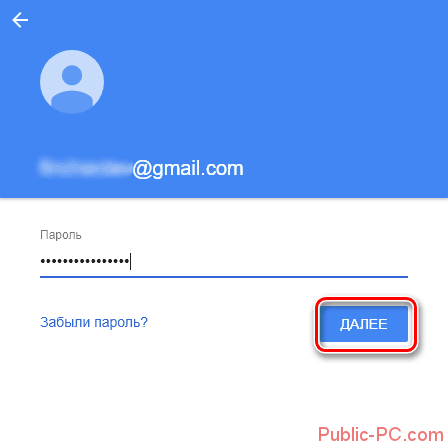
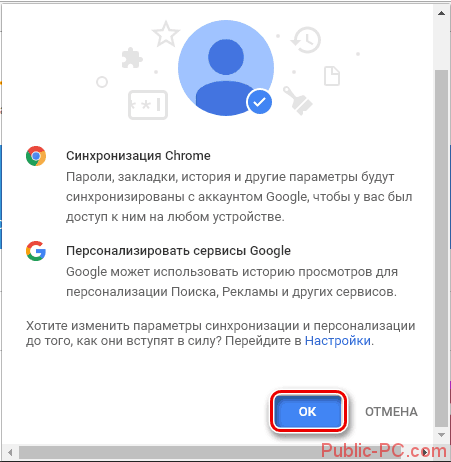
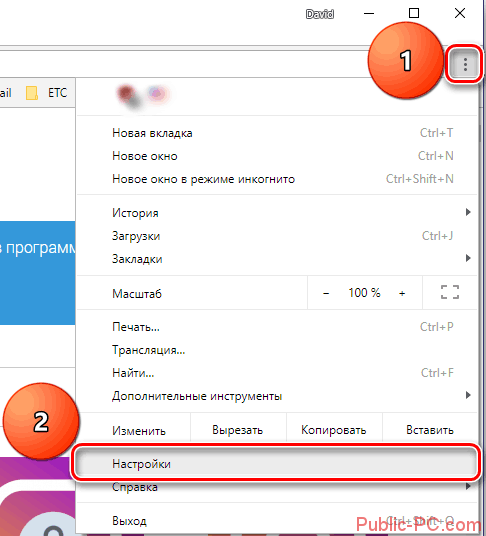
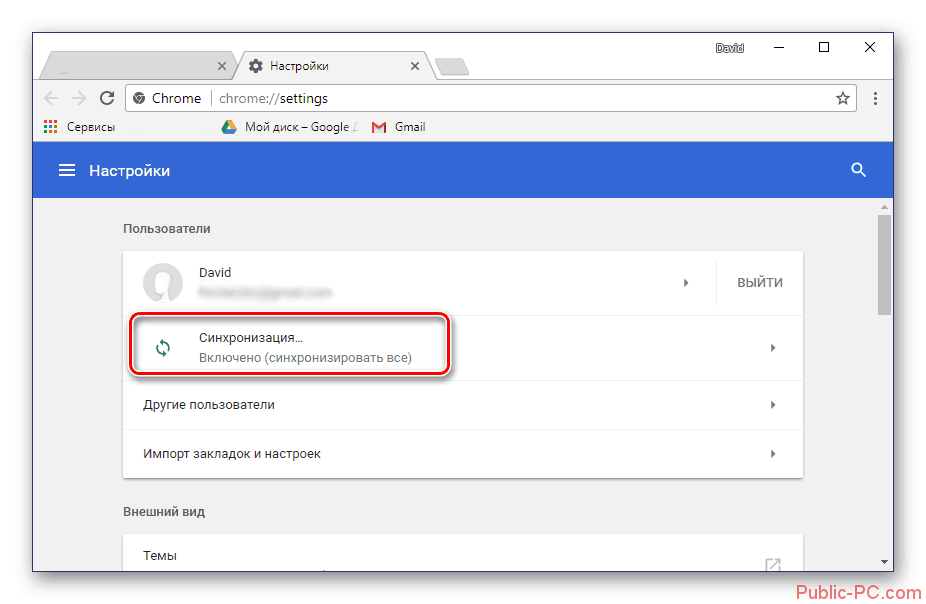
После этого все сохранённые вами данные будут синхронизироваться на любом устройстве. Вам нужно будет только войти в свой аккаунт Google для синхронизации.
Вариант 5: Экспорт закладок
Используйте этот вариант в тех случаях, когда вам нужно перенести закладки из Google Chrome в какой-то другой веб-обозреватель. С помощью функции экспорта можно без особых сложностей переехать на другой браузер, не потеряв при этом личных данных или сведя их потерю к минимуму.
Экспорт закладок происходит по следующей схеме:
- Вызовите контекстное меню браузера, воспользовавшись иконкой в виде трёх точек. В этом меню нужно выбрать пункт «Закладки».
- Оттуда перейдите в пункт «Диспетчер закладок». Для этого используйте сочетания клавиш Ctrl+Shift+O. В этом случае действие из первого пункта выполнять необязательно.
- Откроется новая вкладка с «диспетчером закладок». Здесь нужно снова нажать на иконку троеточия в правом верхнем углу. Только теперь в контекстном меню выберите вариант «Экспорт закладок».
- Запустится стандартный «Проводник» Windows, где вам нужно выбрать директорию для сохранения файла с закладками. Для подтверждения нажмите кнопку «Сохранить».
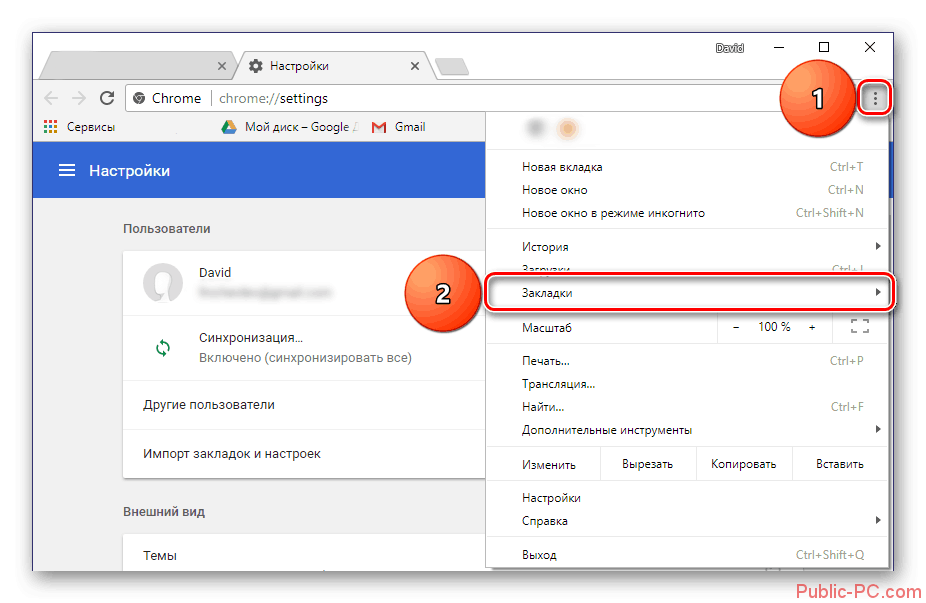
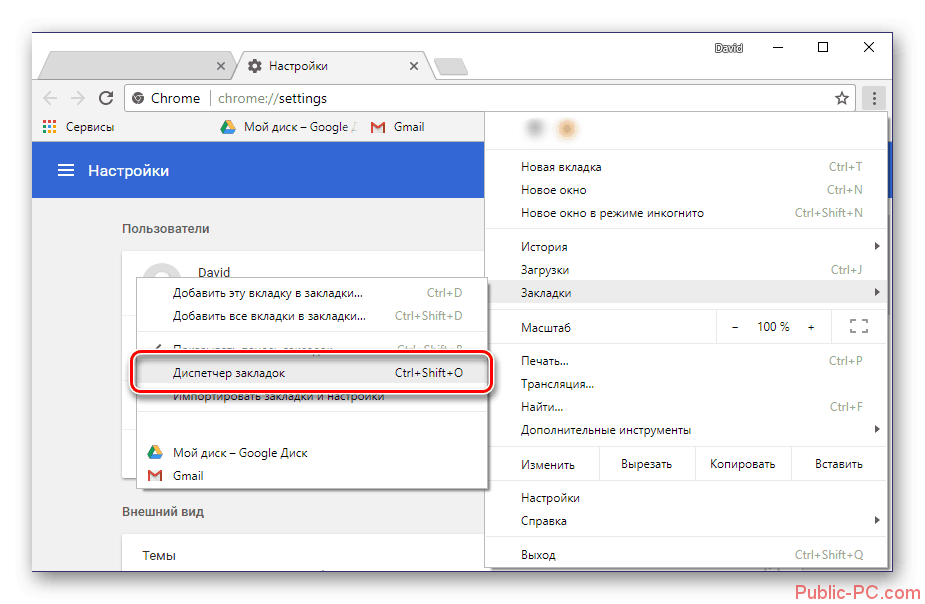
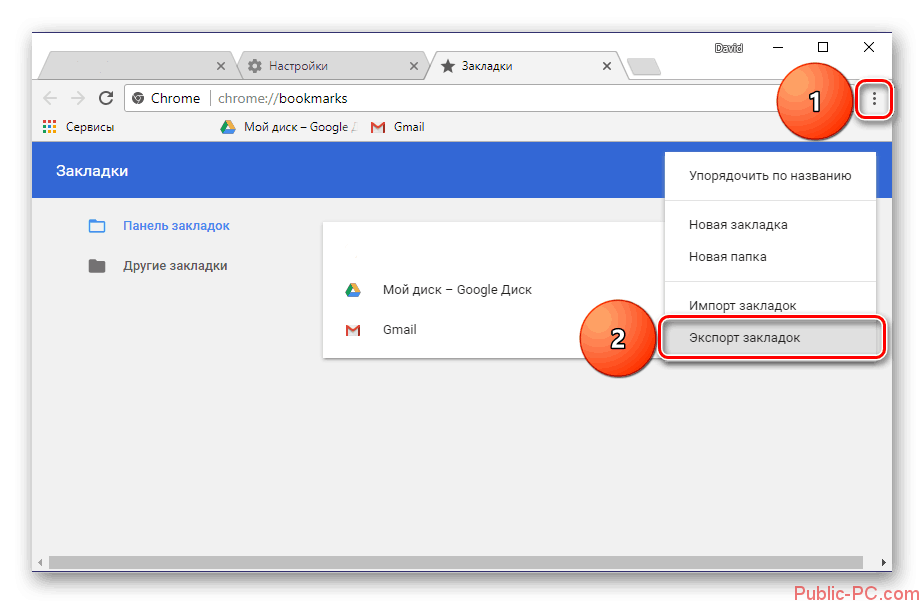
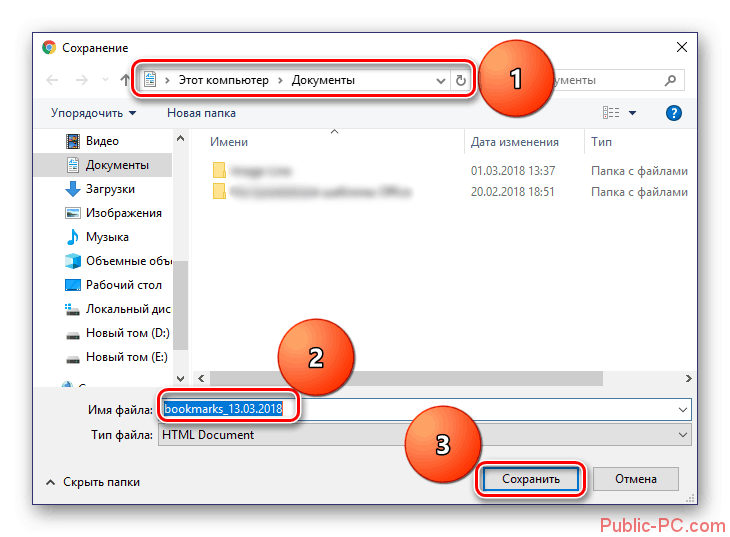
Вариант 6: Сохранение страницы
Интересующую страницу можно сохранить не только в закладки браузера, но и на жёсткий диск компьютера отдельным HTML-файлом. В этом случае вы сможете получать доступ к сохранённой странице даже если не будет выхода в интернет. Однако вы сохраняете только страницу на компьютер, а не весь сайт, поэтому могут возникнуть некоторые проблемы в отображении содержимого. Правда, это бывает достаточно редко.
Сохранение веб-страниц отдельным HTML-файлом на компьютер происходит по следующей инструкции:
- Откройте страницу, которую хотите сохранить в браузере. Нажмите на иконку троеточия в верхнем правом углу окна.
- Из контекстного меню выберите вариант «Дополнительные инструменты». Затем из ещё одного контекстного подменю выберите вариант «Сохранить страницу как». Вместо всех этих действий вы также можете воспользоваться комбинацией клавиш Ctrl+S.
- Запустится окошко «Проводника», где вам нужно выбрать директорию, куда будет сохранена веб-страница. Дополнительно можете задать имя для файла. Для завершения сохранения нажмите на кнопку «Сохранить».
- Вместе с HTML-файлом на компьютер также будет скачена папка, где будут расположены все элементы для корректного запуска страницы. В первую очередь это графические изображения, CSS и JS файлы.
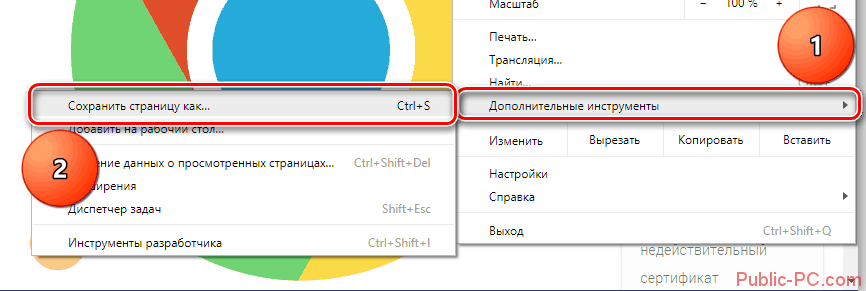
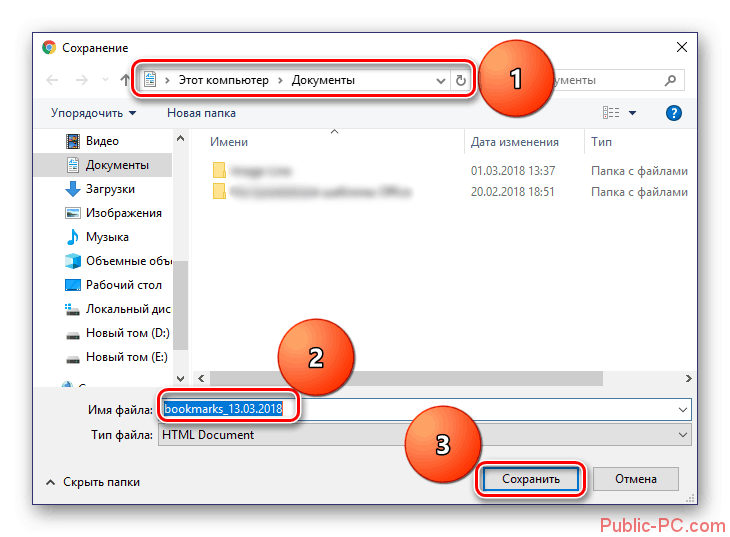
Сохранённая таким образом страница не требует доступа к интернету для запуска. Однако в этом случае некоторые элементы страницы могут отображаться в браузере некорректно, плюс нельзя будет переходить на другие страницы сайта.
Вариант 7: Создание ярлыка страницы
С помощью созданного ярлыка вы сможете получить доступ к выбранной веб-странице или сайту прямо с компьютера. Главным отличием от предыдущего способа является невозможность запуска ярлыка страницы, когда отсутствует подключение к интернету. Сам ярлык занимает намного меньше места на жёстком диске. Его можно закрепить на «Панели задач» Windows для быстрого доступа. Также на него устанавливается по умолчанию иконка того сайта, на который этот ярлык ведёт.
Создать его можно по следующей инструкции:
- Перейдите в основное контекстное меню Google и выберите вкладку «Дополнительные инструменты».
- Далее нужно кликнуть по пункту «Добавить на рабочий стол».
- Откроется окошко, где вам нужно будет задать наименование для ярлыка. По умолчанию оно соответствует Title страницы, на которой вы находитесь. Если вам нужно, то поставьте галочку напротив пункта «Открывать в отдельном окне». По завершению всех манипуляций нажмите на кнопку «Добавить».
- После этого на «Панели задач» появится ярлык сайта, помеченный его иконкой. При его открытии иконка будет отображаться на «Панели задач». Вы можете закрепить её там, если считаете нужным.
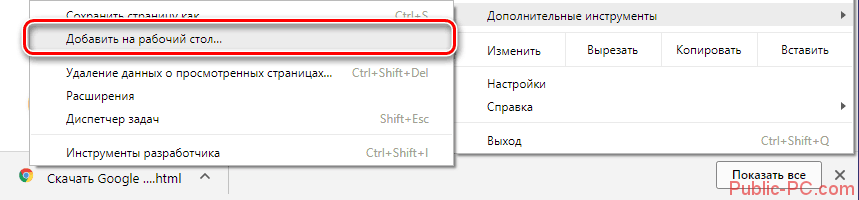
Это основные способы, позволяющие сохранить вкладку в браузере Google Chrome. В статье были кратко описаны способы добавления сайта/страницы в закладки браузера, его сохранения на ПК, а также функции синхронизации между устройствами.