
Просматривая те или иные файлы, — в нашем случае PDF — вы можете заметить картинку, которую захотите извлечь из него то или иное изображение. Сделать это не так уж и просто, из-за того, что этот формат несколько «капризен», могут возникнуть некоторые затруднения.
Варианты извлечениях изображений из PDF документов
В целом, есть несколько вариантов действий. Какой из них выберите вы зависит от того, как изображение расположено в файле.
Вариант 1: Adobe Acrobat Reader
Программа Adobe Acrobat Reader поможет извлечь необходимое картинку из PDF файла различными вариантами действий. Чаще всего, да и проще — копирование, работающее не всегда только с отделенными от текста изображениями.
- Откройте тот PDF документ, из которого хотите извлечь картинку, затем выберите страницу нажатием на левую кнопку мыши.
- Кликните правой кнопкой мышки, открывая контекстное меню. Выберите в нём пункт «Копировать изображение».
- Воспользуйтесь любым графическим редактором, чтобы вставить туда картинку и сохранить его в необходимом вам формате. Для этого зажмите сочетание клавиш Ctrl+V или необходимый пункт в контекстном меню.
- Используем, например, Paint. Создайте новый документ, вставьте туда скопированное изображение, находящееся в буфере обмена, и, навалы курсор на иконку «Сохранить», выберите действие «Сохранить как». Переименуйте файл и сохраните.
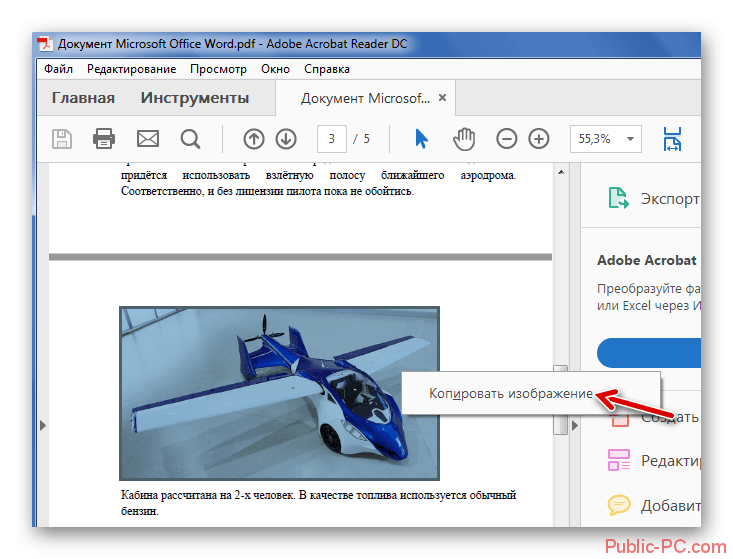
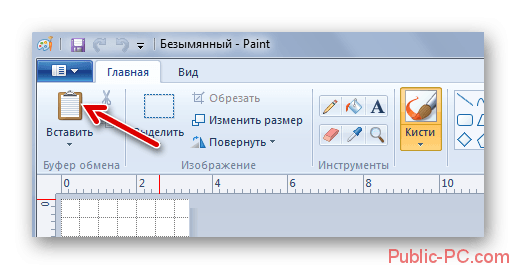
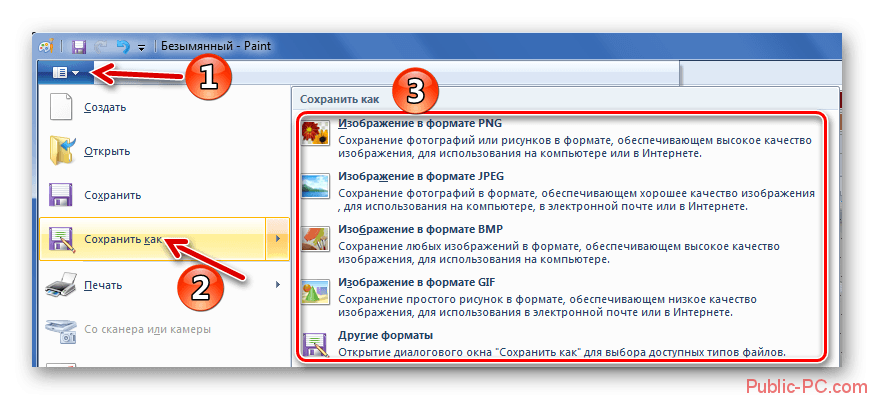
Готово — теперь вы можете использовать изображение! К слову, его качество при выполнении описанных выше действий совсем не изменилось.
Но ведь не все изображения представляют из себя отдельную страницу в PDF документа. Для таких изображений в Adobe Acrobat Reader имеется отдельный, простой в использовании, инструмент.
- Открыв вкладку, в выпавшем списке выберите «Сделать снимок».
- Затем выделите рисунок. Об успешном снимке вас должно оповестить сообщение, что выделенная область была скопирована в буфер обмена.
- Вставьте картинку в графический редактор.
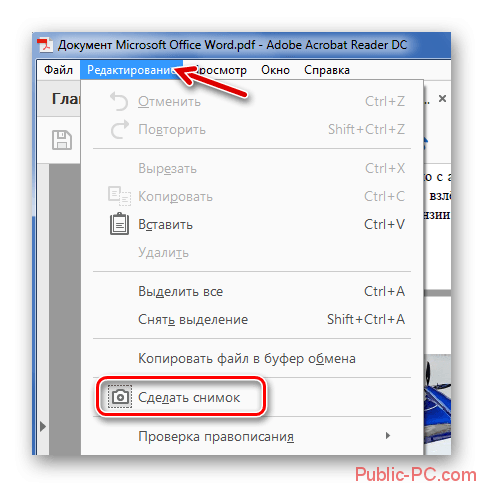
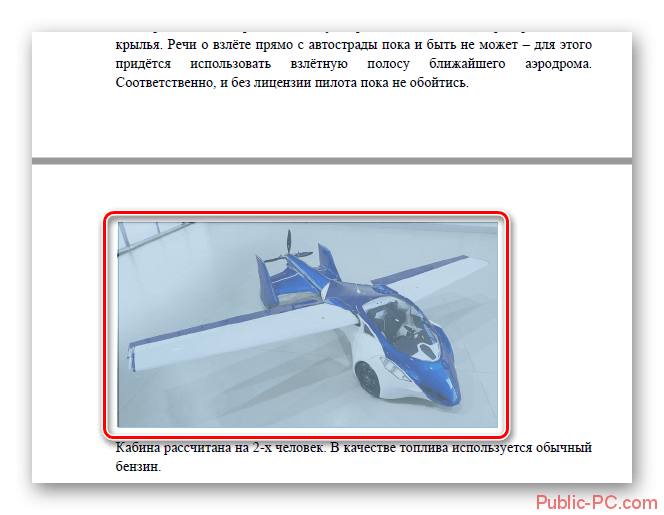
Вариант 2: PDFMate
Также для «вырезания» изображений из PDF файлов можно воспользоваться специализированными программами. PDFMate как раз является таковой.
Только, как и предыдущий метод, данное ПО не будет работать с PDF файлами, созданными только из рисунков.
- Откройте программу и добавьте PDF файл, кликнув на соответствующую кнопку в меню.
- Откройте настройки.
- В блоке «Image» необходимо отметить пунктик «Извлекать только изображения» и нажмите на кнопку «ОК».
- «Формат вывода» выберите пункт «Image». Кликните на «Создать». После того, как процедура окончится, файл будет обозначен статусом «Успешно завершено».
- Открыв папку, куда всё сохранилось и посмотрите на извлечённые картинки.
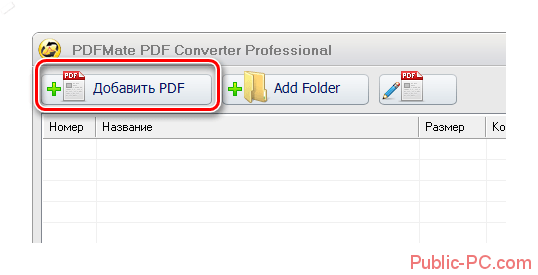
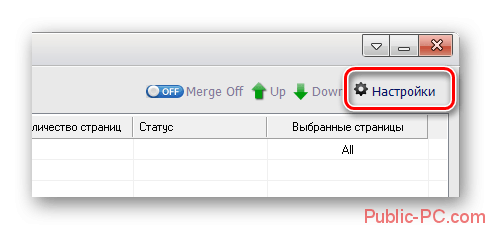

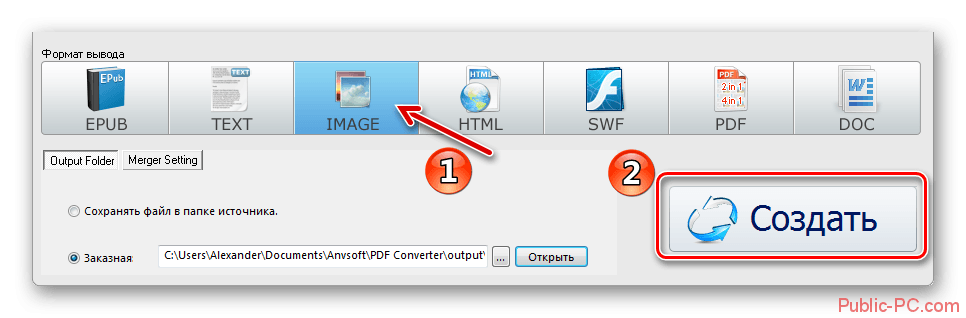
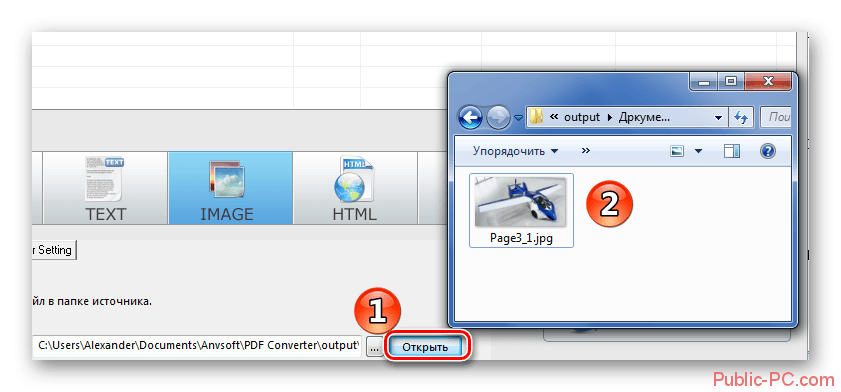
Вариант 3: PDF Image Extraction Wizard
Функция утилиты PDF Image Extraction Wizard — извлечение изображений из PDF файлов. Хоть ПО и идеально подходит для поставленной задачи, но оно имеет и свои минусы — например, за его использование придётся заплатить.
- Скачайте программу и установите её на компьютер.
- Открыв её, вы увидите окошко с пустыми полями. Первое поле необходимо для указания пути до PDF файла. Второе поле — созданная вами папка, чтобы сохранить изображения. Третье — чтобы задать имя картинок.
- Кликните на кнопку «Next». Ради уменьшения количеств потраченного времени вам предложат указать промежуток страниц, где находятся изображения.
- Отметив пункт «Extract Image», кликните на «Next».
- Далее вам предложат изменить параметры извлекаемых картинок. Возможно объединение всех изображений, изменение из ориентации, пропуск дубликатов и изменение размеров.
- Укажите необходимый вам формат изображений и кликните на кнопку «Start». После окончания процесса, программа выдаст вам ссылку на переход к картинкам.
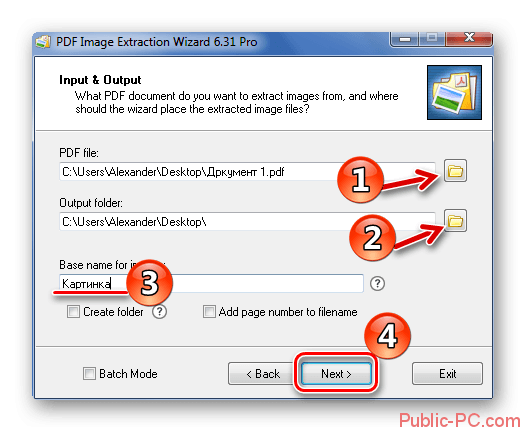
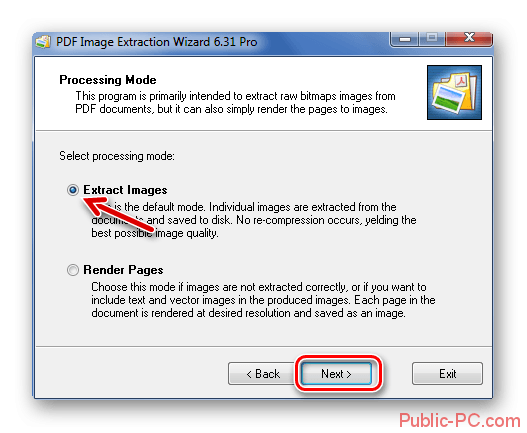
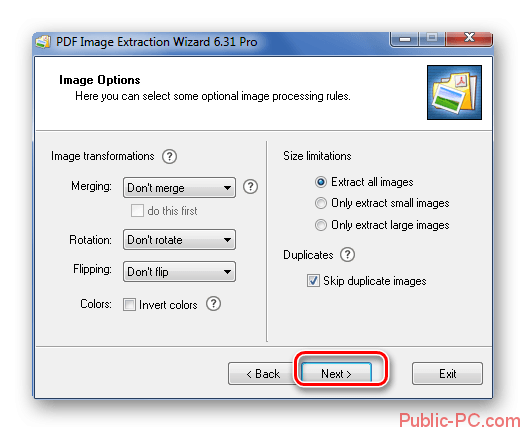
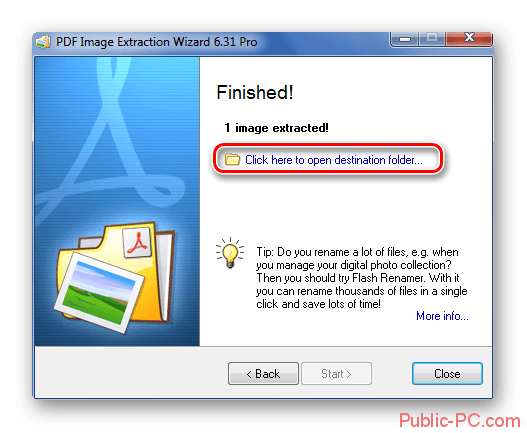
Вариант 4: Скриншот и «Ножницы»
Чтобы извлечь изображение необязательно устанавливать сторонне программное обеспечение — всегда можно использовать стандартные Windows программы.
Первым делом мы рассмотрим вариант со скриншотом, затем — «Ножницы».
- Открыв PDF документ, листайте его до той страницы, где находится необходимое вам изображение. Кликните по кнопке «PrtSc».
- Оформите скриншот в любом графическом редакторе необходимым вам образом. Кликните на иконку «Сохранить».
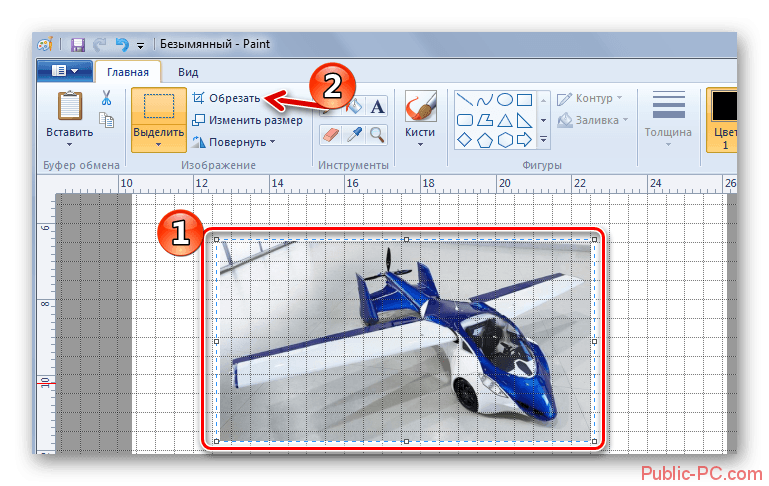
«Ножницами» можно сразу же выделить нужную картинку из PDF документа и не заморачиваться с её редактированием.
- Откройте документ и найдите картинку, которое вы хотите вырезать.
- В папке со стандартными программами откройте утилиту «Ножницы». Курсором нужно выделить картинку и сохранить её в появившемся окошке.
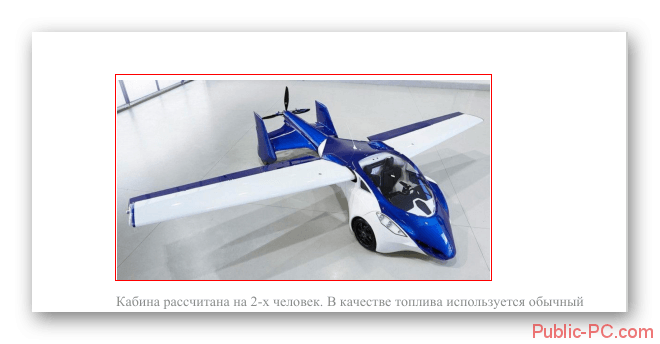
Рассмотрев все эти варианты, среди них можно найти подходящий именно вам. Следовательно, ничего сложного в извлечении изображений из PDF документов — нет.