Для нормальной работы любого ноутбука, на базе операционной системы Windows необходимо устанавливать и регулярно обновлять драйвера. Данная статья поможет найти и установить владельцам ноутбука Lenovo Z580, необходимое программное обеспечение. Мы подробно распишем разные методы и способы, из которых вы можете выбрать тот, который кажется вам удобнее и понятнее.

Способы установки драйверов для ноутбука модели Lenovo Z580
Загрузить необходимые драйвера можно несколькими способами. Например, есть вариант воспользоваться сторонними программами, которые и предназначены для автоматического поиска и установки требуемых компонентов. Также есть вариант скачать необходимое ПО напрямую через официальный сайт.
Далее рассмотрим каждый вариант в виде пошаговой инструкции.
Метод 1: Через официальный сайт
В первую очередь необходимые драйвера нужно искать на официальном сайте Lenovo. Здесь вы в любом случае можете скачать актуальное ПО напрямую от производителя:
- Перейдите на официальный сайт компании Lenovo.
- В верхней части сайта найдите и раскройте раздел «Support» или Поддержка.
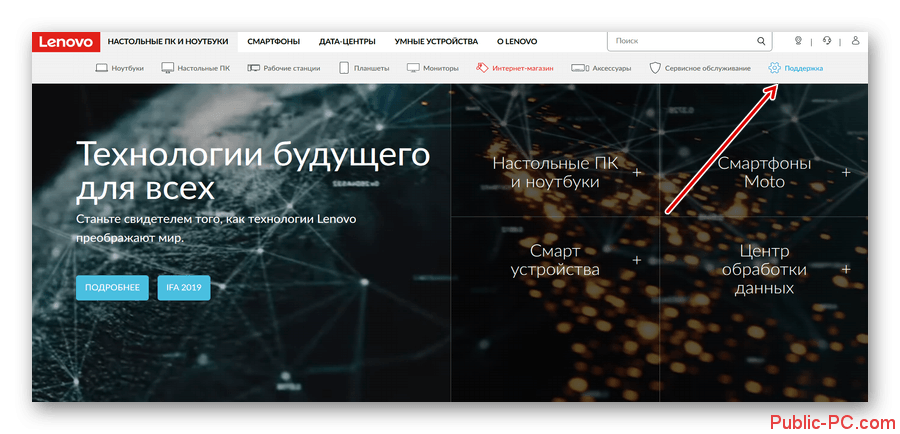
- Перед вами появится контекстное меню, в котором будут находиться вспомогательные разделы и ссылки, которые приведут вас на страницы с вопросами, задаваемыми чаще всего. Выберите раздел с названием «Update drivers», на название которого потребуется нажать левой кнопкой мышки.
- Вы попадете на страницу, где в самом центре вы увидите специальное поисковое поле для сайта. В данное поле вам будет необходимо вести название модели продукта Lenovo. В нашем случае – это Z580. Сразу после этого должно появиться выпадающее меню, которое расположено ниже строки поиска. Сразу же отобразятся результаты вашего запроса, по требованию поиска. В предлагаемом перечне потребуется выбрать самую первую строчку.
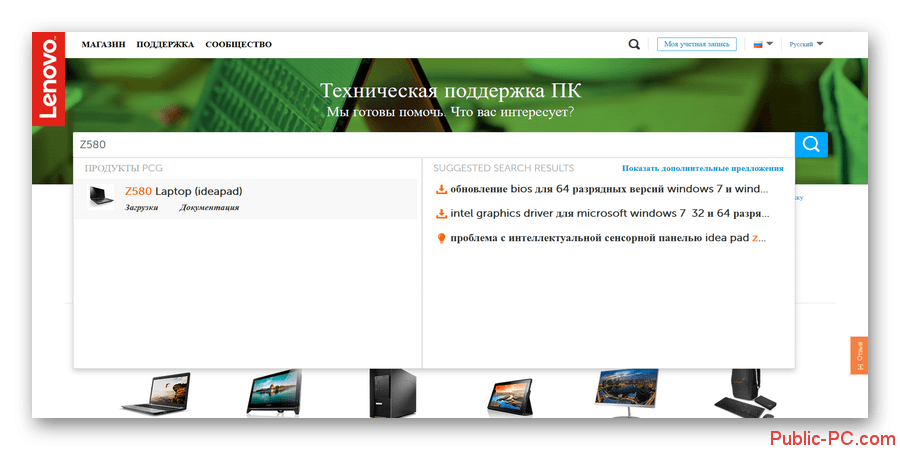
- Вас направит на страницу поддержки ноутбука Lenovo Z580. Здесь вы сможете найти все необходимую информацию, которая будет касаться именно этой модели: документация, руководства по использованию, подробная инструкция, ответы на наиболее актуальные вопросы и многое другое, что будет так же полезно. Вам нужно будет выбрать раздел «Драйверы и Программное обеспечение».
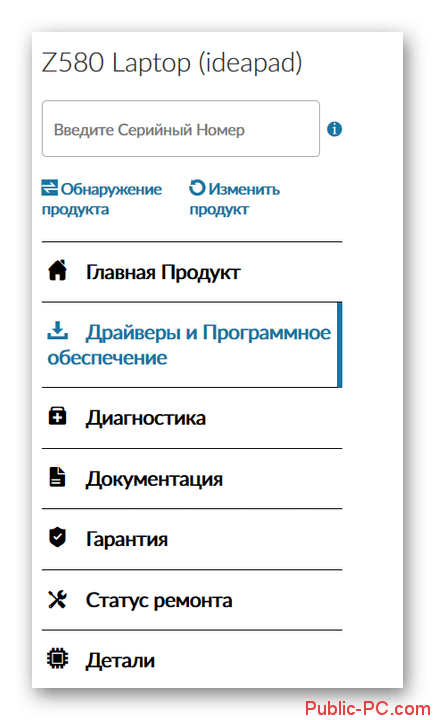
- Перед вами появится список всех доступных драйверов, подходящих для модели именно вашего персонального компьютера. Здесь вы сможете узнать и общее число драйверов, которые были найдены в результате поиска. Чтобы уменьшить список доступного софта, выберите ту операционную систему, которая установлена на вашем персональном компьютере. Выбрать операционную систему можно в специальном выпадающем окошке, кнопку которого можно найти немного выше списка доступных драйверов.
- Чтобы конкретизировать поиск, вы можете указать группу устройств, для которых требуется драйвер (это может быть видеокарта, аудио, дисплей и прочее). Выбрать группу устройств можно также в выпадающем меню, найти который можно также перед списком доступных вашему компьютеру драйверов.

- Без указания и уточнения группы устройств перед вами будет полный список, составленный из всевозможных доступных вам драйверов. Здесь можно узнать название, размер, версию и дату выпуска этого драйвера. Для скачивания и установки нужного ПО воспользуйтесь иконкой в виде синей стрелки.
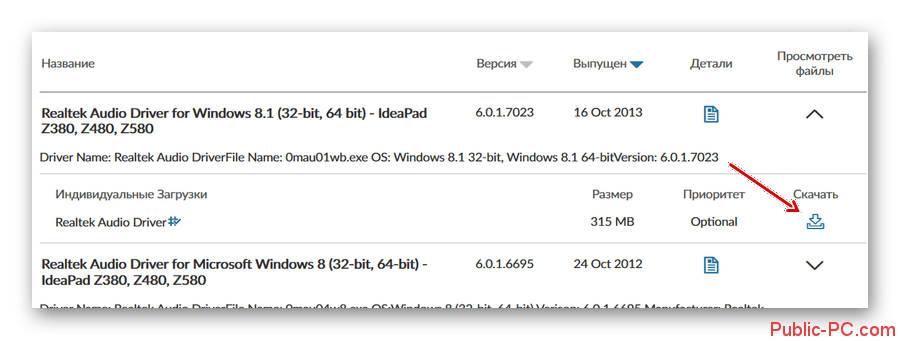
- После того, как файл закачается на ваш ноутбук, запустите его.
- Запустите загруженный файл установки драйвера. Здесь вам нужно будет только действовать инструкциям из «Мастера установки». Сам процесс установки нет необходимости подробно рассматривать.
- При необходимости аналогичным способом установите другие драйвера для вашего ноутбука.
Метод 2: Автоматическая проверка на официальном сайте Lenovo
Данный способ так же подразумевает использование официального сайта Lenovo. Разработчики сайта сделали возможным провести через сайт сканирование компьютера на наличие или отсутствия необходимых для работы драйверов:
- По аналогии с инструкцией из предыдущего способа перейдите на страницу поддержки Lenovo Z580.
- Здесь найдите прямоугольную область, в которой вам предлагает провести сканирование ноутбука на наличие необходимых драйверов. Воспользуйтесь кнопкой «Начать сканирование».
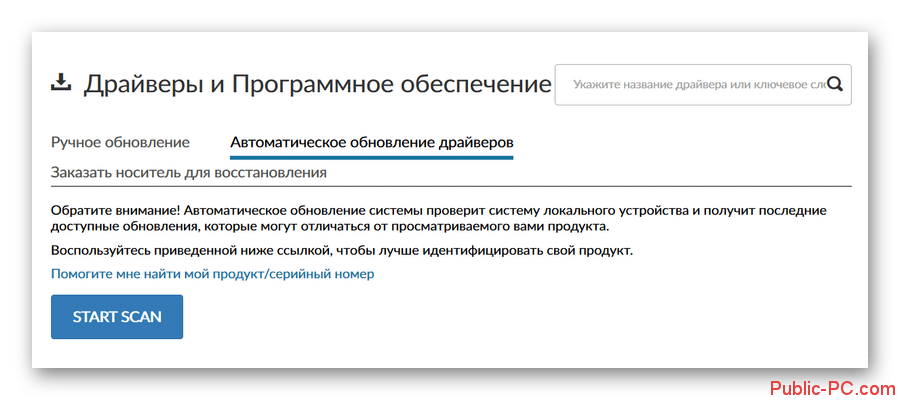
- Запустится проверка на наличие на компьютере программы Lenovo Service Bridge. В том случае, если проверка покажет, что данная утилита отсутствует, перед вами выплывет окно, в котором вам просто потребуется нажать на кнопку «Agree».
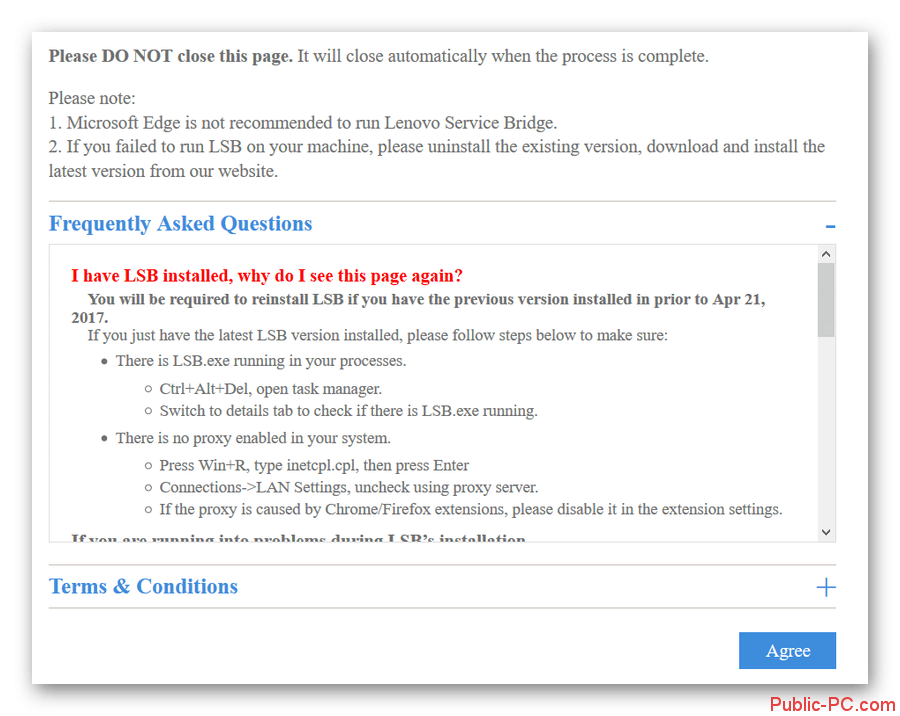
- Как только процесс загрузки установочного файла Lenovo Service Bridge завершиться, можете запустить его.
- Вполне вероятно, что перед установкой вам придет в отдельном окне сообщение от системы безопасности. Вам нужно нажать на кнопку «Запустить» или «Run» в таком окне. Процедура установки является стандартной и не несет никакого вреда вашему персональному компьютеру.
- Процесс установки утилиты Lenovo Service Bridge прост и понятен. От вас требуется следовать только шагам из мастера установки и нажать на «Далее» и «Готово».
- После установки программы выполните перезапуск страницы. Снова нажмите на кнопку «Начало сканирования» после обновления страницы.
- Вам придёт сообщение о том, что у вас отсутствует такая утилита, как ThinkVantage System Update. Она так же необходима для корректного сканирования вашего компьютера. Ее потребуется установить, нажав на одноимённую кнопку.
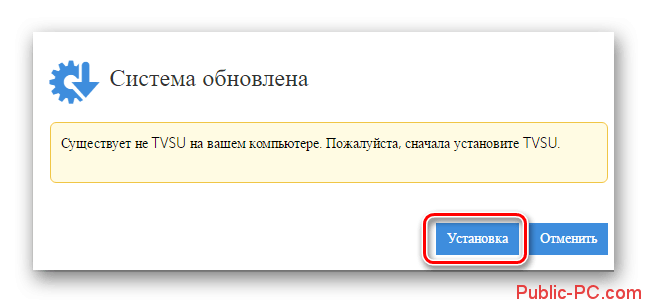
- Следом начнется загрузка необходимых файлов, которые будут загружаться на автоматическом режиме. Ожидайте завершение процесса.
- Обратите должное внимание на то, что после загрузки данных файлов, установка начнется автоматически в фоновом режиме. По завершению установки система автоматически выполнит перезагрузку.
- Как только ваш ПК перезапустится, вы опять должны открыть ту страницу, на которую переходили в самом начале. Снова кликните по кнопке проверки. Если все проделанные вами действия были успешно проведены, то вы увидите окно, в котором будет отображаться прогресс сканирования вашего ноутбука.
- Перед вами появится перечень софта, который рекомендуется установить на ваш персональный компьютер. Все «представление» программного обеспечения будет таким же, каким оно было описано в первом методе. Теперь вам нужно будет по аналогии с первым способом провести загрузку и установку требуемых программ.
Метод 3: Стандартное средство поиска драйверов Windows
Этот способ реализуется с помощью «Диспетчера устройств», с помощью которого можно не только просмотреть перечень оборудования, но проводить установку недостающих и устаревших драйверов:
- Найдите на рабочем столе иконку «Мой компьютер» и нажмите на нее правой кнопкой мыши.
- В появившемся окне найдите перечень действий, из которых выберите строку «Управление» и нажмите на нее.
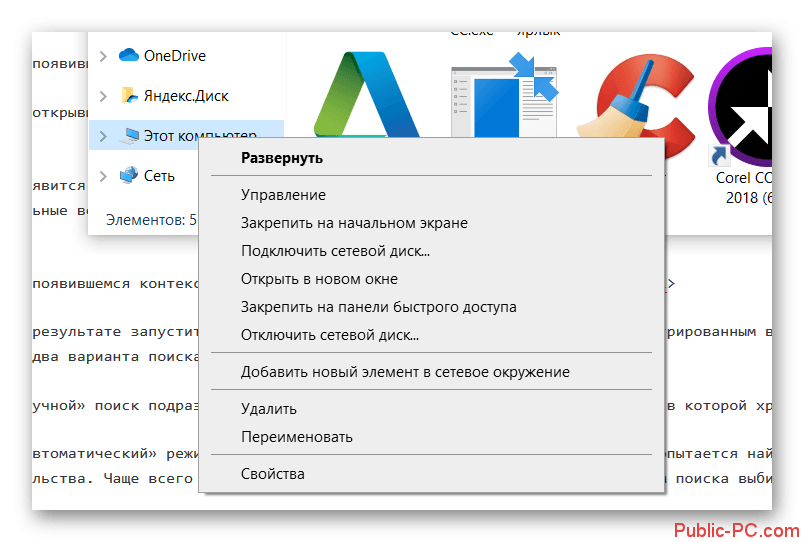
- В открывшемся окошке, в левой его части, вы должны увидеть строку, название которой «Диспетчер устройств». Перейдите по ней.
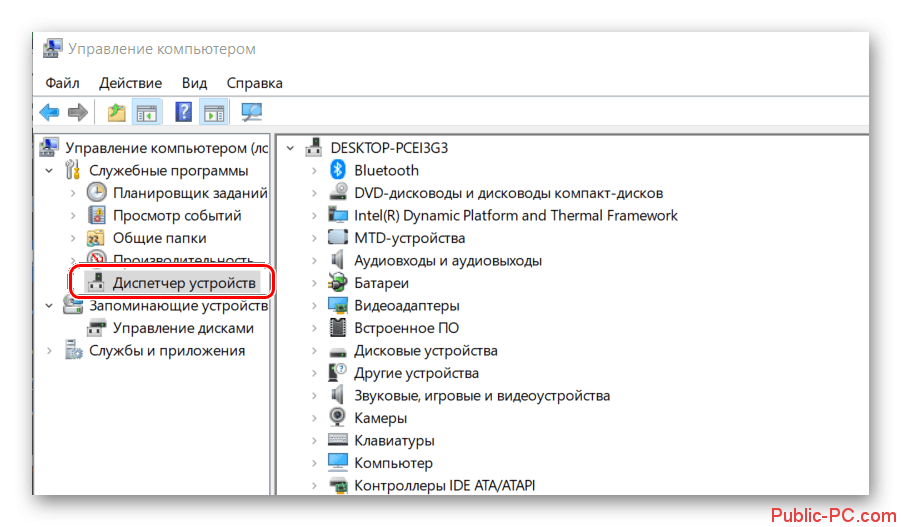
- Появится список, состоящий из перечня оборудования, подключённого к ноутбуку. Для удобства здесь все поделено на определённые группы и отдельные ветки. Вам нужно будет открыть конкретную ветку и выбрать требуемое устройство, нажав на него правой клавишей мышки.
- В появившемся контекстном меню вам нужно выбрать «Обновить драйверы».
- В результате запустится средство поиска драйверов, которое является интегрированным в саму систему Windows. Средство поиска предложит вам два варианта поиска программного обеспечения:
- «Ручной» поиск подразумевает, что вы сами будете указывать путь к папке, в которой хранятся файлы драйвера,
- «Автоматический» режим подразумевает то, что операционная система сама попытается найти необходимые драйвера в интернете без вашего вмешательства. Чаще всего используют «Автоматический» режим, «Ручной» же режим поиска выбирают крайне редко.
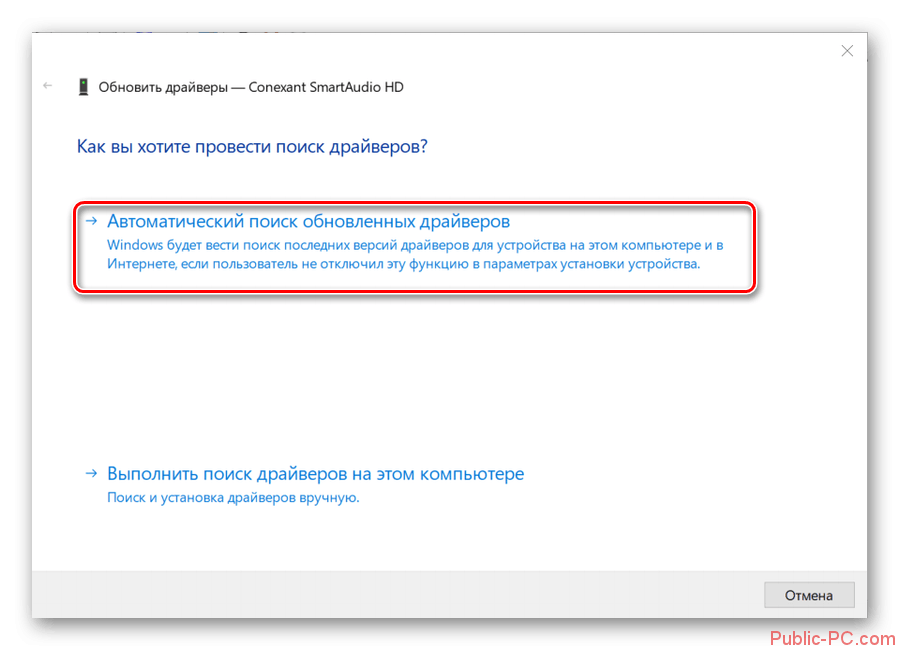
- Если вы решили использовать «Автоматический» режим, то весь процесс поиска драйверов будет отображаться в отдельном окне, то есть вы сможете спокойно наблюдать за ним. Обычно, это не занимает большое количество времени.
- В конце всего процесса вы увидите окошко, в котором будет отображаться результат проделанной работы.
Метод 4: С помощью использования идентификатора устройства
Использование данного метода подразумевает легкое нахождение и легкую установку драйверов для того оборудования, которые являются неопознанными вашей системой ПК. Способ «выручает» тех пользователей, у которых в «Диспетчере устройств» остаются подобные элементы. В нашем методе основным инструментом «распознания» является идентификатор устройства или ID, используя который можно найти необходимые программные обеспечения.
Мы рекомендуем вам обратить свое внимание на такой софт, как DriverPack Solution. Сейчас ее можно назвать одной из самым популярных программ, среди тех, которые занимаются поиском и установкой драйверов. Собственная база драйверов данной программы постоянно и неуклонно растет, как и растет число поддерживаемых ею компонентов. Преимущество ещё в том, что помимо онлайн-сервиса, в котором требуется статичное интернет соединение, есть и оффлайн-версия, для которой необязательно иметь подключение к интернету.
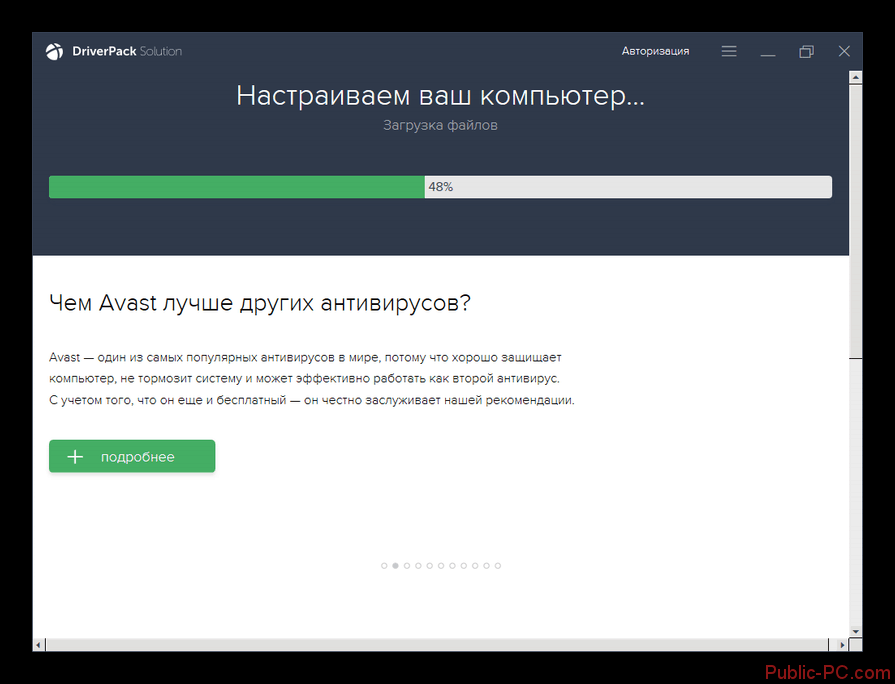
Это основные методы, которые смогут вам помочь вам найти необходимые драйвера для ноутбука Lenovo Z580. В любом случае, если какой-либо метод не подойдет вам по каким-либо причинам, вы можете попробовать другой, который точно решит проблемы с драйверами.
Советуем вам так же регулярно проверять наличие обновлений для драйверов, которые у вас уже установлены. Так как устаревшие версии могут тормозить все работу компьютера, поэтому рекомендуется регулярно их обновлять, заменяя на новые версии драйверов.