Каждый пользователь ПК прослушивает музыку на своем устройстве, а некоторые юзеры еще и работают с аудиозаписями. M-Audio – это компания, которая занимается производством комплектующих, связанных со звуком. К этому оборудованию относятся колонки, микрофоны, наушники и другие устройства. В этой статье будет рассматриваться процедура загрузки и инсталляции ПО для звукового интерфейса M-Track.

Скачивание и установка драйверов для M-Track
Некоторые юзеры думают, что для поиска и инсталляции ПО для звукового оборудования нужны какие-то специфические навыки. По сути эти комплектующие ничем не отличаются от других устройств, поэтому инструкция по установке софта будет схожа с тем, как инсталлируются драйвера для любого оборудования, которое подключается к ПК через USB-разъем.
Способ 1: Официальный ресурс
Проще всего найти нужные драйвера на официальном сайте компании. Для этого проделайте такие шаги:
- Подсоедините оборудование к ПК с помощью соответствующего разъема.
- Зайдите на официальный сайт производителя комплектующего и нажмите на пункт «Support».
- В отобразившемся списке выберите раздел «Drivers & Updates».

- На следующем этапе нужно указать тип продукта в колонке «Series». Установите значение «USB Audio…».
- Под заголовком «Product» выберите вариант «M-Track», после чего укажите версию вашей ОС и ее разрядность. Сделать это можно в колонке «OS».
- После того как определите необходимые параметры, кликните на пункт «Show Results».
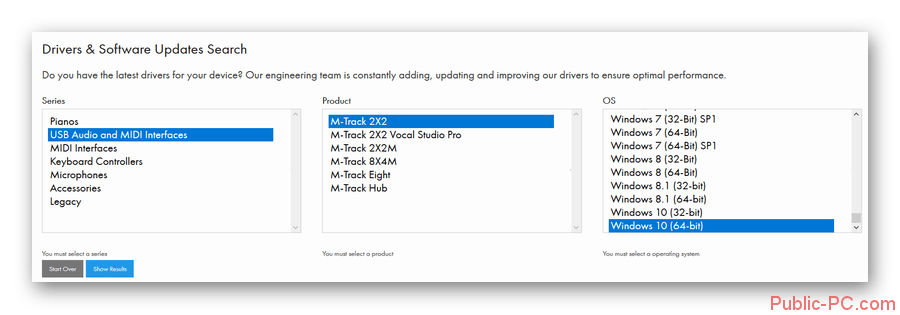
- Перед вами отобразится список софта, который подходит для вашей ОС. В этом окне можно узнать название утилиты, дату выпуска и версию.
- Для того чтобы скачать драйвер, кликните на ссылку, которая расположена под заголовком «File».
- В следующей вкладке вы можете ознакомиться с пользовательским соглашением, после чего потребуется нажать на пункт «Download Now».
- После того как архив с ПО загрузится на компьютер, необходимо извлечь из него содержимое в отдельную папку. Если на вашем ПК стоит Mac OS X, откройте каталог «MACOSX», если установлен Виндовс – «M-Track_1_0_6».
- Теперь нужно активировать установочный файл и дождаться завершения процедуры инсталляции «Microsoft Visual C++». Обычно это занимает не более 2-3 минут.
- В первом открывшемся окне нажмите на строку «Next».
- В следующей вкладке установите флажок напротив пункта «I accept…», после чего кликните на надпись «Next».
- Теперь необходимо нажать на пункт «Install» и в отобразившемся оповещении кликнуть на строку «Установить».
- После завершения инсталляции драйвера нужно нажать на кнопку «Finish», после чего перезагрузить компьютер.
Способ 2: Общие программы для автоматической установки драйверов
Найти софт для звукового оборудования можно с помощью определенных утилит, которые специализируются на обновлении драйверов для любых комплектующих. Эти приложения анализируют операционную систему, после чего предоставляют пользователю сводку о том, какому софту необходимы драйвера. Программы автоматически ищут, скачивают и устанавливают ПО на компьютер, а от пользователя требуется только поставить галочку напротив нужных драйверов и дать свое согласие на инсталляцию софта.
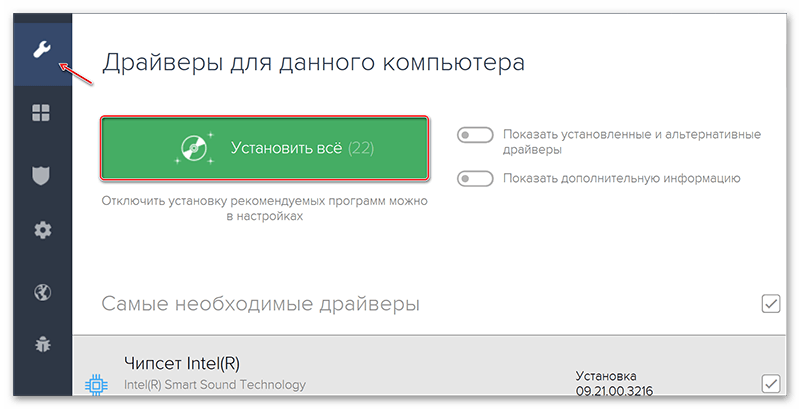
Практически все специализированные утилиты работают по схожему алгоритму. Отличаются эти программы только ассортиментом поддерживаемого оборудования и базой доступных драйверов. К наиболее качественным приложениям можно отнести утилиты DriverPack Solution и Driver Genius. Разработчики софта ежедневно обновляют базу актуальных драйверов, поэтому с помощью этих программ вы гарантированно сможете найти необходимое ПО.
Способ 3: Поиск драйверов по ИД
Если пользователь знает уникальный идентификатор устройства, то найти подходящие драйвера не составляет проблем. ИД оборудования, которое рассматривается в этой статье – «USB\VID_0763&PID_2010&MI_00».
От вас потребуется только зайти на один из специализированных онлайн-сервисов, ввести в строке поиска это значение, после чего скачать и установить драйвер на компьютер. Процедура инсталляции идентична тому, что описывалось в первом способе.
У нас на сайте есть подробная статья о поиске драйверов по ID-оборудования. Рекомендуем ознакомиться с ней.
Способ 4: Встроенный инструмент системы
Воспользовавшись «Диспетчером устройств», можно установить необходимое ПО на компьютер. Этот метод наименее эффективный из всех, поэтому использовать его следует только в крайнем случае. Работа со стандартной утилитой выполняется таким образом:
- Запустите «Диспетчер устройств». Открыть его можно с помощью сочетания клавиш «Win + R».
- В пустой строке впишите команду «devmgmt.msc» и нажмите «Enter».
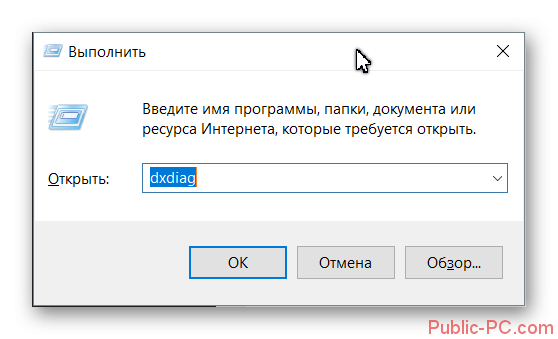
- Перейдите в блок «Другие устройства» и кликните ПКМ по строке «Неизвестное устройство».
- В отобразившемся списке выберите вариант «Обновить драйверы».
- В следующем окне необходимо определить тип установки софта. Начинающим пользователям рекомендуется нажимать на строку «Автоматический поиск…».
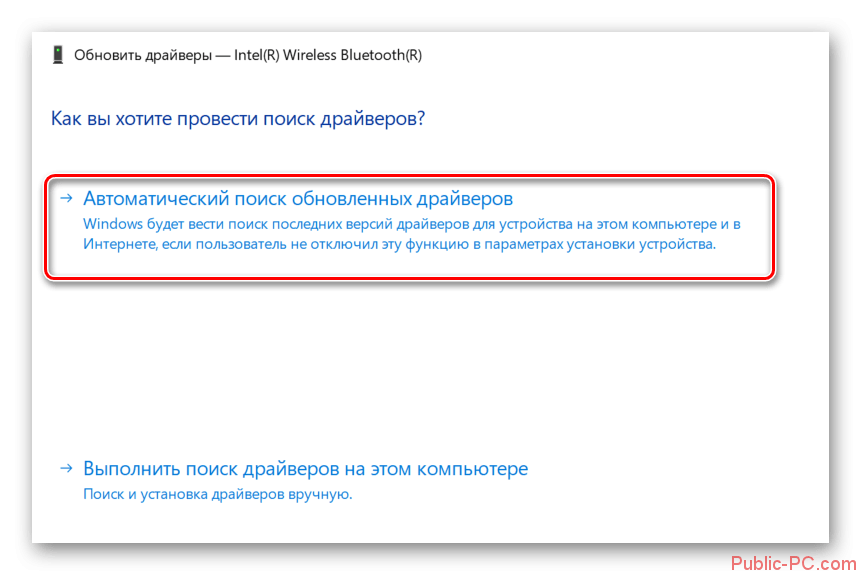
- Если программа найдет подходящее ПО, то она автоматически установит его на ПК, после чего на экране отобразится соответствующее оповещение от системы.
- Иногда программа не может найти необходимые драйвера. В таком случае потребуется воспользоваться другим способом, описанным в этой статье.
Как видите, инсталлировать ПО для звукового оборудования не так сложно, как кажется на первый взгляд. Буквально через несколько минут вы сможете насладиться качественными аудиозаписями и приступить к работе с любым комплектующим.