Часто в процессе работы с числовыми данными в Excel пользователям требуется подсчитать их среднее значение. Из школьного курса математики вы знаете, что среднее арифметическое находится с помощью сложения всех чисел и деление результата на количество их числе. Собственно, в Excel уже предусмотрена данная формула, которая позволяет быстро находить средние значения чисел из выделенных ячеек.

Как подсчитать среднее значение ячеек в Excel
Все приведённые ниже способы будут сводится к использованию заранее заложенных формул в программу. Давайте рассмотрим все доступные варианты использования данной формулы.
Вариант 1: Стандартным способом
В современных версиях Excel предусмотрена специальная кнопка, позволяющая получить быстрый доступ к основным формулам программы. Реализуется данный вариант следующим образом:
- Выделите в таблице диапазон ячеек, для которых вы хотите подсчитать среднее значение. Важно, чтобы в этих ячейках были только числа.
- Обратите внимание на блок инструментов «Редактирование». Он находится во вкладке «Главная». Там нужно воспользоваться кнопкой «Автосумма». Её внешний вид показан на скриншоте ниже.
- Откроется контекстное меню, где нужно выбрать вариант «Среднее».
- Результат отобразится в ячейке под столбцом или в ячейки справа от выделенной области, если расчёты проводились для значений в строке.
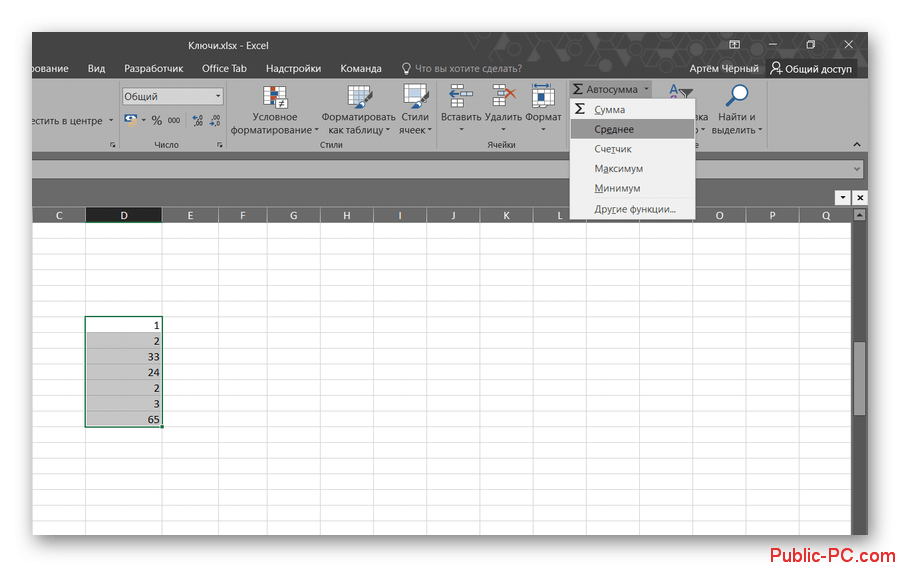
Этот способ достаточно прост по сравнению с остальными, но при этом работает корректно только с какой-то одной строкой/столбцом. Если нужно посчитать среднее значение из ячеек, что расположены в двух разных столбцах, то корректного результата вы не получите.
Вариант 2: Использование Мастера функций
Вариант чуть посложнее. Может корректно применяться в тех случаях, когда нужно подсчитать среднее значение ячеек, расположенных в разных столбцах или даже в разных частях таблицы.
При этом будет использована та же формула, что и в предыдущем варианте:
- Переключитесь на ячейку, в которую вы хотели бы вывести результат вычислений. Там пропишите символ «=».
- В верхней строке для ввода формулы нажмите на кнопку в виде функции.
- Будет открыт мастер создания функций. В окошке «Выберите функцию» найдите функцию «СРЗНАЧ». Она расположена на первых строчках, так как является одной из самых популярных в Excel. Выбрав нужную функцию нажмите кнопку «Ок».
- Откроется окошко задания аргументов функции. В поля «Число» вписываются сами аргументы. Ими могут быть как обычные числа, так и номера ячеек, где записаны нужные числа. Для выбора ячеек аргумента нажмите на кнопку в виде таблички.
- Выделите в таблице группу ячеек, для которых требуется выполнить подсчёт средне арифметического значения.
- Во втором поле «Число» можно прописать дополнительные ячейки, которые будут учитываться в формуле. Данное поле заполняется в том случае, если ячейки с нужными числами разрознены и раскиданы по всей таблице.
- Выделите нужные ячейки для второго аргумента.
- Если нужно, то добавьте третий и последующий аргумент. Если же все нужные ячейки выделены, то можно переходить к подсчётам. Нажмите «Ок».
- В строке для ввода формул отобразится сгенерированная формула. Нажмите Enter, чтобы был выполнен автоматический подсчёт.
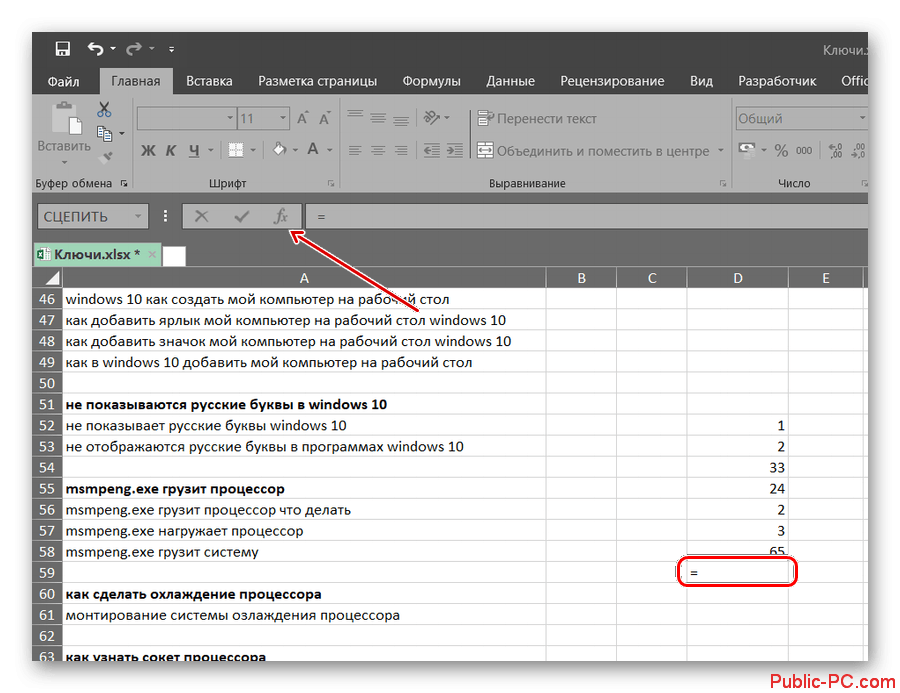
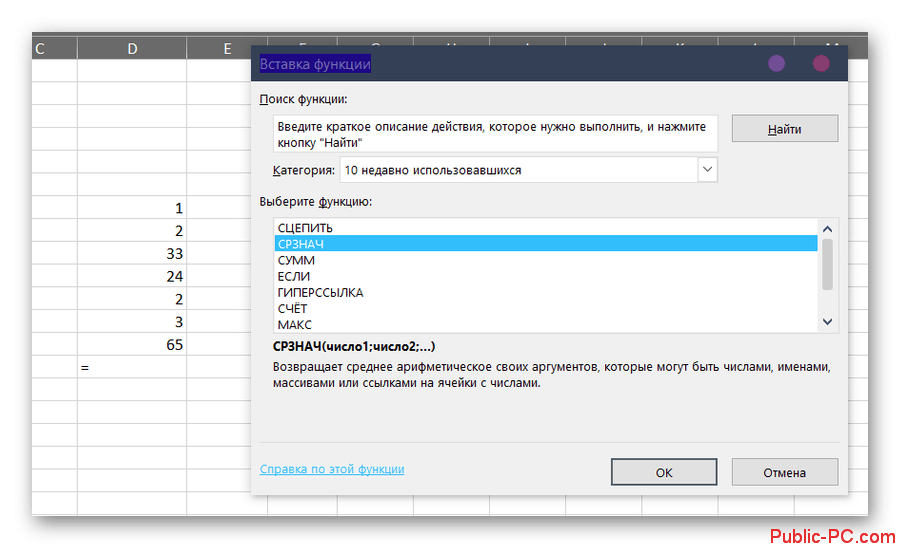

Вариант 3: Ввод функции вручную
Любую функцию в Excel можно ввести вручную в специальное поле или в ячейку, где хотите видеть конечный результат.
- Выделите ту ячейку, куда будете вводить формулу. Поставьте знак «=». Он отвечает за начало ввода формулы.
- Саму формулу можно писать как в ячейке, так и в верхней строке. Формула имеет следующий шаблон: «=СРЗНАЧ(адрес_диапазона_ячеек(число), адрес_диапазона_ячеек(число))».
Попытаться реализовать задуманное можно по следующей инструкции:
- На первом этапе всё как обычно – нужно ввести функцию «СРЗНАЧ». Каким образом вы её будете вводить: ручным вводом или с помощью встроенных в Excel формул значение не имеет. Правда, лучше всё-таки использовать вариант, когда открывается окошко с заданием аргументов функции.
- Далее задайте диапазон применения данной функции.
- В поле «Условие» обязательно задайте то условие, при котором будет рассчитывать среднее значение. Например, укажем «>=1000». По этой формуле будут браться только ячейки, числа в которых больше или равны 1000. Сюда можно прописать какое-нибудь другое условие или вовсе номер ячейки, которая будет исключена из расчётов.
Примечание. Поле «Диапазон усреднения» заполняется только в случае, если в выбранном диапазоне таблицы используется какое-либо текстовое значение. В противном случае оставьте его незаполненным.
- Нажмите «Ок», чтобы заданные условия преобразовались в понятную формулу для Excel.
- Подкорректируйте формулу, если случайно допустили в ней ошибку и нажмите Enter, чтобы провести расчёт.
Вручную данная формула для расчёта среднего значения с условием прописывается следующим образом: «=СРЗНАЧЕСЛИ(C4:C9,”>=1000”)».
Несмотря на то, что в Excel есть целый ряд инструментов, с помощью которых можно быстро подсчитать среднее значение диапазона ячеек, но формула всегда применяется одна.