
Не все видеокарты (даже вполне современные) способны на максимальных настройках вытягивать требовательные современные игры и/или работу в профессиональном программном обеспеченье для 3D-моделирования, видеомонтажа. К счастью, иногда вместо покупки или докупки новой видеокарты можно вполне обойтись её разгоном.
Подводные камни
Стоит помнить, что разгон видеокарты возможен только в том случае, если по умолчанию она использует менее 100% своих мощностей. В противном случае придётся довольствоваться тем, что есть.
Вот несколько предостережений тем, кто всё-таки решился на разгон видеокарты AMD Radeon:
- Обязательно убедитесь, что система и сама видеокарта не перегреваются. Так как у AMD с перегревом проблемы стоят особенно остро рекомендуется уделить этому пункту максимальное внимание – проведите стресс-тесты, замеры температуры видеокарты, процессора и блока питания,
- Из-за разгона видеокарта начнёт потреблять больше энергии, чем при работе в обычном режиме, что увеличит нагрузку на блок питания. Убедитесь, что блок питания нормально справляется с новой нагрузкой, не перегреваясь при этом,
- Если речь идёт о разгоне видеокарты ноутбука, то серьёзно задумайтесь над этим, а если всё-таки решитесь, то разгоняйте постепенно. Всё дело в том, что видеокарты на ноутбуках сильнее перегреваются из-за того, что все комплектующие слишком плотно прилегают друг к другу.
Если всё делать по инструкции, а также заранее сделать температурные замеры видеокарты и при достижении критических значений остановить разгон, то вероятность того, что видеоадаптер выйдет из строя крайне мала.
Лучше всего перепрошивать BIOS самой видеокарты, но это требует хороших познаний, поэтому обычным пользователям ПК (даже тем, что с ним на «ты») не подойдёт. Однако вместо этого можно воспользоваться специализированным программным обеспеченьем, которое лишь незначительно уступает способу с БИОСом.
Этап 1: Мониторинг температур и проведение тестирования
На данном этапе вам необходимо проверить пригодность видеокарты к разгону, так как сильно высокие рабочие температуры и/или нестабильная работа могут повлечь за собой не самые приятные последствия для компьютера.
Как перед разгоном, так и во время разгона нужно следить за температурными показателями, чтобы вовремя остановиться. Для этого идеально подходит программа – SpeedFan. Она занимает немного места на диске, а при работе в фоновом режиме не будет мешать процессу разгона. Данные обновляются в режиме реального времени, а для работы с программой не нужно обладать какими-либо специфическими знаниями, так как вся требуемая информация будет выведена сразу же после запуска.
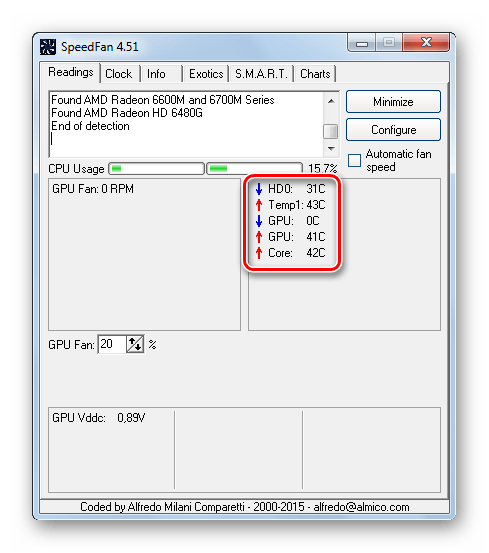
Также перед тем как проводить разгон видеокарты AMD Radeon рекомендует провести специальный стресс-тест, который покажет поведение устройства во время минимальных, средних и максимальных нагрузок на него. Данный тест можно выполнять при помощи запуска определённых приложений, оказывающих то или иное воздействие на видеокарту, либо использовать специализированное ПО, например, FurMark.
Инструкция по работе с FurMark имеет следующий вид:
- Запустите программу. На главном экране нужно нажать на большую кнопку «GPU stress test».
- Согласитесь с выскочившим предупреждением, нажав на кнопку «Ок».
- Теперь откроется окно, где будет спроецирован так называемый «Мохнатый бублик». Этот «бублик» начнёт движение, которое будет создавать определённую нагрузку на видеокарту. В нижней части вы сможете наблюдать график этой нагрузки, а также изменение температуры.
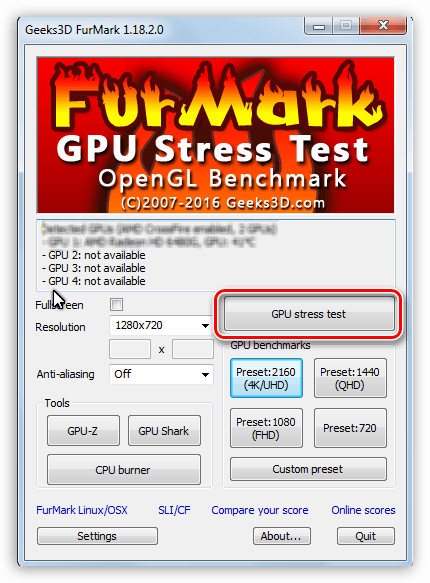
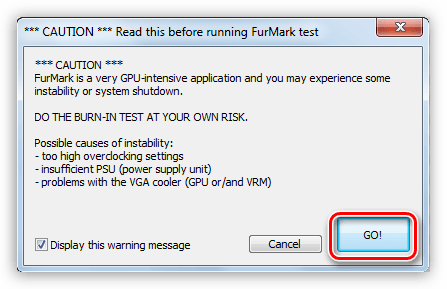
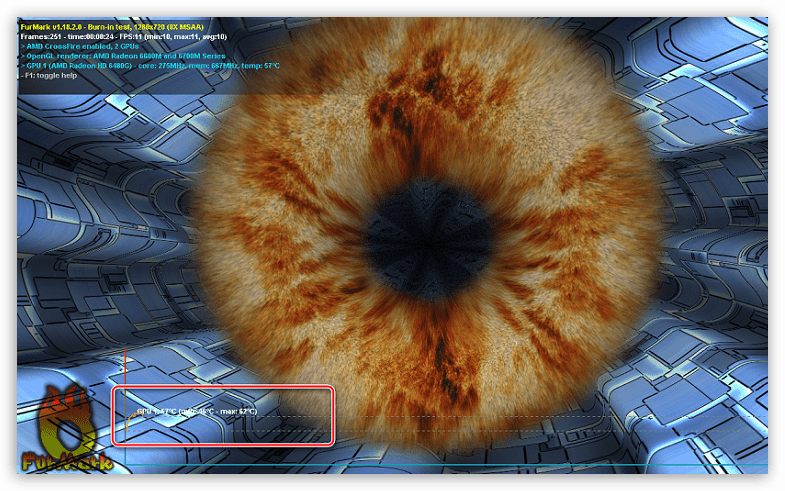
Для оценки эффективности работы видеокарты до разгона можно произвести ещё одно тестирование – бенчмаркинг. Во время него вам будет показано параметры производительности видеокарты под тем или иным разрешением (всего их предоставлено 4 варианта). Инструкция по проведению теста заключается в следующем:
- Запустите программу и обратите внимание на четыре кнопки, название которых начинается со слова «Preset». Всего вы можете просмотреть работу видеоадаптера в 720p, 1080p, 1440p и 2160p разрешениях. Также можно задать своё собственное разрешение, использовав кнопку «Custom preset». Однако стоит учесть, что разрешение, заданное пользователем может работать некорректно.
- Опять откроется окошко с «бубликом», который будет двигаться одну минуту. После чего вас перебросит в новое окно, где будет отсчёт по работе с видеокартой.
- Рекомендуется запомнить, записать или сфотографировать (сделать скриншот) этих результатов, а затем сравнить их с результатами после разгона.
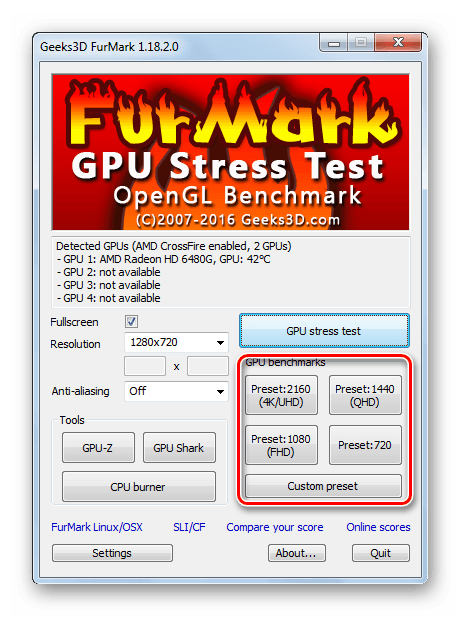
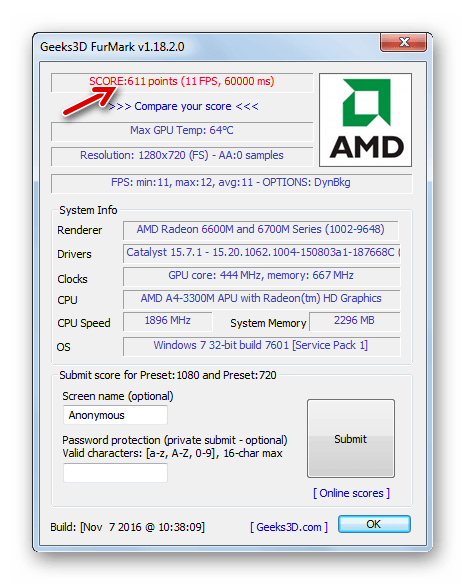
Читайте также: Как сделать скриншот в Windows 10
Перед тем как приступить уже непосредственно к разгону нужно просмотреть характеристики видеокарты. Для этого рекомендуется использовать стороннее ПО – CPU-Z, позволяющее увидеть все характеристики графического адаптера. Эта программа полностью бесплатна и отлично подходит даже новичкам. Небольшая инструкция к ней выглядит следующим образом:
- Откройте программу и в верхних вкладках перейдите в «Graphic card».
- Обратите внимание на следующие параметры: «Pixel Fillrate», «Texture Fillrate», «Bandwidth». Они являются основными, так как оказывают сильное влияние на увеличение производительности видеокарты. Их можно несколько увеличить при разгоне, но только путём увеличения значений у других параметров: «GPU Clock» и «Memory».
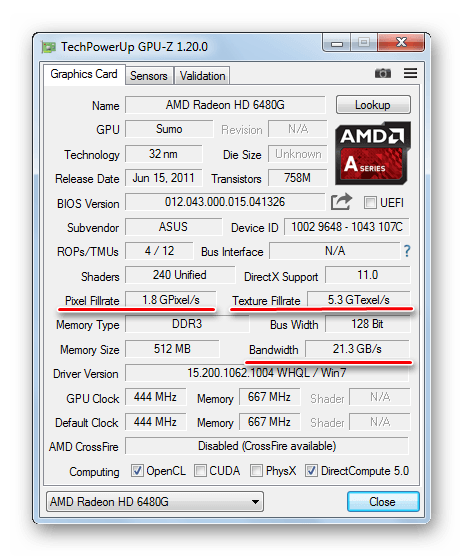
Этап 2: Изменение рабочих частот
Здесь уже происходит сам разгон путём добавления частот к процессору и видеопамяти. Процесс заключается в том, чтобы добавить немного частот и провести тест. Если всё хорошо, то можно ещё немного добавить частот и снова провести тест. Так до тех пор, пока тесты не начнут показывать плохие результаты, например, температура адаптера приближается к 90 градусам (критическая температура). В этом случае наоборот начинайте сбавлять частоты до тех пор, пока тесты снова не станут показывать нормальные результаты.
Есть много программ для разгона графических адаптеров, но в случае с видеокартами от AMD лучше всего подойдёт специальная утилита MSI Afterburner. Инструкция по работе с частотами видеокарты в этой программе имеет следующий вид:
- Откройте программу, найдите и нажмите на значок настроек (имеет вид шестерёнки).
- В новом окне перейдите во вкладку «Основные». Там нужно поставить галочки напротив «Разблокировать управление напряжением» и «Разблокировать мониторинг напряжения». После этого нажать на «Ок».
- Вас снова перебросит в главное окно, где нужно убедиться, что функция «Startup» не активна. На данном этапе она будет только мешать.
- Теперь обратите внимание на пункт «Core Clock». Данный пункт отвечает за частоту процессора. Его нужно повышать постепенно, с шагом около 50-100 МГц. Повышение происходит при помощи специального ползунка.
- Для применения изменений нажмите на иконку галочки, расположенной в центре интерфейса.
- Сейчас нужно произвести тестирование в FurMark. Подробнее о том, как проводить тестирование в FurMark написано выше. Тестируйте видеокарту около 5-10 минут. Если всё хорошо, то можно продолжать разгон.
- Снова прибавьте к частоте процессора 50-100 МГц и проведите новый тест. Если тест покажет хорошие результаты, то прибавляйте ещё и вновь запускайте его. Так до тех пор, пока тест не начнёт показывать повышение температуры и/или на видео не появятся артефакты. В этом случае придётся сбавить частоты до того момента, пока тесты снова не начнут показывать нормальный результат.
- После увеличения частоты процессора нужно увеличить частоту для памяти. Увеличение частоты у памяти происходит практически аналогичным образом с увеличением частоты процессора.
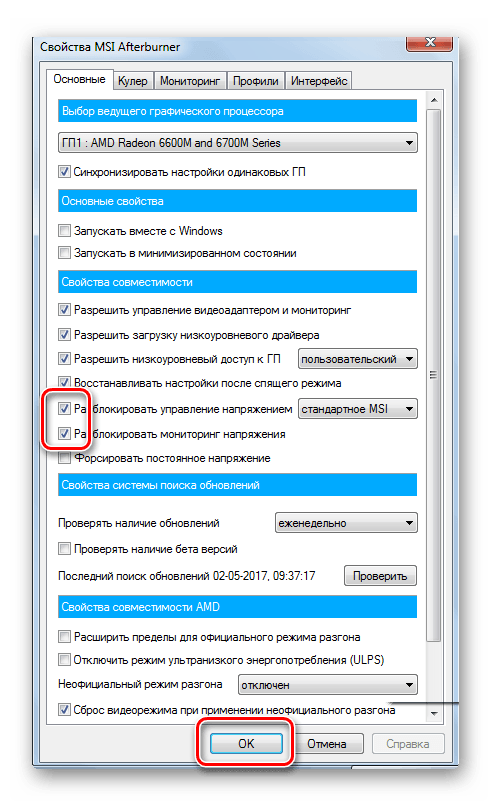
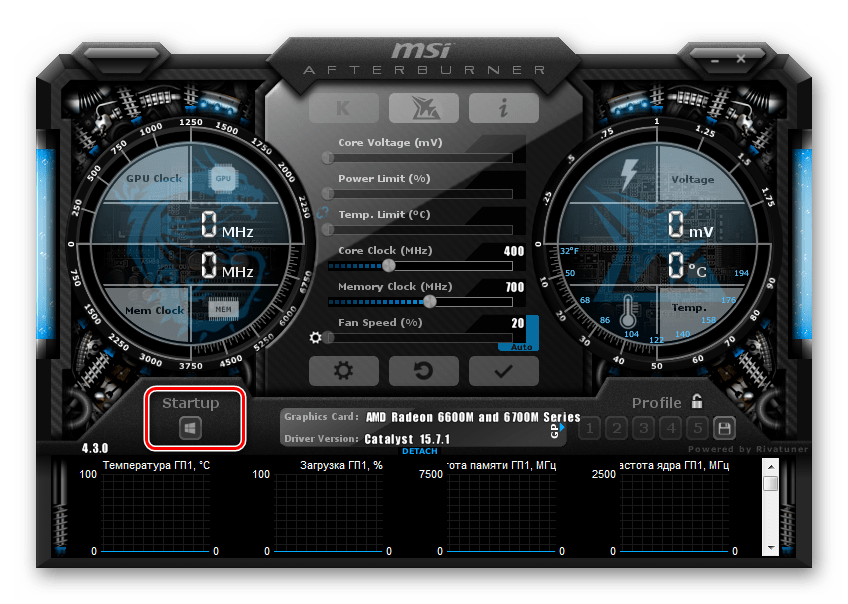
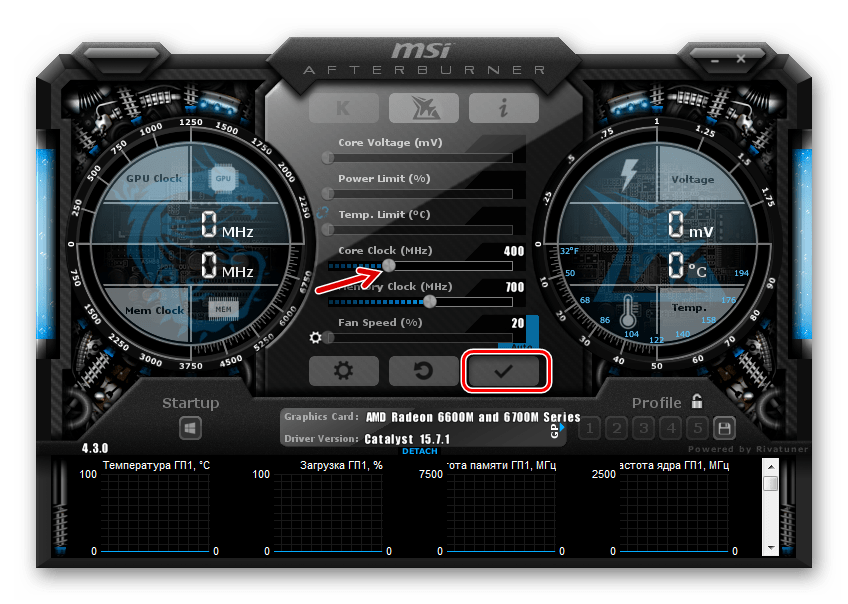
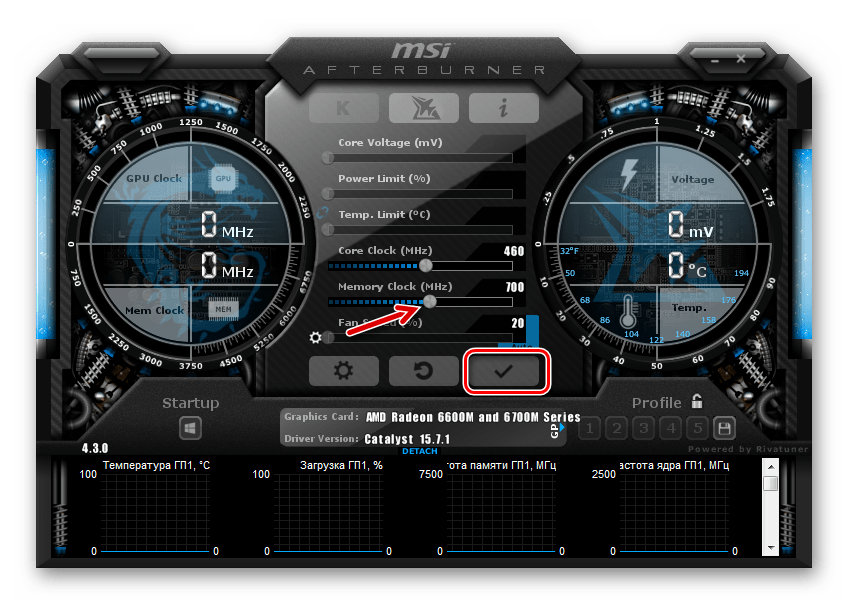
Под конец работы в программе вам нужно настроить профиль. Это требуется, чтобы при каждом перезапуске системы параметры разгона видеокарты не слетали и их не приходилось вводить повторно. Для этого нажмите на иконку дискета, что расположена напротив номера профиля в центральной части экрана.
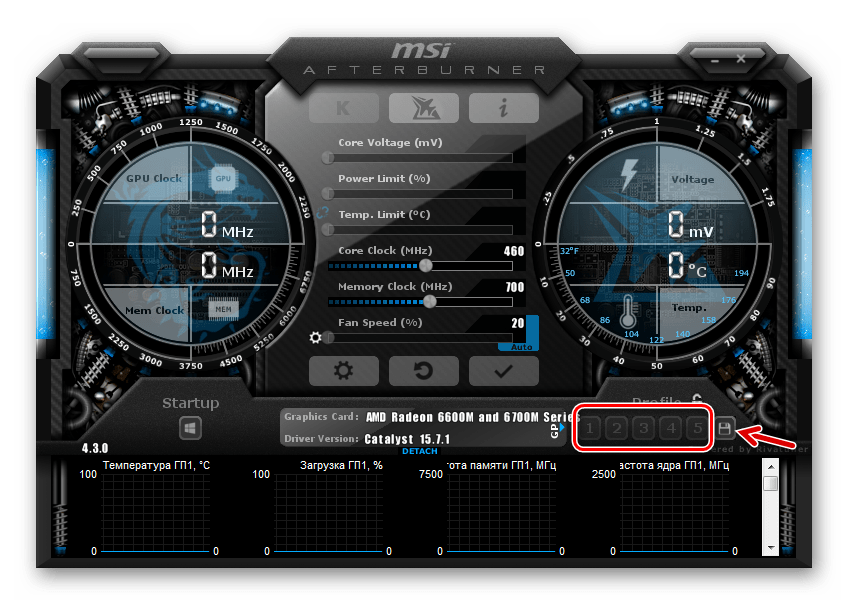
Однако в этом случае вам всё равно придётся снова заходить в программу для разгона и выбирать настройки профиля. Поэтому желательно выполнить кое-какие дополнительные настройки, чтобы параметры разгона применялись сразу же при включении компьютера или компьютерных игр. Инструкция для этого выглядит следующим образом:
- Снова перейдите в настройки программы, использовав иконку шестерёнки в центральной части экрана.
- Теперь откройте вкладку «Профили».
- Чтобы сделать автоматический запуск конфигураций при входе в игры, обратите внимание на строку «3D профиль». В нём нужно выбрать номер только что созданного профиля. Гонять видеокарту каждый запуск компьютера не рекомендуется, поэтому пускай она будет запускаться только в играх и программах, где требуются её ресурсы, например, в 3D-редакторах.
- Нажмите «Ок», а для полного применения настроек перезагрузите компьютер и попробуйте запустить какую-нибудь требовательную игру.
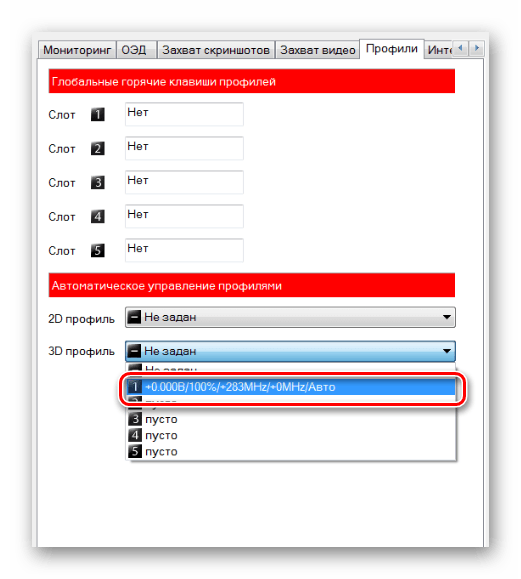
Этап 3: Проверка результатов
После проведения разгона нужно проверить его результаты в специальных программах, например, тех же CPU-Z и FurMark. Однако существует и альтернатива от AMD, которая поставляется вместе с драйверами и устанавливается в операционную систему.
Также можно сделать небольшой разгон по следующей схеме:
- Изначально посмотрите изменение показателей в CPU-Z. Они должны несколько измениться, правда, если у вас видеокарта в данный момент работает в обычном режиме, то вы можете не увидеть эти изменения.
- Также можно посмотреть свойства видеокарты через специальную утилиту, которая идёт по умолчанию с драйверами от AMD. Чтобы ей воспользоваться нажмите по свободному месту на «Рабочем столе», а из выпавшего меню выберите «Свойства графики».
- В левом меню откройте пункт «AMD OverDrive». Данная функция отвечает за разгон AMD.
- Теперь нажмите на кнопку «Автонастройка».
- Затем включите функцию «OverDrive». С помощью ползунка можно сделать небольшой разгон видеоадаптера.
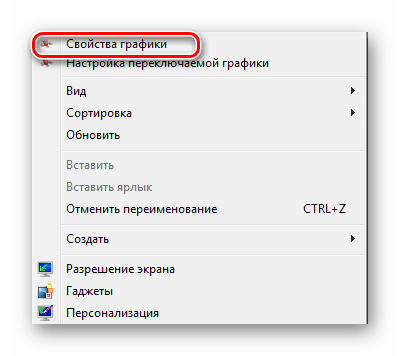
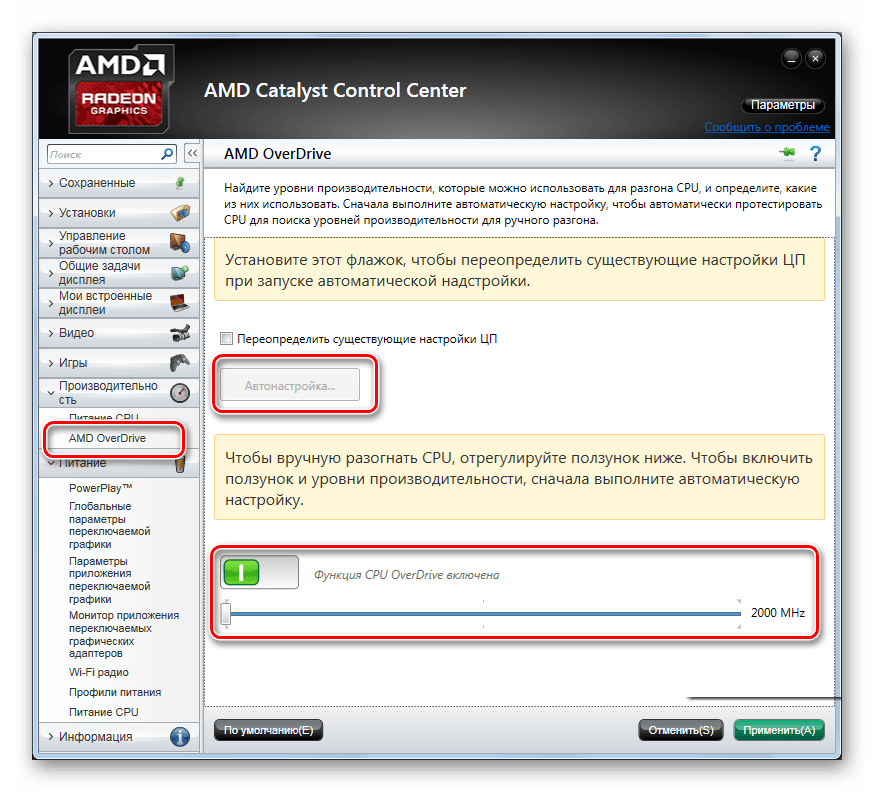
Для разгона видеокарт AMD Radeon нужно внимательно сверяться с показателями температуры, так как данные видеокарты (да и вообще продукция AMD) знаменита тем, что постоянно перегреваются.