В интерфейсе Windows расширения файлов выключены по умолчанию. Работая в повседневном режиме, в этом нет необходимости. Но возникают ситуации, когда нужно точно увидеть тип файла, чтобы открыть его, заменить, изменить содержимое, удалить, поменять само расширение. Рассмотрим, как включить отображения расширения файлов в Windows 10.
Способ №1. Панель управления
Такой способ используется чаще на более ранних версиях «винды», но подойдет и для «десятки». Находим в поиске Панель управления и открываем ее. Ищем раздел «Параметры проводника». В ранних версиях ОС он назывался «Просмотр папок».
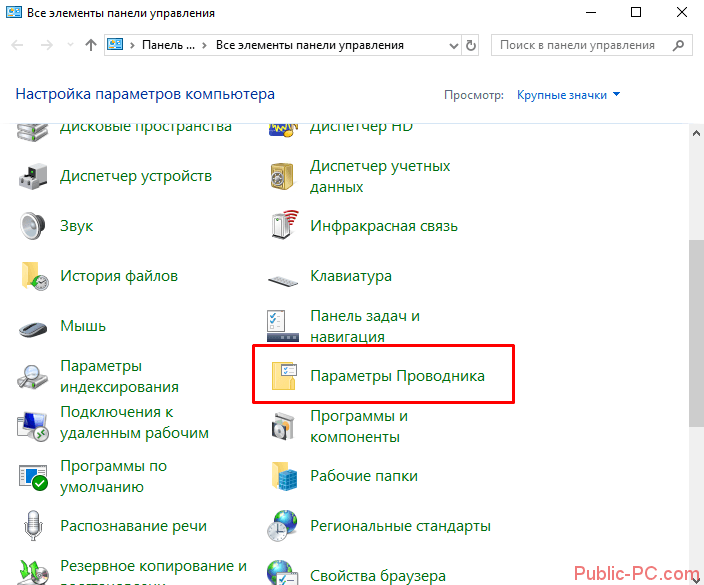
Во вкладке «Вид» пролистываем меню дополнительных параметров до конца. Напротив «Скрывать расширения…» будет стоять маркер. Чтобы расширения файлов отображались, нужно убрать галочку.
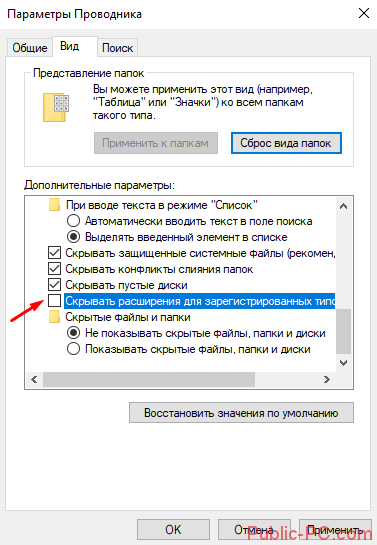
Способ №2. Проводник
Более быстрый способ – настроить Проводник. Заходим в файловый менеджер и переходим во вкладку «Вид». Устанавливаем маркер напротив «Расширения имен файлов». Теперь каждый файл отмечен тремя символами расширения после имени.

Для Windows 10 рекомендуем пользоваться вторым способом. Включить показ расширения файлов можно буквально за два клика. Причем отображаться они будут не только в выбранной папке, но и во всех остальных разделах диска. Первый способ несколько устаревший и менее удобный, подходит для ранних версий ОС.