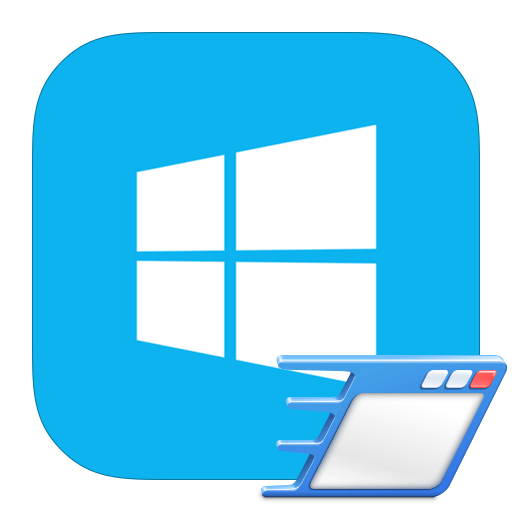
Очень важно научиться использовать эту функцию, так как в период эксплуатации компьютера появляется все больше новых программ с автоматической загрузкой, которые могут тормозить быстродействие системы. К сожалению, Виндовс 8 использует интерфейс не похожий на другие версии, что затрудняет пользование этой функцией.
Настройка автозапуска
Если заинтересовались этой темой, то вы, скорее всего, уже начали испытывать трудности, связанные с долгой загрузкой системы. Существует возможность управлять программами, которые автоматически запускаются при загрузке, используя специальные утилиты или возможности вашего ПК. В статье будут рассмотрены самые эффективные способы решения этой проблемы.
Способ 1: Используем утилиту CCleaner
Одна из самых распространённых программ в интернете, направленная на обеспечение быстродействия компьютера. Утилита абсолютно бесплатна и обладает множеством полезных возможностей, в перечень которых входит и управление автозапуском ПО.
- Запускаем программу и в крайней левой колонке находим «Сервис».
- В появившемся меню выбираем вкладку «Автозагрузка».
- Вам будет предоставлен список со всеми программами, установленными на ПК.
- Выбираем из перечня необходимую утилиту и в правой стороне окна меняем ее состояние.
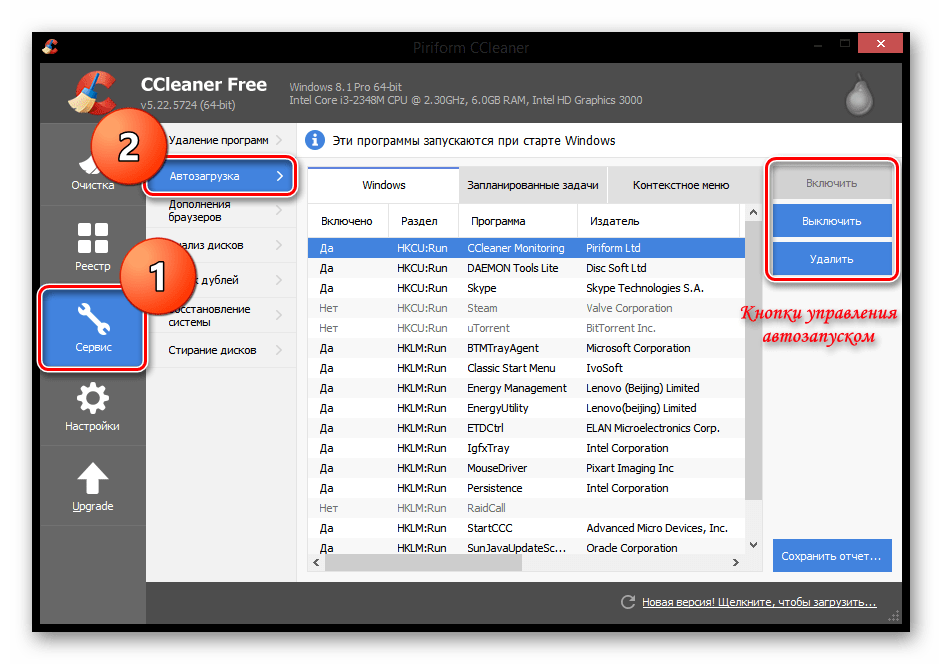
Способ 2: С помощью Anvir Task Manager
Данная программа обладает десятками полезных функций, объединяя в себе антивирус, диспетчер задач и брандмауэр.
- После запуска программы необходимо нажать на вкладку «Автозагрузка».
- В появившемся списке выбираем необходимое ПО и снимаем/ставим галочку.
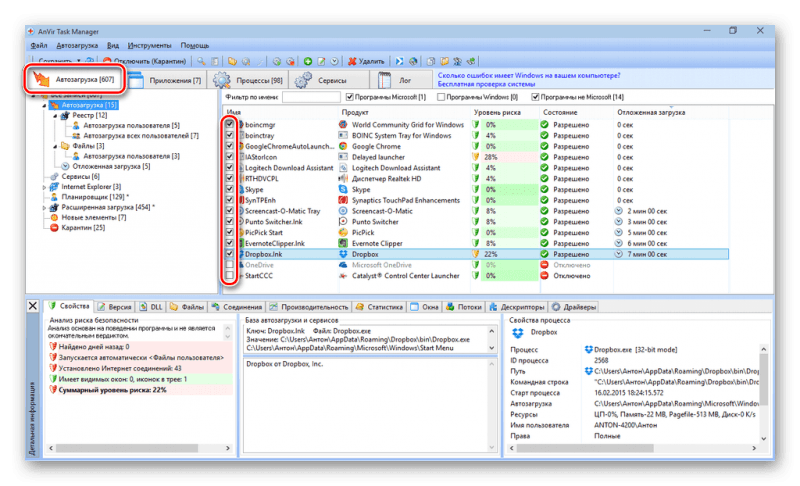
Способ 3: Стандартные возможности системы
Управлять автозагрузкой можно и без установки дополнительных утилит. Существует несколько способов, помогающих в достижении необходимого результата.
Переход в папку автозагрузки
Осуществить эту процедуру можно двумя различными путями:
- Воспользовавшись Проводником и прописав в нем C:\Users\UserName\AppData\Roaming\Microsoft\Windows\Start Menu\Programs\Startup находим необходимую папку. Вместо «UserName» требуется указать имя пользователя, для которого будет происходить настройка. В окне отобразится список приложений, с которыми можно производить дальнейшие опеации.
- Используя клавиши быстрого доступа Win+R можно попасть в окно «Выполнить». В нем необходимо прописать команду shell: startup.
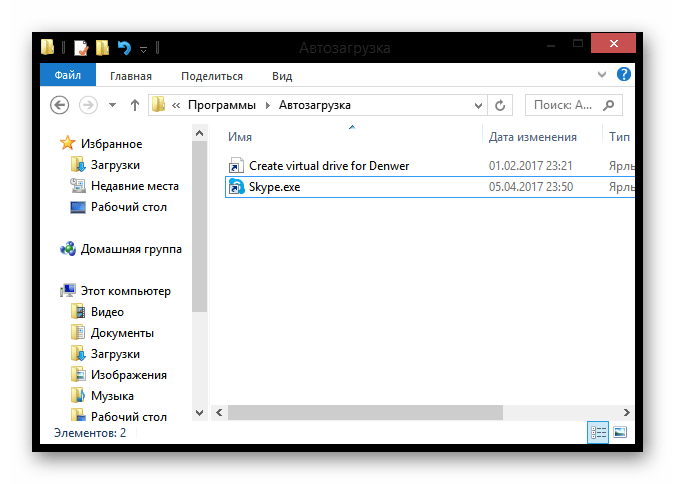

Используем «Диспетчер задач»
Осуществляем переход в необходимое окно с помощью нажатия сочетания клавиш Ctrl+Shift+Escape. Находим в верхней колонке кнопку «Автозагрузка» и просматриваем появившейся ниже перечень программ. Для изменения состояния ПО необходимо нажать соответствующую клавишу в правом нижнем углу окна.
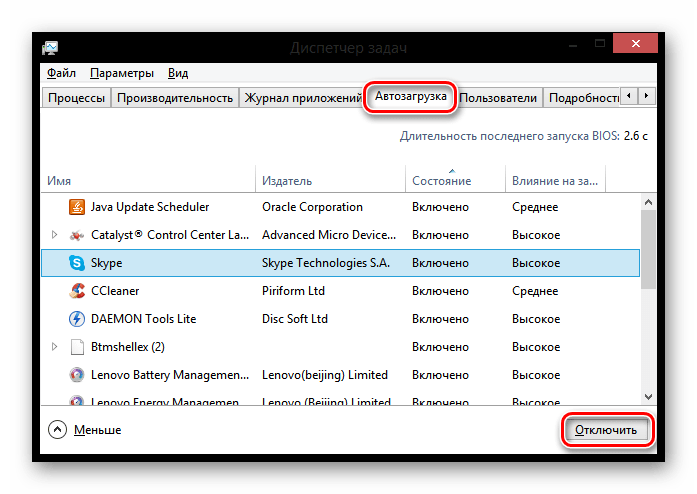
Читайте также:
Как открыть скрытые папки в Windows 8
Что делать, если не работает Поиск в Windows 10
Выполняя инструкции, описанные в этой статье, можно без труда увеличить скорость работы вашего ПК. Описанные способы довольно просты, и справиться с ними смогут даже начинающие пользователи ОС Виндовс 8.