Проводник Windows 10 – файловый менеджер, который нередко дает сбои. Он зависает, не отвечает, появляется черный экран, перезапускается несколько раз. Можно исправить ситуацию, исходя из причины возникшей проблемы.
Аппаратные причины
- Недостаток ОЗУ.
Современные программы требуют много ресурсов, в том числе оперативной памяти. Если на старом компьютере с 2Гб оперативки установлено и используется десяток многоресурсных программ, у Проводника остается мало возможностей для работы.
Выхода два. Первый – стараться использовать программы по минимуму. Не нужно открывать одновременно текстовые редакторы, браузеры, фотошоп, несколько мессенджеров. Второй – расширить виртуальную память. На ноутбуке это сделать проблематично, придется покупать новый. На стационарных ПК легче. Увеличение оперативки даже на 2Гб заметно улучшит работу компьютера и Проводника.
- Видеокарта.
Проводник – графический интерфейс. Его работа тоже зависит от состояния видеокарты. Важно установить на нее актуальные драйверы. Сделать это можно с помощью программы Driver Pack.
Перезагрузка Проводника
Случается, что менеджер вылетает сразу же после запуска. Попробуем его перезапустить. Заходим в Диспетчер задач (клавиши Ctrl+Alt+Del) и находим в процессах Windows «Проводник» (в нижней части списка).
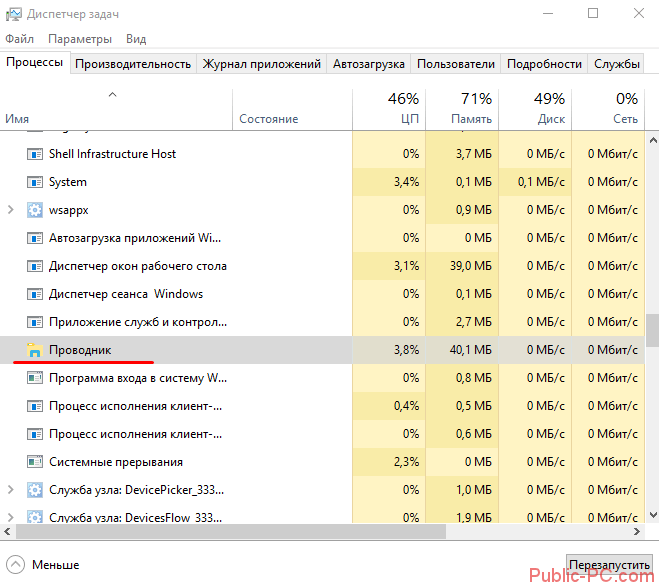
Кликаем правой кнопкой мыши и нажимаем «Перезапустить». Процесс обновится, а сам менеджер должен перестать отключаться.
Диагностика
В устранение проблем с Проводником часто помогает самодиагностика Windows. Ищем в поиске Панель управления.
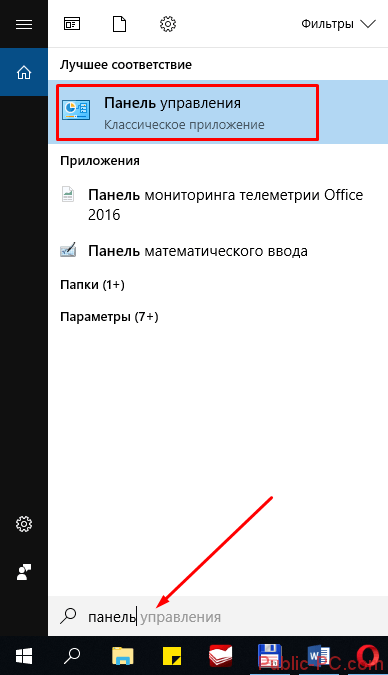
Переходим в раздел «Устранение неполадок».
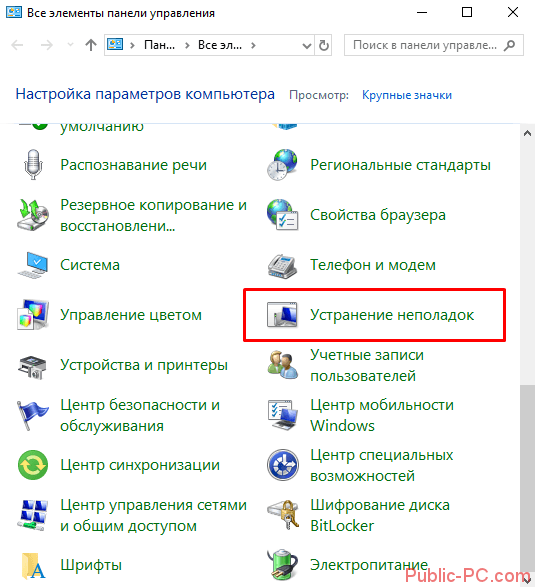
Выбираем устранение неисправностей «Системы и безопасности». Также можно проверить «Программы», «Оборудование и звук».
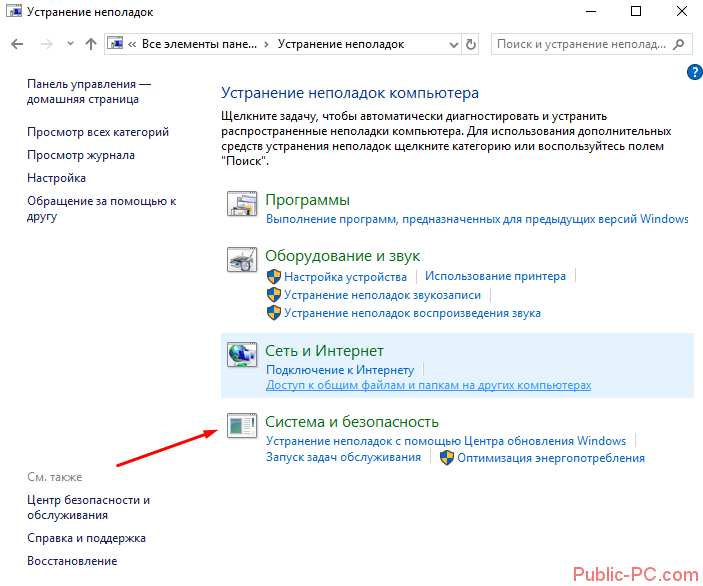
Контекстное меню
Часто Проводник зависает, когда мы вызываем контекстное меню правой кнопкой мышки – удаляем, копируем файл и т.д.

Для папок это меню еще больше.
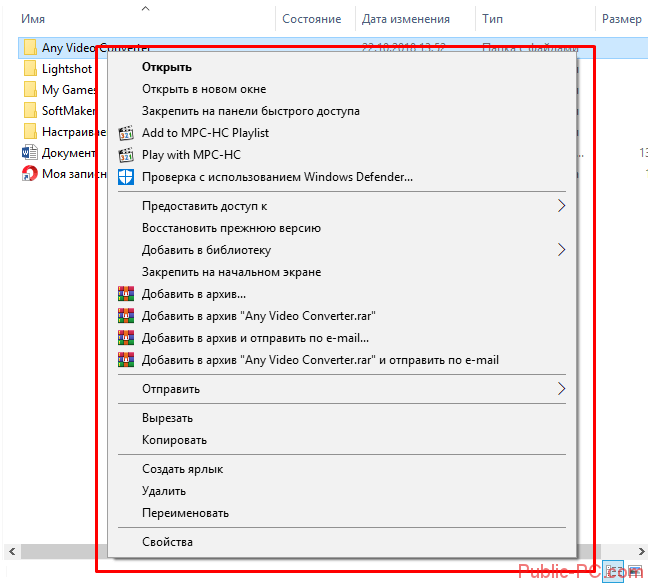
Большой список команд может подтормаживать работу файлового менеджера. Установленные Unlocker’ы, проигрыватели, архиваторы – все отображается в контекстном меню. Некоторые команды можно удалить с помощью реестра.
Открываем Редактор реестра с помощью Win+R и прописываем regedit. На интересует первая папка HKEY_CLASSES_ROOT, а в ней раздел Directory и подразделы shell и shellex. Две эти папки содержат в себе команды контекстного меню.
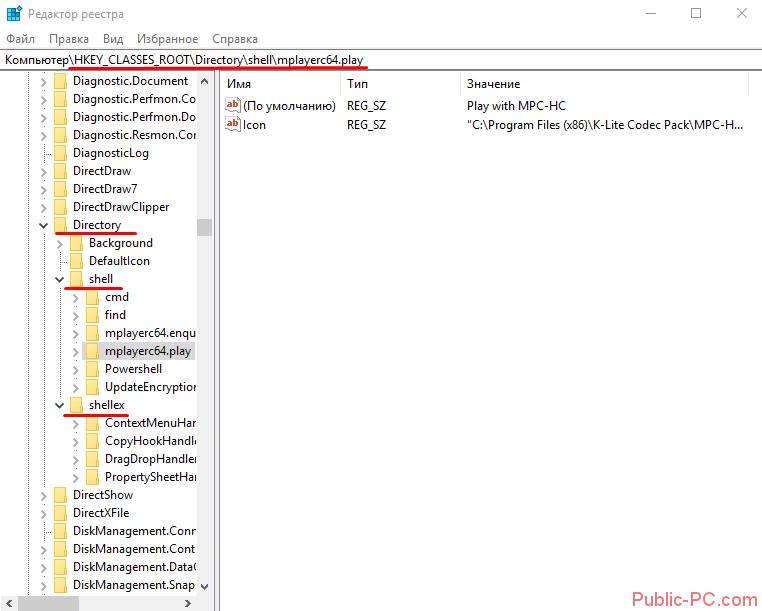
Например, если мы удалим папку mplayerc64.play, из меню исчезнет команда проигрывания файла или папки с помощью MPC-HS плеера.
Работайте с реестром внимательно. Если не уверены в том, за что отвечает та или иная запись в реестре, не удаляйте. Предварительно лучше сделать резервную копию. Правой кнопкой мышки на папку или реестровый файл, затем Экспортировать, а далее впишите любое имя и сохраните.
Системные файлы
Сбои в работе Проводника возможны из-за повреждения системных файлов. Происходит это из-за вмешательства вирусов, неправильных действий пользователя и т.д. Проверить их целостность легко.
Заходим в командную строку Power Shell (Win+X, запускаем от имени администратора) и набираем команду sfc /scannow. Проверятся все системные файлы. В случае обнаружения ошибок программа попытается их исправить.
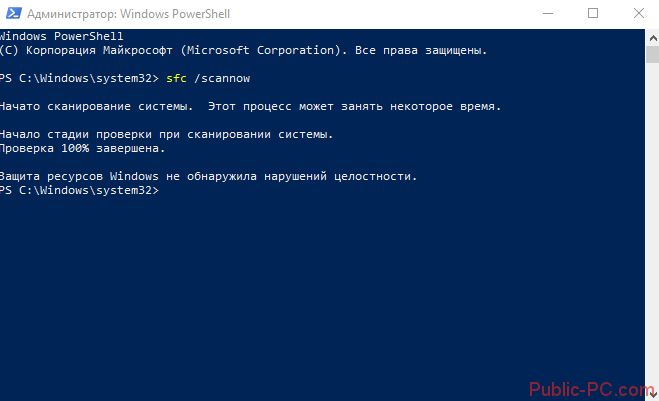
У нас система не нашла никаких сбоев, о чем и сообщила. Проверка достаточно долгая, может занять около часа.
Проверка на вирусы
Нормальный запуск Проводника, возможно, был испорчен вирусом. Просканируйте систему любой антивирусной программой (о них мы писали здесь) или стандартным Защитником Виндовс 10.
Кстати, вернемся к нехватке ресурсов. Антивирус тоже расходует много оперативной памяти, прилично нагружает процессор. Если у вас слабый компьютер, рекомендуем отказаться от сторонней программы. Защитник «десятки» вполне справляется с защитной функцией. При этом не возникает конфликтов между двумя антивирусами.
Обновления Windows 10
До этого мы говорили об универсальных способах вернуть Проводнику его работоспособность. Конкретно в «десятке» файловый менеджер может не работать из-за отсутствия обновлений. Рекомендуем обновить ОС до последней версии.
Заходим в параметры Windows (клавиши Win+I), заходим в меню «Обновления и безопасность».
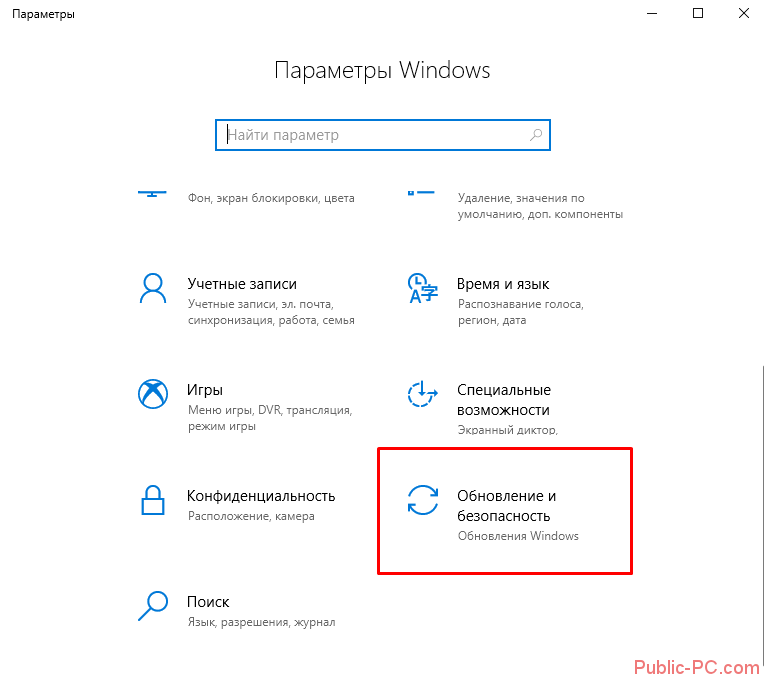
В Центре обновлений кликаем на «Проверку…». После окончания поиска, чтобы установить обновления, нужно перезагрузить компьютер.
Создание нового пользователя
Иногда справиться с неисправностью Проводника помогает создание нового пользователя. Заходим в параметры (Win+I) и переходим в раздел «Учетные записи».
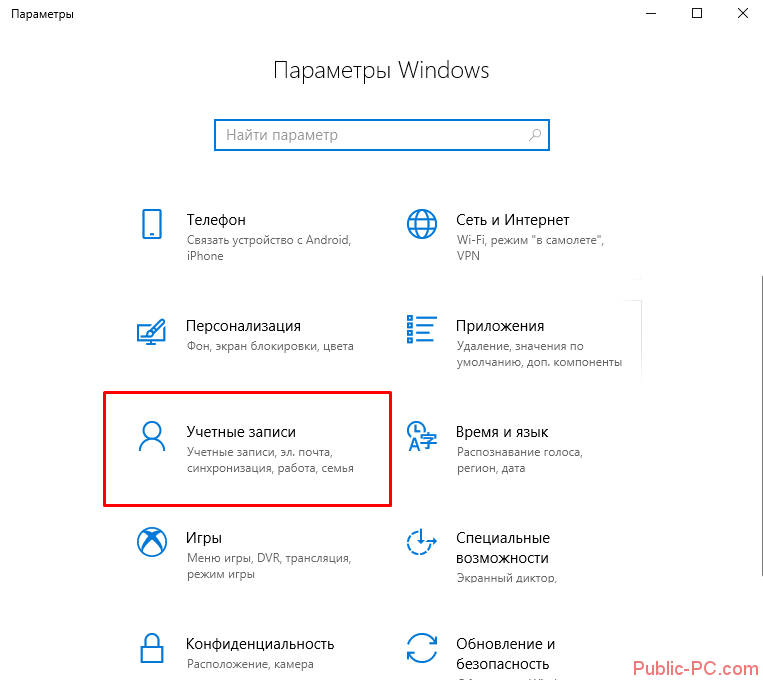
Во вкладке «Семья и другие люди» кликаем «Добавить пользователя…».
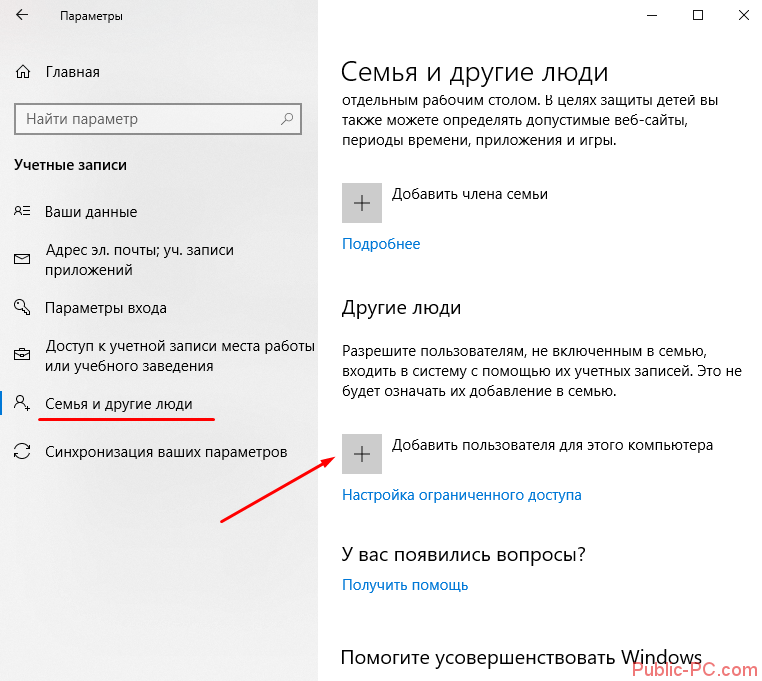
Для создания юзера потребуется новая учетная запись Microsoft.
Итоги
Мы выяснили причины, почему Проводник не отвечает, вылетает, перезагружается:
- аппаратные (нехватка ОЗУ, драйвера видеокарты),
- много команд контекстного меню,
- поврежденные системные файлы,
- вирусы,
- обновления «десятки».
В некоторых случаях помогает перезапуск Проводника в Диспетчере задач, диагностика системы или создание нового юзера.