У компании TP-Link есть много хороших Wi-Fi адаптеров, которые можно использовать для подключения к беспроводным сетям на стационарных компьютерах и ноутбуках. Модель TL-WN822N отлично подходит именно для ПК. Особенно, если вам нужен производительный адаптер с хорошим приемом сигнала. С ноутбуками его так же можно использовать, но он не очень компактный. По сравнению с тем же TP-Link TL-WN725N. Но более быстрый и мощный. Да и Wi-Fi лучше будет ловить.
Я считаю, что для стационарного компьютера TP-Link TL-WN822N вообще идеальный вариант. Он подключается через USB кабель, который идет в комплекте. Кабель длинной 1,5 метра. Это позволяет вывести адаптер на стол, для еще лучшего приема. Кабель качественный (по сравнению с дешевыми удлинителями), что так же хорошо сказывается на работе самого адаптера.
Из технических характеристик я хочу выделить скорость Wi-Fi сети до 300 Мбит/с и две внешние антенны мощностью 3dBi. Благодаря внешним антеннам, мы получаем сильный и стабильный прием Wi-Fi сигнала. Есть режим SoftAP – можно раздавать интернет по Wi-Fi.
Сам адаптер выполнен из белого пластика. Антенны складываются. Есть кнопка QSS для быстрого подключения к Wi-Fi сетям. Приятно, что снизу сделали резиновые ножки, благодаря которым адаптер не скользит и устойчиво стоит на столе.

В основном, при установке и настройке Wi-Fi адаптеров, возникают проблемы с драйверами и совместимостью с разными версиями Windows. В этой статье я покажу, как найти драйвер для TP-Link TL-WN822N вашей аппаратной версии. Так же мы рассмотрим разные неполадки: когда адаптер не работает, или не видит Wi-Fi сети.
Это достаточно популярная модель, которая уже очень давно на рынке. Есть уже 5 аппаратных версий этого адаптера. И в отзывах есть много информации, из которой можно понять, будет ли работать этот адаптер например в Windows 10, какая аппаратная версия нужна, какой драйвер скачать и т. д.
И прежде чем перейти к настройке, я хочу разобрать именно в аппаратных версиях и совместимости с Windows 10, Windows 8, Windows 7 и Windows XP.
Чтобы узнать аппаратную версию TL-WN822N, нужно посмотреть на наклейку снизу адаптера.
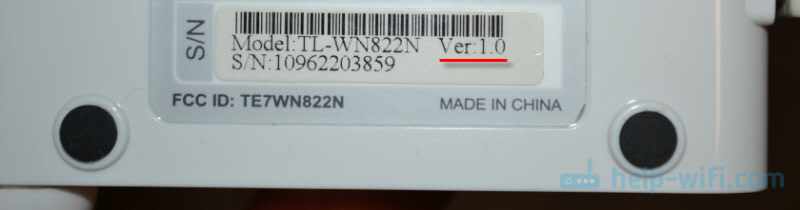
Как видите, у меня самая первая версия (Ver: 1.0). Если вы только купили адаптера, или собираете покупать, то у вас будет уже новая аппаратная версия. Можете уточнить у продавца, какой аппаратной версии у них адаптеры.
Рассмотрим все более подробно:
- Ver: 5.0 – Самая новая версия. Насколько я понял, она еще массово не продается (на момент написания статьи). На сайте TP-Link, пока что для этой версии есть драйвера только для Mac OS.
- Ver: 4.0 – Есть поддержка всех версий Windows. Только для четвертой аппаратной версии, на сайте есть драйвера специально для Windows 10.
- Ver: 3.0 – Так же работает во всех версиях Windows (Vista/XP/7/8/8.1). Несмотря на то, что нет возможности скачать драйвер для Windows 10, все отлично работает. Сразу после подключения ‘десятка’ сама устанавливает необходимый драйвер. Судя по отзывам, я не проверял.
- Ver: 2.0 и 1.0 – Уже старые версии TL-WN822N, которых в продаже скорее всего нет. Есть официальная поддержка Windows XP, Vista, 7 и 8 (только V2). В Windows 10 так же все работает. Но драйвер нужно искать и устанавливать вручную. Это не сложно.
Важно понимать одну вещь: не обязательно нужен драйвер именно для адаптера. Каждый адаптер работает на определенном чипсете. И достаточно найти и установить драйвер именно на этот чипсет.
Подключение и установка драйвера на TP-Link TL-WN822N
Подключается все просто. Примерно вот так:

Ждем секунд 15 и смотрим, не определила ли система адаптер автоматически. Как я уже писал выше, Windows 10 сама может установить драйвер. Должен появится значок Wi-Fi сети (справа, внизу). Это значит, что вы можете подключаться к Wi-Fi сетям. Или можете проверить в диспетчере устройств. Если там появился Wireless Network Adapter, WLAN, или 802.11, то все отлично, больше ничего не нужно устанавливать.
Если адаптер определился, но не видит Wi-Fi сети (красный крестик на значке), то смотрите решение в конце статьи.
Загрузка драйвера с сайта TP-Link, или установка с диска
Не забывайте, что в комплекте с адаптером идет диск. На нем есть драйвера для определенной аппаратной версии. И их можно оттуда установить. Но лучше, конечно, скачать все с официального сайта. Там всегда самые новые драйвера.
Необходимо перейти по ссылке http://www.tp-linkru.com/download/TL-WN822N.html
Выбрать свою аппаратную версию (как ее определить, я показывал выше в этой статье) и перейти на вкладку ‘Драйвер’.
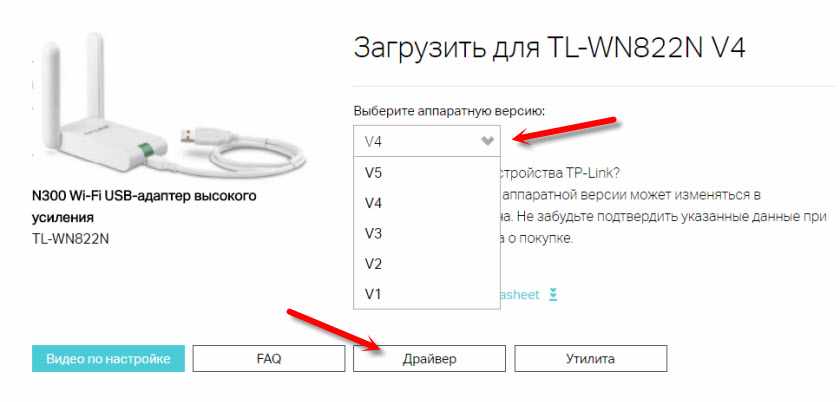
Скачайте необходимый драйвер. В зависимости от установленной у вас операционной системы.

Для установки просто запустите файл Setup.exe из загруженного архива.
Если нет файла Setup.exe:
- Необходимо извлечь файлы (папку) из архива.
- Зайти в диспетчер устройств и нажать правой кнопкой мыши на адаптер, который будет определен скорее всего как ‘Другое устройство’ (Сетевой контроллер, USB2.0 WLAN) и выбрать ‘Обновить драйвер’.
- Выбрать пункт ‘Выполнить поиск драйверов на этом компьютере’.
- Указать путь к папке с драйверами и нажать ‘Далее’.
Если драйвер подходит, то он будет установлен.
Если адаптер не определяется и нет драйверов (для Windows 10)
Теперь мой случай. Адаптер TP-Link TL-WN822N у меня первой аппаратной версии (Ver: 1.0). На компьютере установлена Windows 10. Сразу после подключения ничего не произошло. Адаптер был определен как ‘USB2.0 WLAN’ и соответственно не работал.
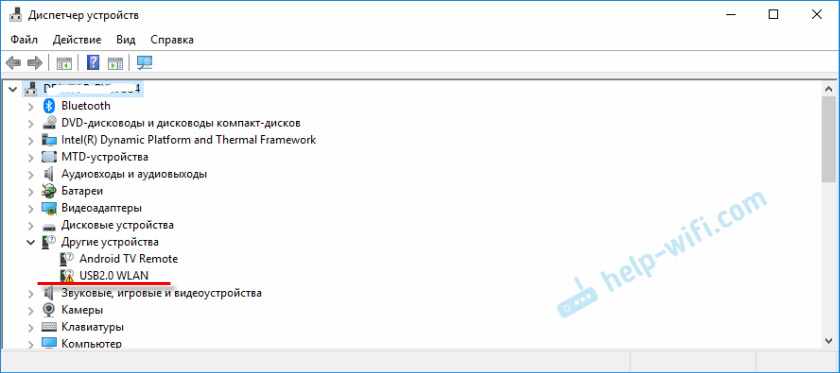
Открываем свойства этого устройства и копируем ИД оборудования.

Ищем драйвер на сайте https://devid.info/ru/. Загружаем его и устанавливаем. Только я строчку для поиска сократил до ‘USB\VID_0CF3&PID_1002&’. Иначе не находит. Оставляем только значение VID и PID.
Я не буду все подробно показывать, так как писал об этом в статье: сетевой контроллер и USB2.0 WLAN. Как скачать драйвер и что это такое.
У меня все заработало. Подошел драйвер ‘56969_TL-WN821N_WN822N_100629’ (TP-LINK Wireless N Adapter).
И даже самый старый TL-WN822N (еще Ver: 1.0) заработал в Windows 10.
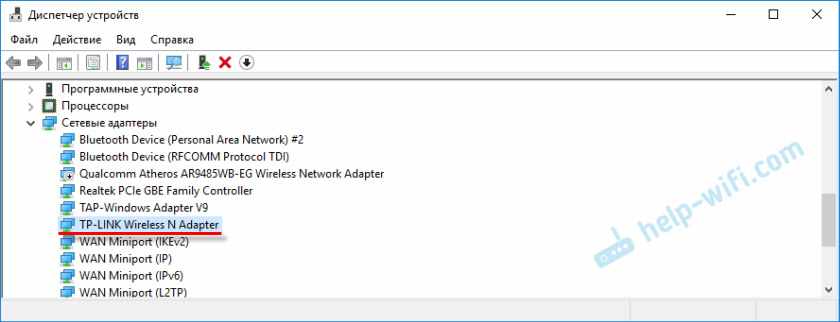
С установкой разобрались.
Что делать, если TL-WN822N не работает, не видит Wi-Fi сети
Что касается проблемы, когда после установки и настройки адаптера не отображаются доступные Wi-Fi сети, и когда окно утилиты TP-Link неактивно (если вы ее устанавливали), то это решается запуском службы автонастройки WLAN. И об этом я писал в статье: адаптер TP-Link не видит сеть, не подключается к Wi-Fi, неактивно окно утилиты. Там все очень подробно расписано. Когда TL-WN822N не видит сети, то просто запускаем службу WLAN и все заработает.
Многие пишут, что адаптер не работает. Здесь уже нужно разбираться. Сразу смотрите, есть ли он в диспетчере устройств. Если определяется с желтым значком, то ищите необходимый драйвер. Если вообще не определяется, то проверьте подключение, кабель, подключите его к другому компьютеру. Нужно найти причину.
Ну и напоследок информация для тех, кто собирается раздавать Wi-Fi через TP-Link TL-WN822N. Если вы устанавливали фирменную утилиту, то попробуйте через нее. Раздел SoftAP, который предварительно нужно включить в настройках утилиты. Или же стандартным средством, по моей инструкции: как раздать интернет через Wi-Fi адаптер на ПК с Windows 10.
Оставляйте в комментариях свои отзывы о TL-WN822N. Делитесь советами и конечно же задавайте вопросы. Всего хорошего!