Несмотря на то, что люди уже давно научились делать цветные фотографии, черно-белое фото пользуется определенной популярностью. С его помощью можно показать деловой стиль и некоторую «загадочность» человека на снимке. Часто цветные фотографии преобразуют в черно-белые, предварительно выполнив ретуширование, так как на уже готовых чб-фото некоторые дефекты будут выглядеть более отчетливыми, следовательно, их будет сложнее устранить.

Как происходит обработка черно-белых фотографий в Photoshop
Процесс обработки можно разделить на несколько больших этапов. Желательно использовать фотографию в хорошем разрешении и изначально цветную, чтобы можно быстрее обнаружить и легче устранить какой-нибудь дефект.
Давайте рассмотрим каждый этап в подробностях.
Этап 1: Подготовительный
Если исходная фотография у вас уже сделана в черно-белом формате, то его придется пропустить и перейти к следующему, так как первичную обработку лучше провести все же на цветном изображении. Однако ничего страшного, если вы пропустите данный этап.
- Для начала откройте в рабочем интерфейсе программы ту фотографию, над которой будете проводить манипуляции. Сделать это можно достаточно быстро, просто перетащив фото из «Проводника» сразу в рабочую область Photoshop. Если это по каким-то причинам не срабатывает, то можете воспользоваться сочетанием клавиш Ctrl+O и выбрать нужный файл из «Проводника».
- Ретушь рекомендуется делать сразу по методу частотного разложения изображения. Для начала сделайте дубликат основного слоя, воспользовавшись сочетанием клавиш Ctrl+J.
- Снова сделайте дубликат слоя, но для него уже потребуется задать определенный уровень размытия. В верхнем меню программы нажмите по кнопке «Фильтр». Из контекстного меню выберите «Размытие», а затем «Размытие по Гауссу».
- Выставьте такой радиус, чтобы основные дефекты оказались размытыми и практически незаметными. Ничего страшного, если размоются другие, важные части изображения. Видеть изменения в режиме реального времени можно, установив галочку напротив «Просмотр». Запомните значения, которые вы выставили для данного фильтра. Они пригодятся в будущем. Нажмите «Ок», чтобы применить фильтр.
- После применения размытия по Гауссу снова откройте меню «Фильтры» и выберите там раздел «Другое». Оттуда переместитесь в подраздел «Цветовой контраст».
- У этого фильтра установите те же значения, что были у фильтра размытия. Нажмите «Ок» для применения.
- Для верхнего слоя, над которым вы проводили большинство манипуляций поставьте режим наложения «Линейный свет».
- Создайте корректирующий слой «Кривые». Для этого нужно будет вызвать меню с корректирующими слоями. Как это сделать показано на скриншотах ниже. Из этого меню выберите одноименный пункт.
- В окне настроек активируем (кликаем) левую нижнюю точку и, в поле «Выход» прописываем значение 64. А у правой точки выходное значение поставьте в 192.
- В панели слоев переключитесь на слой с текстурой. Он имеет серую миниатюру. Создайте поверх него новый слой, воспользовавшись специальной кнопкой в нижнем меню панели, что отмечена на скриншоте.
- В левой панели инструментов выберите инструмент «Восстанавливающая кисть». Настройте ее размеры так, чтобы в обозначенный радиус попадал выбранный дефект. Вполне вероятно, что для каждого изъяна размеры кисти придется настраивать отдельно. Пройдитесь этой кистью по всем видимым дефектам.
- Переключитесь на предпоследний слой. Поверх него нужно создать новый слой, воспользовавшись соответствующим инструментом.
- Выберите в левой панели инструментов «Кисть» и, с зажатой клавишей ALT возьмите образец тона рядом с ретушируемым участком. Вы получите образец цвета для кисти. Закрасьте ею пятно, которое не подходит под общий цветовой тон.
- Теперь кликните правой кнопкой мыши по слою выше и выберите из контекстного меню вариант «Объединить с предыдущим».
- Теперь делаем копию слоя и задаем ей высокий уровень размытия по Гауссу через специальные фильтры.
- Для только что созданного слоя нужно применить черную обтравочную маску. С зажатой клавишей ALT кликните по специальной кнопке, отмеченной на скриншоте ниже.
- Находясь на слое с маской выберите инструмент «Кисть» и установите для нее белый цвет. Непрозрачность для нее нужно поставить примерно на 30-40%. Пройдитесь этой кисточкой по изображению, чтобы оно вернуло свою четкость, но без дефектов или лишней резкости.
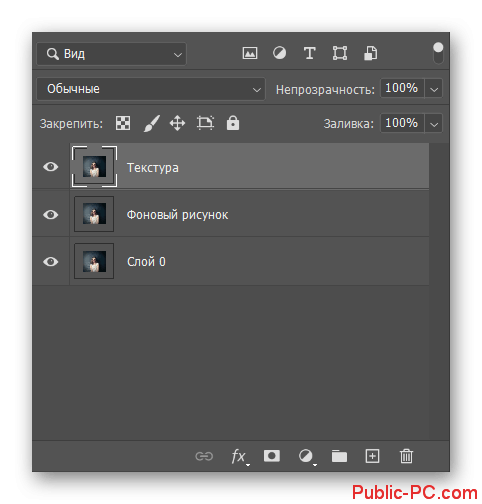
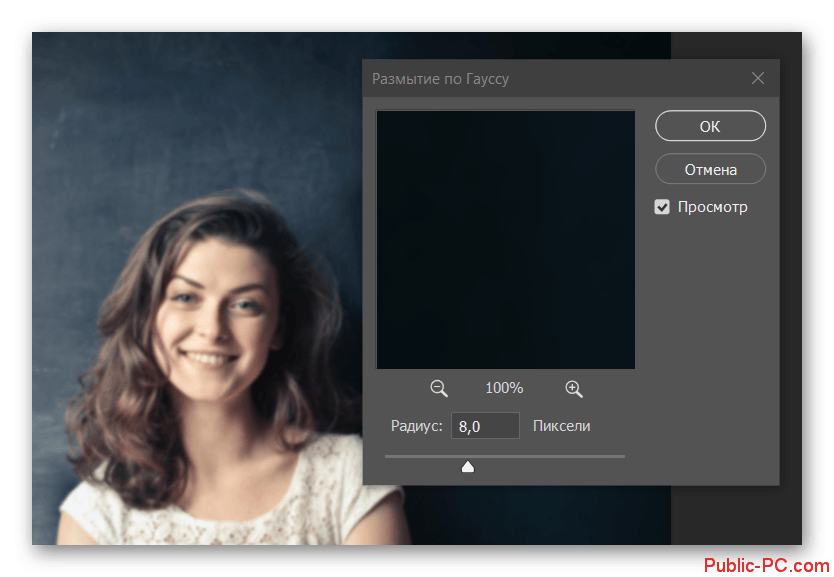
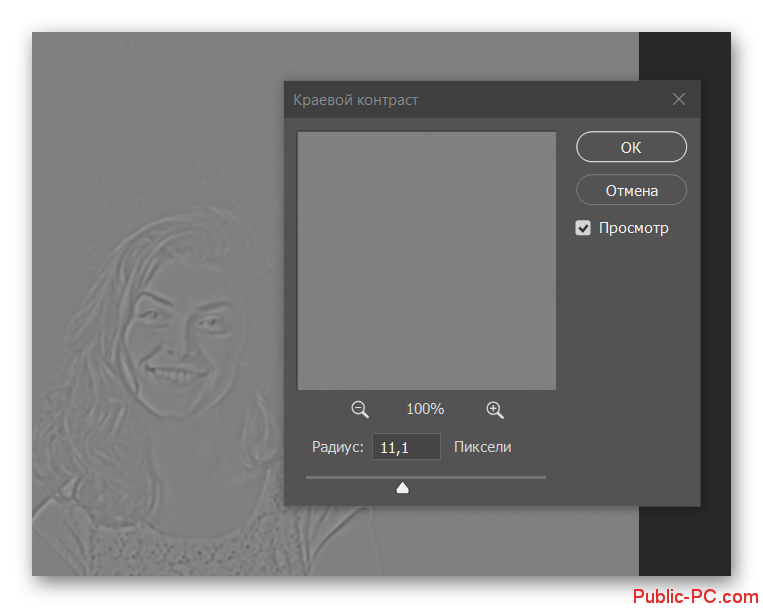

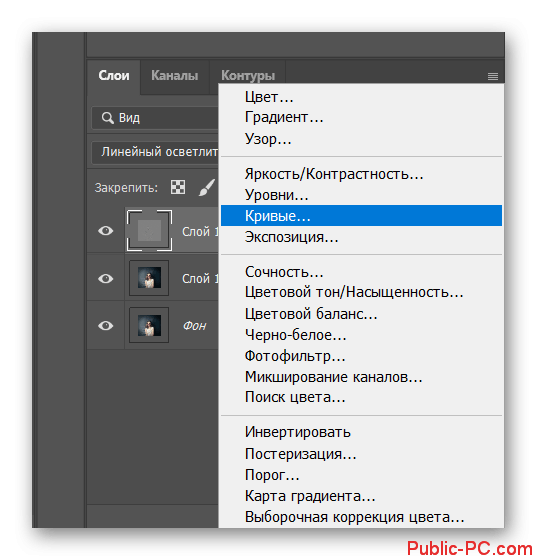
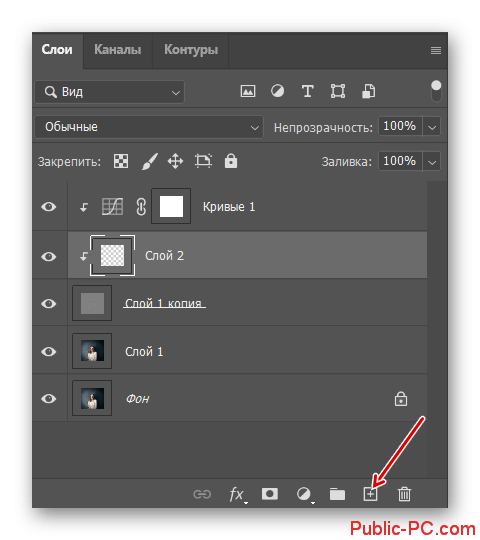
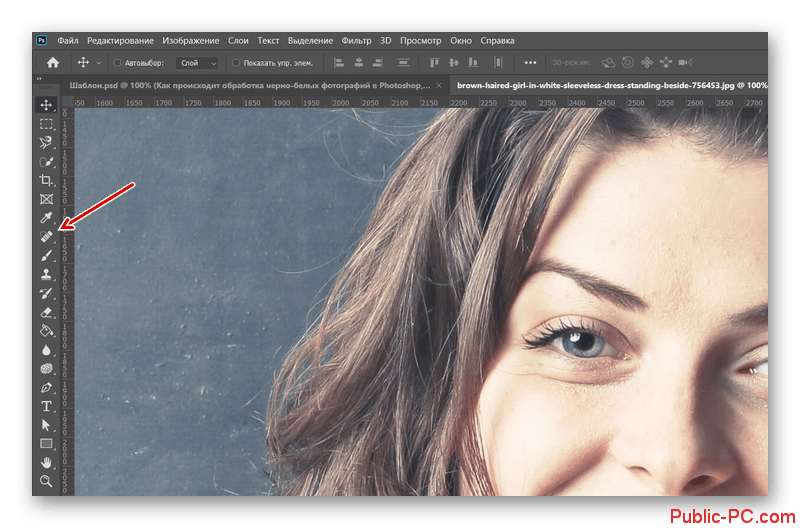
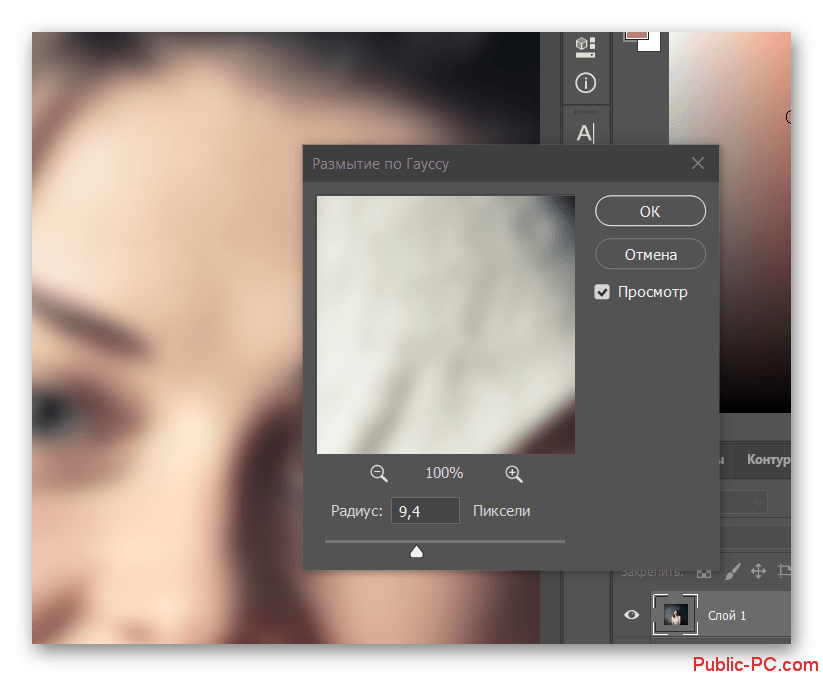
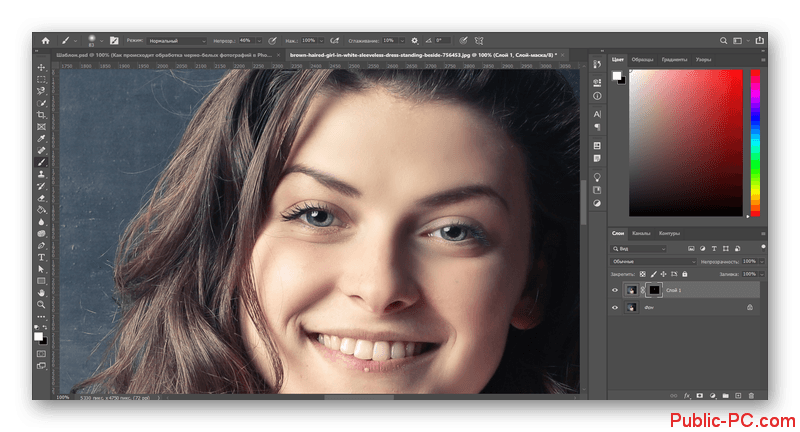
Как видите, в качестве подготовительного этапа для цветной фотографии рекомендуется выполнить много действий. Однако стоит заметить, что именно рекомендуется, вы можете их пропустить, но это может не самым лучшим образом сказаться на конечный результат. Если у вас есть возможность, то лучше будет выполнить все шаги из представленной инструкции.
Этап 2: Перевод в черно-белое
Уже большей частью отретушированную фотографию нужно перевести в черно-белый формат. Если она уже в чб, то можете пропустить первую часть инструкции.
- Некоторые пользователи могут решить сразу обесцветить фотографию, воспользовавшись сочетанием клавиш Ctrl+Shift+U или вызвав нужный инструмент через меню. Лучше так не делать, так как в таком случае будет меньше возможностей для настройки чб-наложения. На панели слоев выберите самый верхний слой.
- Вызовите меню с корректирующими слоями. В нем выберите пункт «Черно-белое».
- У этого фильтра есть свои настройки, благодаря которым можно получить интересный цветовой эффект, например, сделать эффект сепии или само изображении немного контрастнее. Мы оставим эти параметры нетронутыми.
- Если вы не выполнили инструкцию, представленную выше, то возьмите «Восстанавливающую кисть» и пройдитесь ею по наиболее видимым деталям.
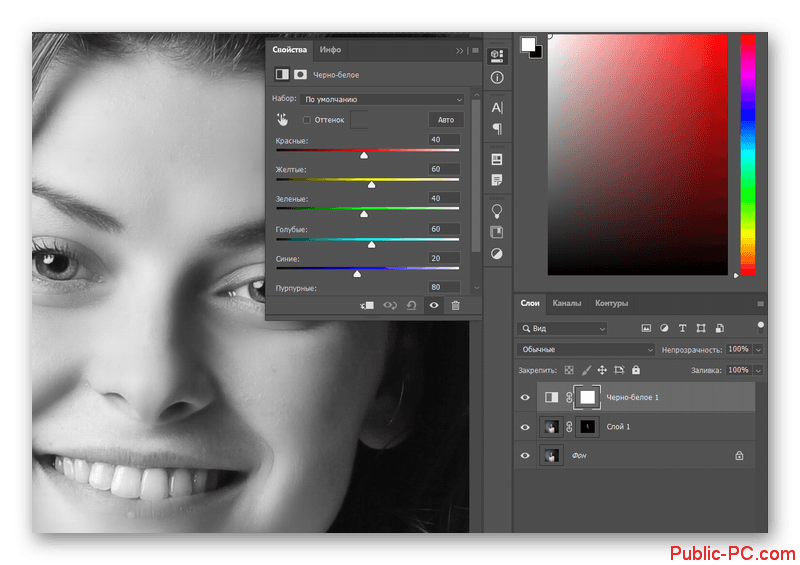
Этап 3: Корректировка чб-варианта
У вас уже есть готовая черно-белая фотография, однако ее рекомендуется немного улучшить. В первую очередь подчеркнуть свет и тень на снимке.
- Находясь на верхнем слое, создаем два новых и даем им названия: «Света» и «Тени». Это нужно, чтобы вы не запутались.
- Находясь на слое «Света» откройте меню «Редактирование» и выберите там пункт «Выполнить заливку».
- В открывшемся окошке настройки заливки, в графе «Использовать» установите значение «50% серого» и нажмите «Ок» для применения.
- У слоя поменяйте режим наложения на «Мягкий свет».
- Перейдите на слой «Свет». В левой панели выберите инструмент «Осветлитель» (показан на скриншоте). В верхней части области появятся настройки инструмента. В поле «экспонирование» поставьте значение в 40%.
- Теперь пройдитесь данным инструментом по светлым участкам снимка. Дополнительно можно немного осветлить темные участки некоторых деталей: волос, бровей, глаз.
- Подчеркните теперь тени на изображении. Для этого выберите инструмент «Затемнитель» и пройдитесь им по темным участкам изображения.
- Для придания еще большей контрастности фотографии можно воспользоваться дополнительно корректирующими слоями. В нашем случае используем «Уровни». Откройте меню с корректирующими слоями и выберите там «Уровни».
- В окошке с настройками будет представлена диаграмма. Ползунки на ней нужно сдвинуть немного ближе к центру.
ээ
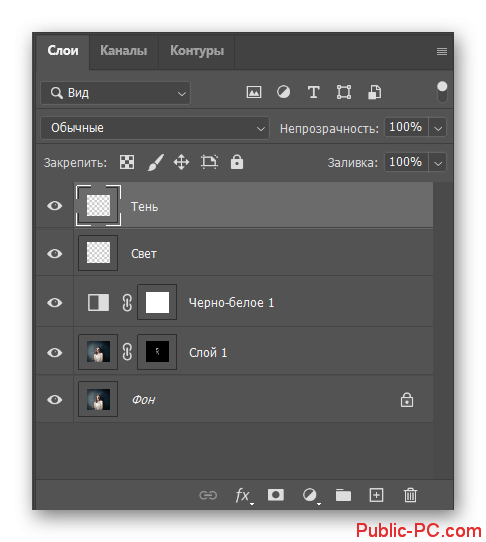
Этап 4: Дополнительное тонирование
Этап необязательный в том случае, если вам все устраивает в изображении. С помощью представленной инструкции можно добавить едва заметный какой-нибудь акцентный цвет.
- Добавьте еще один корректирующий слой, вызвав специальное меню. Там выберите «Карта градиента».
- Автоматически откроются настройки карты градиента. Там можно и нужно выбрать какой-нибудь другой градиент. Для этого нажмите на иконки стрелки возле градиентной полосы, а затем кликните по иконке в виде шестеренки.
- Находим набор с названием «Фотографическое тонирование», соглашаемся с заменой.
- Выберите любой вариант тонирования, который вам больше нравится.
- Если вам кажется, что тонировка получилась слишком выраженной, то поставьте режим наложения для корректирующего слоя с ней на «Мягкий свет».
- Завершив работу с фотографией, выполните ее сохранение. Мы рекомендуем сделать два варианта сохранения – в PSD и JPG. Первый нужен, чтобы вы могли в любой момент вернуться к редактированию, и получить доступ к слоям, а второй для размещения в интернете или отправки фотографии кому-либо.
Как видите, ретуширование чб-фотографий не намного легче, а порой даже сложнее, чем цветных. Это обусловлено тем, что при конвертации имеющиеся дефекты на снимке часто становятся еще более выраженными, а исправить их становится сложнее. Если хотите получить красивую черно-белую фотографию, вам придется потратить немало времени и усилий на обработку.