Программа MS Word применяется большинством пользователей только для набора текста и иногда вставки в него каких-то дополнительных элементов, например, картинок и небольших таблиц. Однако функционал программы значительно шире и позволяет сопровождать документ различными блок-схемами, диаграммами и другими элементами.

Как добавить блок-схему в документ Word
Некоторые пользователи идут таким путём: рисуют в каком-нибудь графическом редакторе блок схему, а затем добавляют её непосредственно в документ как картинку. Этот способ очень неудобен и требует больше времени. Использовать его рекомендуется только в том случае, если вам требуется вставить какую-то очень сложную схему и/или она должна быть с каким-то необычным оформлением.
В самом же Word есть несколько шаблонов блок-схем, которые можно вставить в любую часть документа и настроить под ваши предпочтения. Далее рассмотрим основные аспекты работы с блок-схемами в документе Word.
Аспект 1: Добавление блок-схемы
Для начала вам нужно выбрать схему из предложенных шаблонов и добавить её в документ. Делается это так:
- Переключитесь на вкладку «Вставка» в верхнем меню.
- Здесь, в блоке «Иллюстрации», нажмите по кнопке «SmartArt». В некоторых версиях она может быть не подписана, поэтому ориентируйтесь по скриншоту ниже.
- Откроется окошко с добавление элементов SmartArt. Примечательно, что большинство из них относятся к категории схем. Для удобства можете использовать меню категорий, расположенное в левой части окошка.
- Нажмите по тому шаблону, который вам больше нравится. В правой части окошка появится информация по данной блок-схеме. В том числе здесь можно посмотреть, для чего она предназначена.
- Определившись со схемой, выделите её и нажмите на кнопку «Ок», чтобы выполнить добавление в документ.
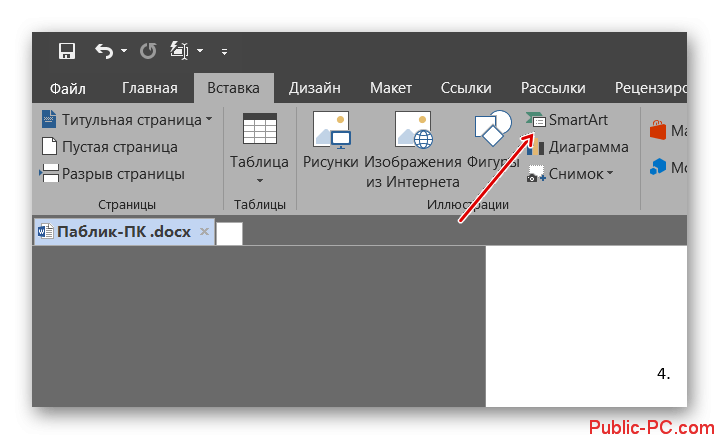
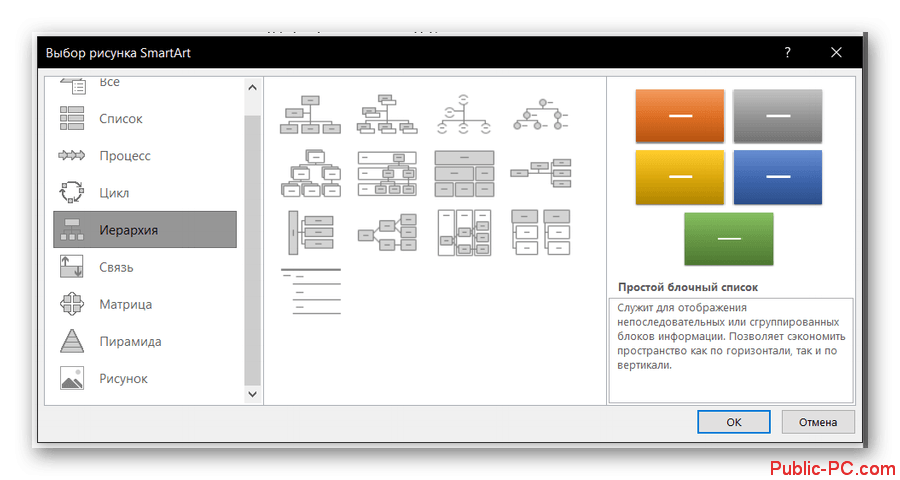
Изменить цвет для какого-то конкретного блока, а не всей схемы можно то же через «Формат фигуры»:
- Кликните правой кнопкой мыши по той фигуре, которой вы хотите задать новый фон заливки. Из контекстного меню выберите пункт «Формат фигуры».
- Раскройте вкладку «Заливка».
- Здесь вам предлагается выбрать несколько типов заливки:
- «Нет заливки» оставить блок без заливки,
- «Сплошная заливка» блок закрашивается каким-то сплошным цветом,
- «Градиентная заливка» позволяет выполнять заполнение фона фигуры градиентом – плавным переходом одного цвета в другой,
- «Рисунок или текстура» позволяет выбрать в качестве фона для блока какой-нибудь рисунок или текстуру,
- «Узорная заливка» вы можете выбрать какой-нибудь узор из библиотеки Word и настроить его.
- Ниже можно настроить выбранный тип заливки более подробно. Перечень доступных настроек будет зависеть от выбранного типа заливки. В любом случае вы сможете настроить цвет и степень прозрачности заливки.
- Внеся все необходимые изменения нажмите, закройте окошко «Формат фигуры». Изменения применятся автоматически.
Рассмотренные инструкции применимы в основном для Word 2013 года и более новых версий. Если вы пользуетесь более ранними версиями программы, то могут быть некоторые отличия в интерфейсе и названий элементов.