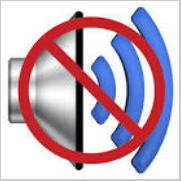
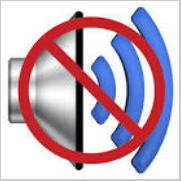 Всех своих читателей приветствую. Я уверен, что у Вас пропал звук на компьютере windows 7 Что ни говори, а без звука любое изображение кажется скучным и неинтересным.
Всех своих читателей приветствую. Я уверен, что у Вас пропал звук на компьютере windows 7 Что ни говори, а без звука любое изображение кажется скучным и неинтересным.
Сегодня рассмотрим причины, почему у Вас пропал звук на компьютере с операционной системой windows 7 и как исправить эту ситуацию.
- Проверьте качество соединения звукового устройства к компьютеру (наушники, колонки). Возможно, причиной является плохой контакт или не до конца вставленный разъем.
- Исправно ли звуковое устройство? Чтобы проверить вставьте в этот же разъем, например, наушники. И если они работают, тогда проблема в колонках. Если ни одно из альтернативных звуковых устройств не выдает звук, то проблему нужно искать в звуковой карте компьютера.
- Не забудьте также проверить исправность разъема. Для этого подсоедините колонки в другой разъем, и оцените результат. Если ничего не изменилось, переходим к следующему пункту.
- Выключение/включение звуковой карты.
Используйте «Диспетчер устройств»: «Пуск» правой кнопкой по строке «Компьютер» «Свойства».
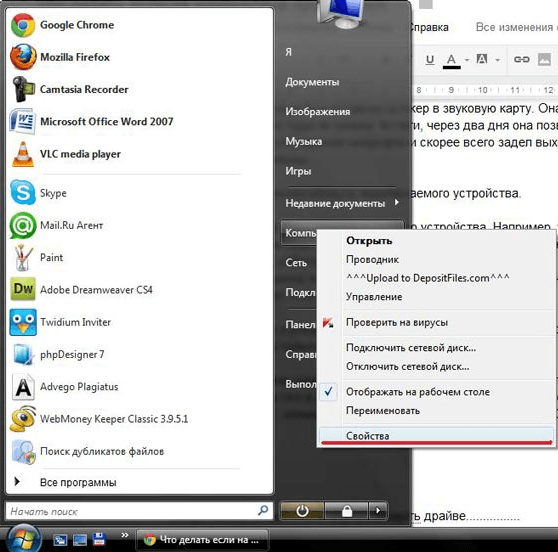
В появившемся окне слева вверху кликните по строке «Диспетчер устройств».
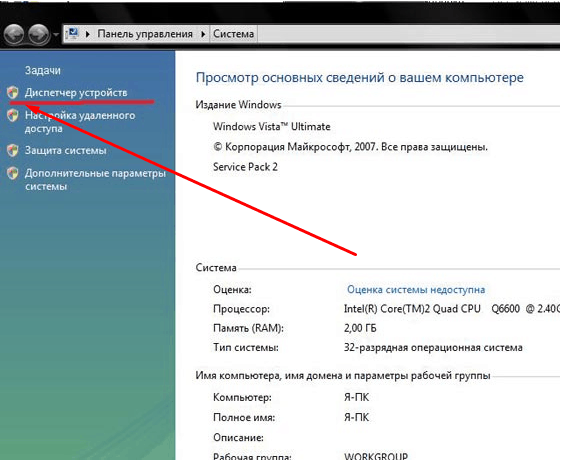
Если на Вашем ПК установлена операционная система windows xp, тогда попасть в «Диспетчер устройств» сможете следующим образом:
- «Пуск» правой кнопкой мыши по строке «Мой компьютер»
- «Свойства»
- вкладка «Оборудование»
- «Диспетчер устройств».
Есть ещё несколько вариантов, как можно попасть в «Диспетчер устройств»:
- «Пуск» «Выполнить» вручную вписываете devmgmt.msc – «Enter».
- «Пуск» «Диспетчер устройств» и выбираете его.
Итак, когда откроете «Диспетчер устройств», увидите перед собой вот такое окно:
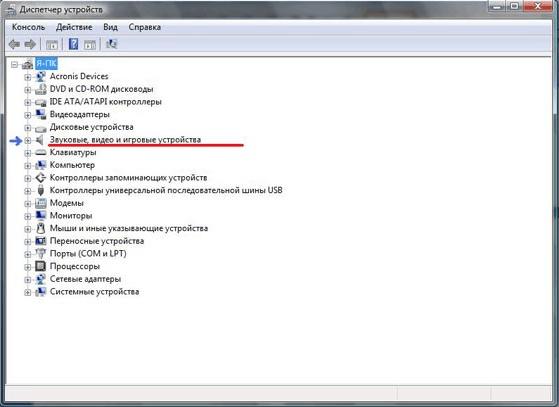
Далее найдите пункт «Звуковые, видео и игровые устройства» и раскройте его меню, нажав на плюс либо на треугольник. Теперь Вы видите перечень звуковых устройств, которые имеются на Вашем ПК. Найдите то, которое начинается с «Realtek …». Кликните по нему правой кнопкой мыши и выберите «Отключить».
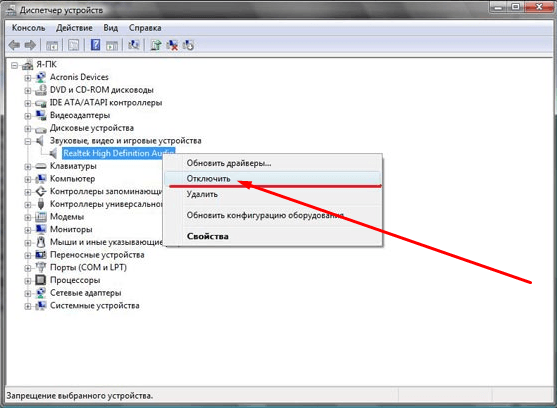
Теперь окно на мгновенье мигнуло и снова загорелось. Звуковая карта была отключена.
Далее переходим к её включению. В этом же окне нажмите на «Звуковые, видео и игровые устройства», кликните правой кнопкой мыши и выберите «Задействовать» или «Включить». Снова мигнуло окошко. Звуковая карта подключена. Перезагрузите компьютер и проверьте изменения в звукопередаче. Колонки должны заработать.
Пропал звук на компьютере windows 7 (решение)
Если пропал звук на компьютере windows 7 и после этих рекомендаций так и не восстановился, идем дальше.
4) Переустановка звукового драйвера.
Зайдите в «Диспетчер устройств» и кликните по звуковой карте правой кнопкой мыши. В появившемся контекстном меню выберите «Свойства». Далее откройте вкладку «Сведения» «Свойство» «ИД оборудования».
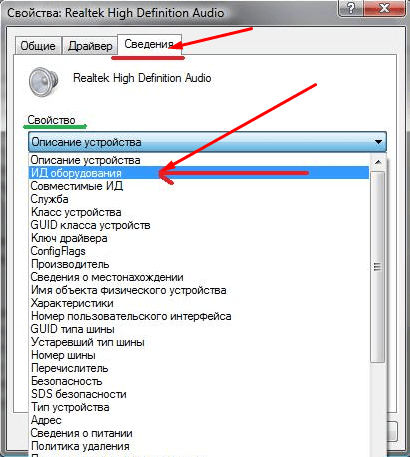
В нижней части окна Вы увидите непонятные символы. Это id оборудования. Вам нужно выбрать абсолютно любой пункт из списка и кликнуть правой кнопкой мыши. В контекстном меню выберите «Копировать».
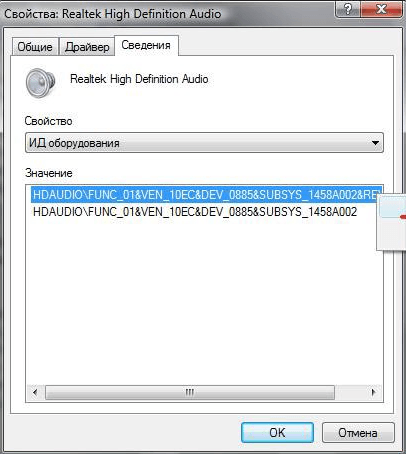
Откройте браузер Интернета и зайдите на сайт http://devid.info/ru/. В строке поиска нажмите правой кнопкой мыши – «Вставить» – «Искать» (или «Enter»).
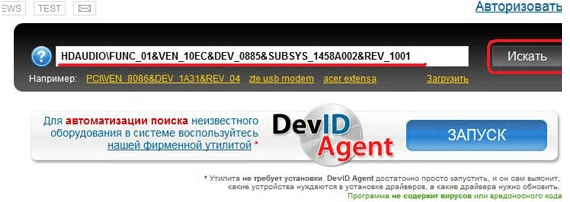
В появившемся списке нужно выбрать свою Операционную систему.
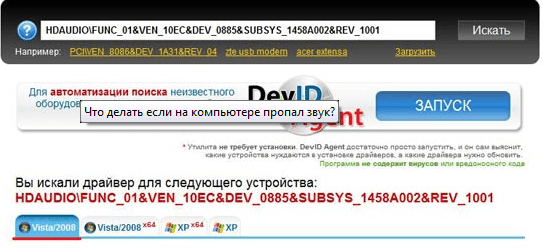
Теперь промотайте линейку пониже и в самом конце после рекламы увидите последнюю версию драйвера.
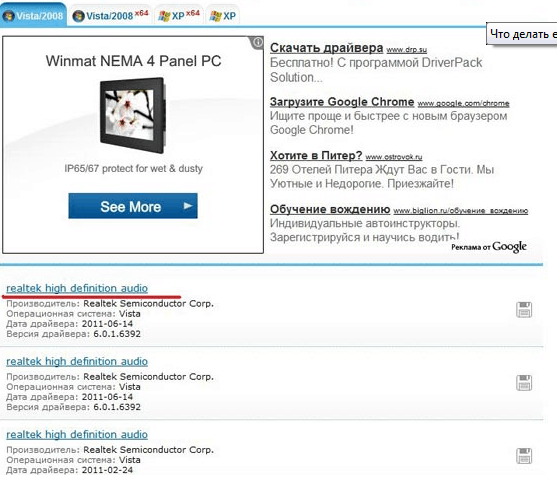
Кликните мышкой по его названию. Вы попадаете на страницу описания и скачки. Нужно скачать драйвер, используя вторую ссылку. Затем приступите к установке.
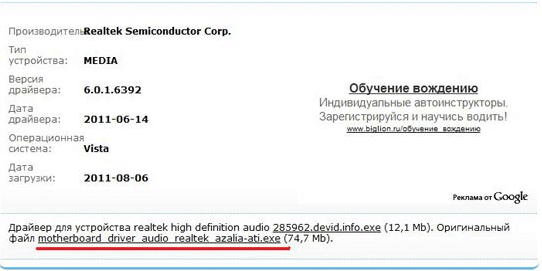
Установили драйвер? Теперь перезагрузите компьютер и снова проверьте наличие звука.
Если ни один из выше предложенных пунктов не изменил ситуацию, тогда здесь не обойтись без ремонта и помощи специалиста.
На заметку! Я уже рассказывал недавно как сделать яндекс стартовой страницей и вам советую прочитать. Еще будет полезно вам узнать почему аккумулятор ноутбука не заряжается или почему тормозит видео в интернете.
Последнее, что Вы можете сделать – почистить разъемы от грязи и пыли, чтобы улучшить контакт. Вероятнее всего, хоть один из предложенных советов поможет Вам в вопросе, когда пропал звук на компьютере windows 7. Свои вопросы и пожелания прошу задавать в комментариях, а так же не забываем подписываться на новые статьи блога. Всем мира!
С Ув. Евгений Крыжановский