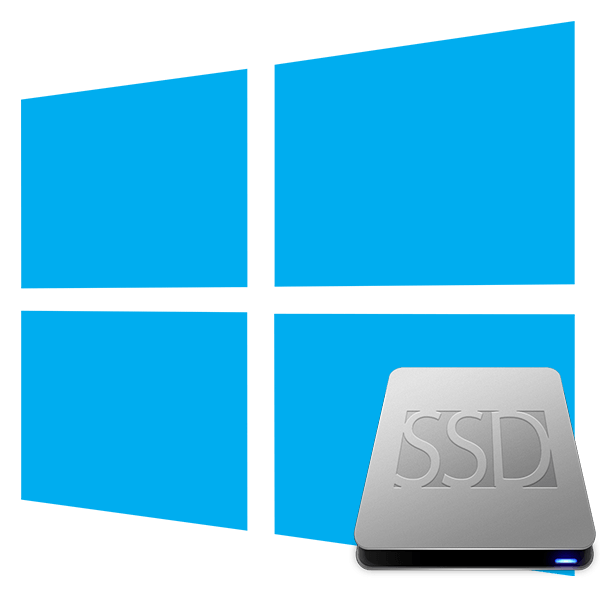
SSD-диски получают всё большее распространение. Однако, если один из дисков такого типа не стоял по умолчанию в компьютере, а был установлен уже после приобретения ПК и/или установки на него Windows 10, то SSD может работать не совсем правильно. К счастью, операционную систему можно без проблем настроить для работы с ним.
Настраиваем Windows 10
В первую очередь нужно понимать, что у SSD-диска есть серьёзные конструктивные отличия от обычного магнитного диска. Например, у первого есть ограничение по циклам перезаписи, после преодоления которого диск перестаёт нормально функционировать. Поэтому, исходя из технических особенностей SSD, важно настроить операционную систему для работы с ним.
Шаг 1: Отключение гибернации
Гибернация – это состояние глубокого сна компьютера, в котором он расходует крайне мало энергии, находясь при этом практически в выключенном состоянии. Однако выход из этого режима занимает намного меньше времени, чем непосредственное включение компьютера, при этом все рабочие данные за сеанс сохраняются.
Но стоит учитывать, что перед входом в режим гибернации на диске с системой создаётся специальная отдельная о текущем сеансе, чтобы его можно быстро восстановить спустя длительный перерыв и продолжить работу. Данная запись позже удаляется при обычном выключении компьютера. Однако постоянная запись и стирание данных увеличивает степень износа SSD-диска, поэтому если ваш компьютер регулярно переходит в режим гибернации, то рекомендуется вообще отключить данный режим.
Это можно быстро сделать при помощи «Командной строки». Инструкция выглядит следующим образом:
- Откройте Консоль. Это можно сделать несколькими способами. Самый популярный – воспользоваться сочетанием клавиш Win+R и ввести туда команду cmd.
- В открывшуюся «Командную строку» нужно ввести следующее:
powercfg –H off
- Нажмите Enter. Для того, чтобы добиться 100% результата рекомендуется перезагрузить компьютер.
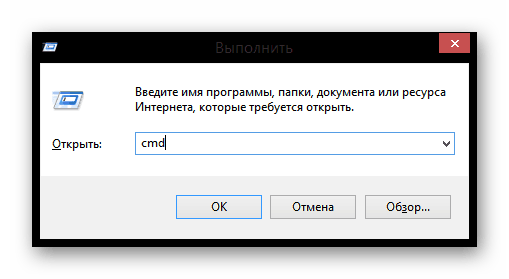
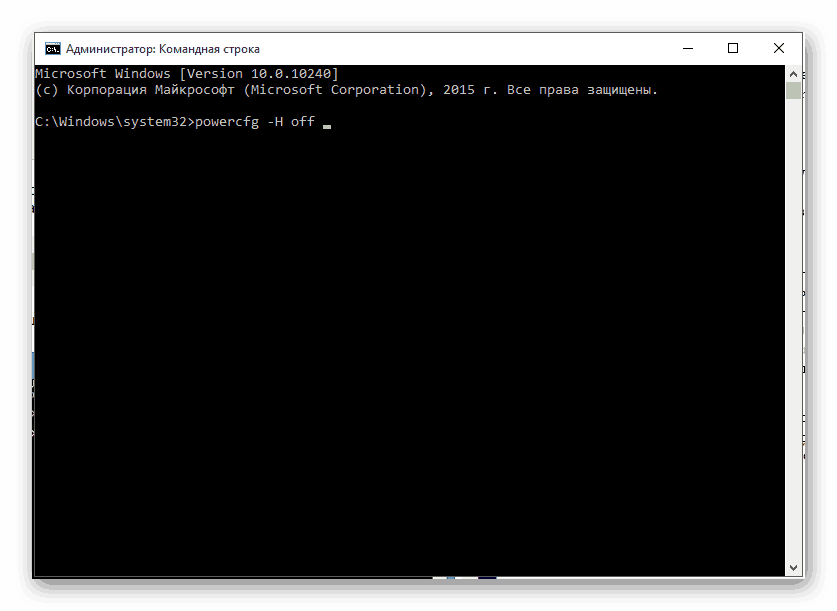
Также помимо ввода команд в Консоль есть ещё несколько способов отключения в операционной системе режима гибернации.
Шаг 2: Настроить временное хранилище
В Windows есть специальная функция, позволяющая сохранять служебную информацию в специальную папку на системном диске в автоматическом фоновом режиме. Данная функция является необходимой для корректной работы Windows. Однако она также влияет на увеличение количества циклов перезаписи, а как известно, на SSD-диске количество таковых циклов имеет ограничение, после преодоления которого диск частично или полностью утратит свою работоспособность.
Единственным решением данной проблемы является перенос папки «Temp», куда по умолчанию записывается вся информация о работе служб, на обычный магнитный диск (HDD). Если у вас нет в компьютере/ноутбуке жёсткого диска, то данный способ вам не подойдёт.
Предупреждение!
После проведения того, что описано в инструкции, скорость работы операционной системы немного упадёт. Однако, если у вас мощное «железо», то падение скорости работы не будет заметно.
Инструкция выглядит так:
- Найдите на «Рабочем столе», в «Проводнике» или в плиточном меню «Пуска» значок «Этот компьютер». Кликните по нему правой кнопкой мыши и перейдите в «Свойства».
- В левой части окна обратите внимание на пункт «Дополнительные параметры системы».
- Появится окно с настройками. Вам нужно перейти в подраздел «Дополнительно», если он не откроется по умолчанию (переход производится при помощи вкладок в верхней части).
- Затем в нижней части окна нажмите на кнопку «Переменные среды…».
- В окне, которое называется «Переменные среды пользователя» выберите один из доступных параметров и нажмите на кнопку «Изменить».
- В поле «Значение переменной» нужно записать новый адрес, по которому будет располагаться папка Temp.
- Повторите 6-й шаг с другим пунктом из окна «Переменные среды пользователя» (5-й шаг).
- Сохраните изменения.
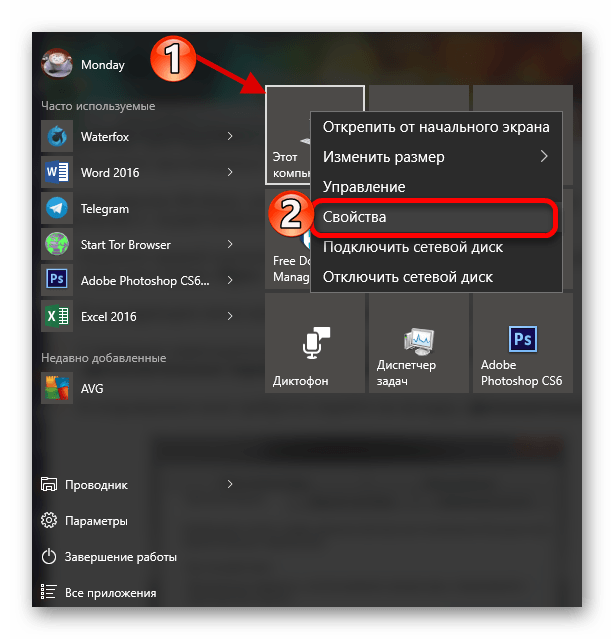
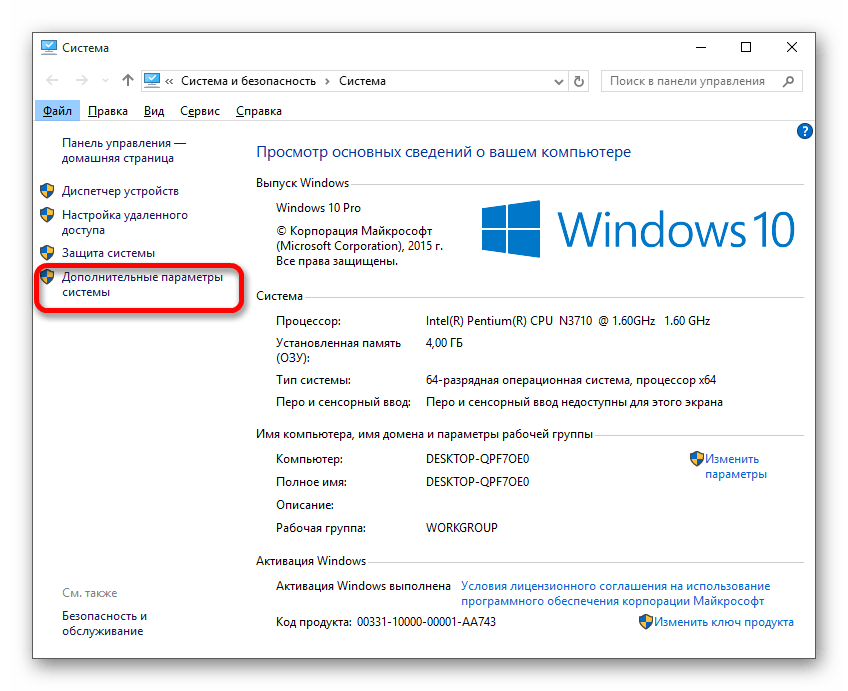

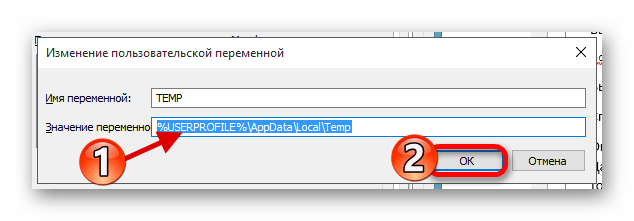
Шаг 3: Изменение «Подкачки»
«Файл Подкачки» применяется для того, чтобы компенсировать недостаток ОЗУ на слабых компьютерах за счёт постоянной памяти на системном диске. Опять же при каждом сеансе создаётся и удаляется специальный файл, что несколько сокращает срок службы SSD-диска. Поэтому рекомендуется либо вовсе отказаться от создания такого «файла», а недостаток оперативки компенсировать покупкой и установкой дополнительных модулей, либо перенести данный файл на другой диск (в идеале обычный HDD). Но стоит помнить, что в последнем случае вы немного жертвуете скоростью работы операционной системы.
Инструкция по отключению/изменению параметров «Файла Подкачки» выглядит следующим образом:
- Перейдите в «Свойства системы». Сделать это можно по аналогии с первым и вторым пунктом из инструкции предыдущего способа – щелчок ПКМ по иконке «Этот компьютер», затем переход в «Свойства», а оттуда в Дополнительные параметры системы».
- В открывшемся окне выберите вкладку «Дополнительно», если она не открылась у вас по умолчанию. В ней найдите блок «Быстродействие» и нажмите в нём по «Параметрам».
- Снова откроется небольшое окно, где в верхнем меню вам нужно перейти в «Дополнительно». Затем найдите блок «Виртуальная память» и нажмите «Изменить».
- Обязательно уберите галочку напротив пункта «Автоматически выбирать объём файла подкачки».
- Теперь вы можете выбирать диск, куда будет помещён данный «файл», а также размер «подкачки». Например, для системного диска можно задать параметр «Без файла подкачки», а для диска D указать параметр «Размер по выбору системы». Также вы можете задать размер самостоятельно.
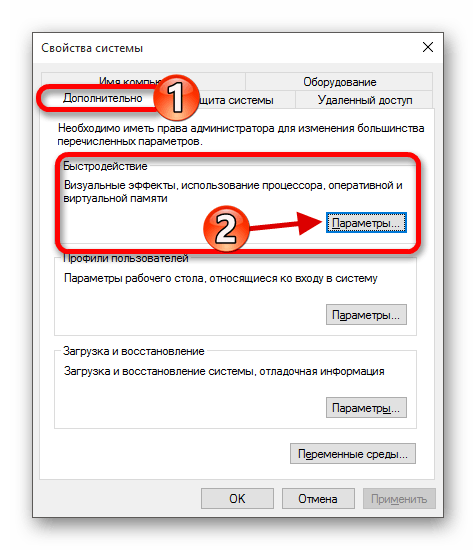
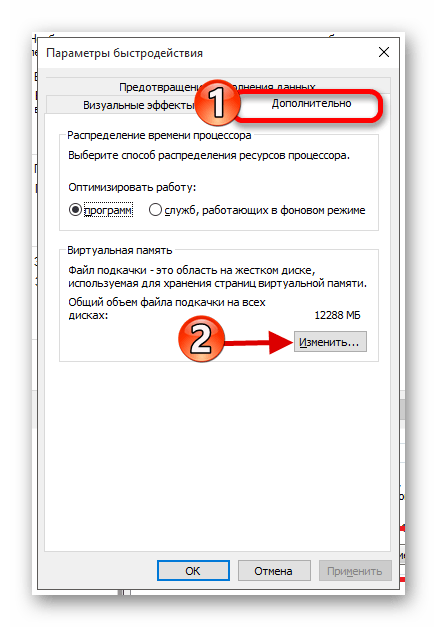
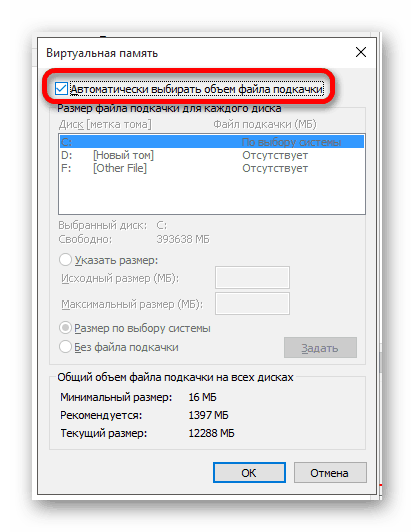
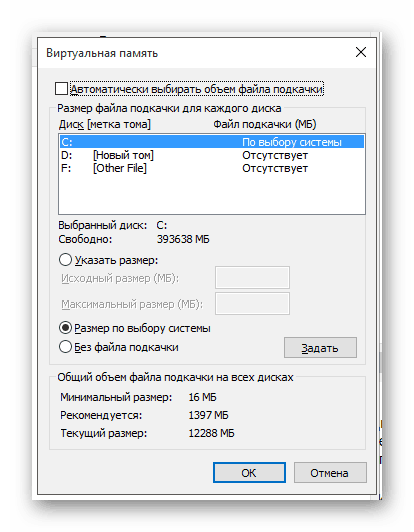
Шаг 4: Отключение дефрагментации
Дефрагментация полезна в большинстве своём только для стандартных HDD-дисков (и то, если проводится нечасто). В случае с SSD эта процедура наоборот не приносит практически никакого ускорения производительности, но при этом сильно сокращает срок службы и ухудшает качество работы со временем. Обычно в Windows 10 она отключается по умолчанию, но если у вас она почему-то включена, то немедленно её отключите (особенно, если там уже настроено какое-то расписание).
Отключается дефрагментация в Windows 10 по следующей инструкции:
- Перейдите в «Проводник», а затем в «Этот компьютер». В итоге у вас должно появиться окошко с дисковыми массивами («Диск C», «Диск D» и т.д.).
- Нажмите по любому из дисков правой кнопкой мыши. В меню выберите «Свойства».
- Затем в открывшемся окошке перейдите в верхнюю вкладку «Сервис».
- Там найдите блок «Оптимизация и дефрагментация диска». Нажмите в этом блоке на кнопку «Оптимизировать».
- В новом окне используйте кнопку «Изменить параметры».
- Уберите галочку с пункта «Выполнять по расписанию» и нажмите на «Ок».
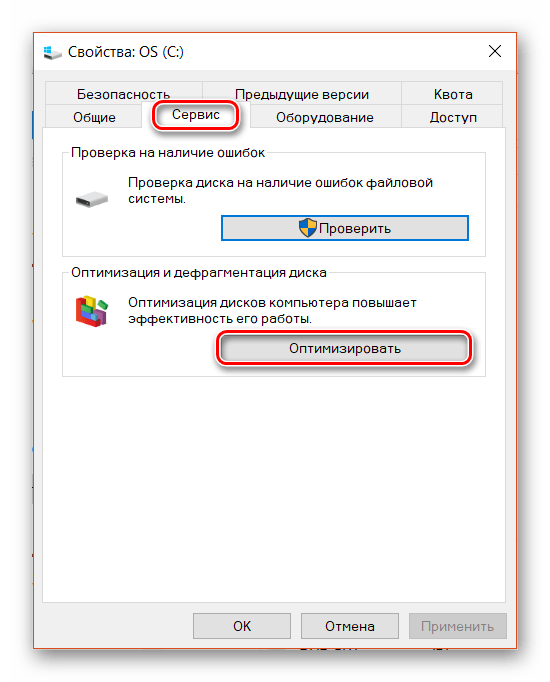
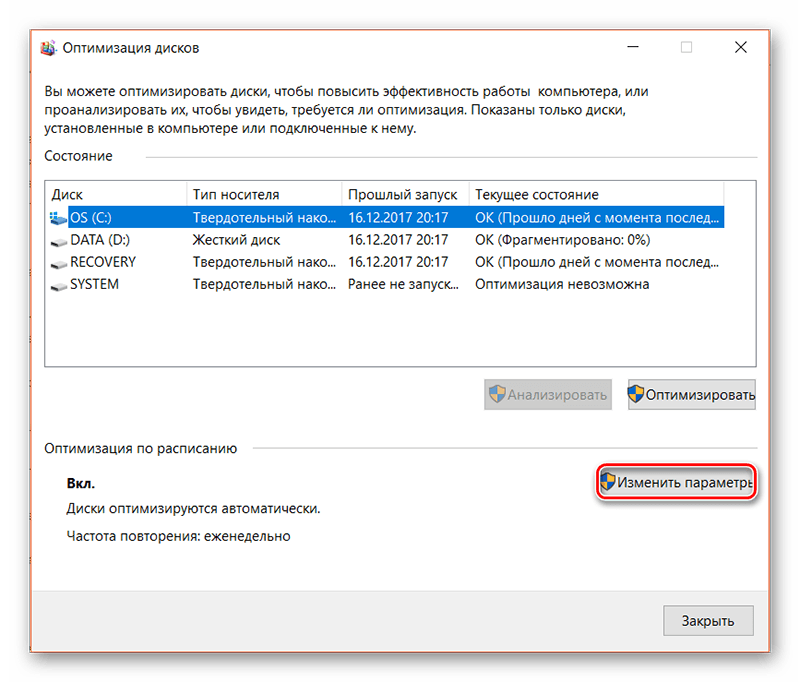
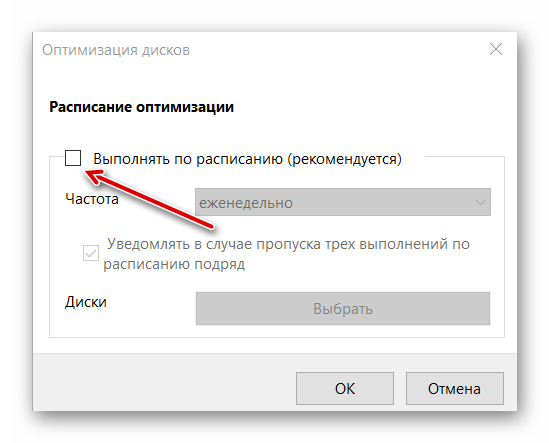
Шаг 5: Отключить индексацию
Индексация необходима для того, чтобы вы могли быстро найти какой-либо элемент на диске при помощи поиска по диску. Однако, если у вас нет ничего полезного на нём, то рекомендуется отключить её вовсе, так как это оказывает пускай и очень незначительный, но негативный эффект на работоспособность SSD в будущем.
Процесс отключения индексации выглядит следующим образом:
- Перейдите в «Проводник», а затем в «Компьютер», используя левое меню «Проводника».
- Теперь нажмите правой кнопкой мыши по диску и перейдите в «Свойства».
- Там снимите галочку с «Разрешить индексирование». Нажмите «Ок».
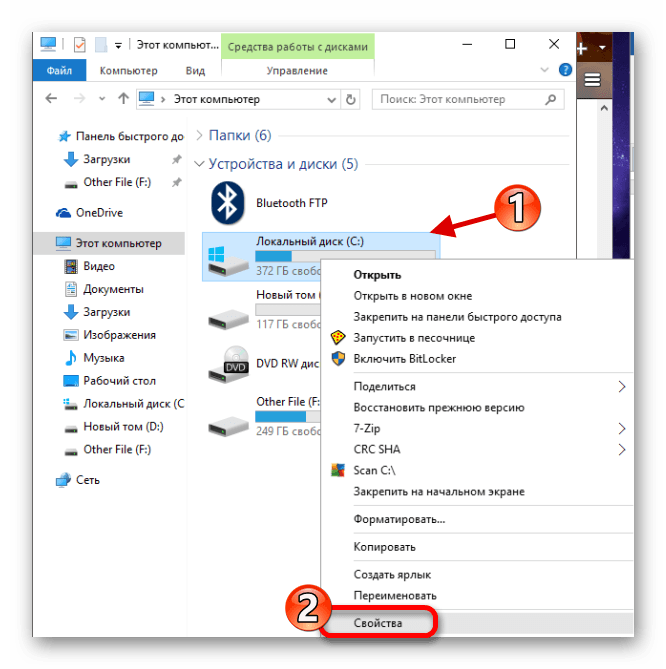

Используя эти шаги, вы сможете максимально увеличить производительность SSD на компьютере/ноутбуке под управлением Windows 10. К тому же, если вы примените хотя бы часть этих советов, то существенно сможете продлить срок службы вашего SSD-накопителя.