Необходимость в переустановке операционной системы может возникнуть из-за разного рода неполадок и/или неправильной первоначальной установки. К счастью, сам процесс переустановки Windows 10 не отличается какими-либо сложностями. Мало того, даже сами разработчики «десятки» предусмотрели возможность для переустановки операционной системы на компьютере.

Как выполнить переустановку Windows 10
Существует несколько метод выполнить повторную установку Windows 10 на компьютер. Каждый из них может иметь как свои преимущества, так и определённые недостатки. Также некоторые из рассмотренных способов можно реализовать только при определённых условиях, например, при условии, что операционная система запускается.
Перед началом процедуры, вне зависимости от выбранного вами способа, рекомендуется выполнить резервное копирование важной информации на отдельный носитель. Дело в том, что есть высокий риск потерять важный данные и настройки в ходе процесса, хотя и существуют способы, позволяющие этого избежать.
Вариант 1: Откат до исходного состояния
По сути вы не переустанавливаете операционную систему, а возвращаете её в то состояние, в котором она была при первом запуске устройства. Если вы думаете о переустановке Windows из-за того, что компьютер начал тормозить или появились какие-то ошибки при повседневной работе, то этот вариант будет одним из лучших решений.
Примечательно, что здесь вы можете выбрать, оставлять ли пользовательскую информацию нетронутой или удалить личные файлы.
Процесс отката до заводских настроек происходит по следующей инструкции:
- Для примера попробуем выполнить откат до исходного состояния Windows 10 через параметры операционной системы. Вызвать параметры можно при нажатии на иконку «Пуск», а затем на иконку в виде шестерёнки. Также доступен вариант с открытием через комбинацию клавиш Win+I.
- Затем перейдите к вкладке «Обновление и безопасность». Она расположена в нижней части окна с параметрами.
- В левой части окошка перейдите в раздел «Восстановление».
- Обратите внимание на блок «Вернуть компьютер в исходное состояние». Там нужно нажать на кнопку «Начать».
- Далее операционная система поинтересуется, стоит ли удалять ваши личные файлы и приложения. Здесь доступен вариант с полным удалением или с сохранением. На даже если вы выберите «Сохранить мои файлы», вам никто не может дать 100%, что что-нибудь не будет удалено.
- В случае, если вы решили проводить полный откат, то выбирайте вариант с полным удалением. В таком случае откроется окошко с перечнем программ, которые будут удалены в ходе выполнения процедуры. Нажмите «Далее» для перехода.
- На этом шаге откроется окошко с ознакомлением с последствиями сброса, точнее выбранного варианта отката. Для окончательного запуска процесса воспользуйтесь кнопкой «Сброс».
- Будет запущен процесс возвращения компьютера к исходному состоянию. Здесь от вас не требуется никаких действий – только ожидать.
- Когда подготовительный этап сброса будет завершён компьютер выполнит перезагрузку. Вы увидите сообщение о том, что операционная система возвращается в исходное состояние. Снова нужно подождать некоторое время, пока процедура не дойдёт до 100%.
- Теперь уже запустится непосредственно установка системы и её компонентов. Здесь же вы увидите предупреждение, что в ходе процесса компьютер может несколько раз перезагрузится. Ожидайте завершения процедуры.
- В конечном итоге, после последней перезагрузки, вы должны увидеть, что вход выполняется от вашего имени, то есть пользователя, на которого была зарегистрирована система до восстановления. Также сохраняются все официальные ключи Windows.
- Если вы выбирали восстановление системы с удаление всех данных, то на рабочем столе должен появится PDF-документ (можно открыть в любом браузере), где будет перечисление удалённых программ и компонентов.
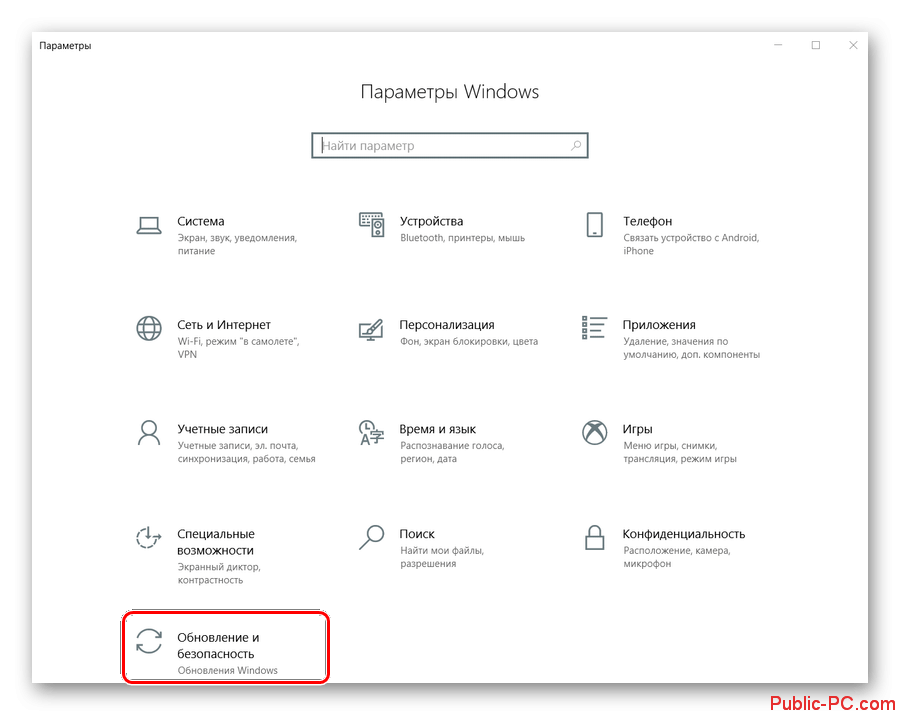
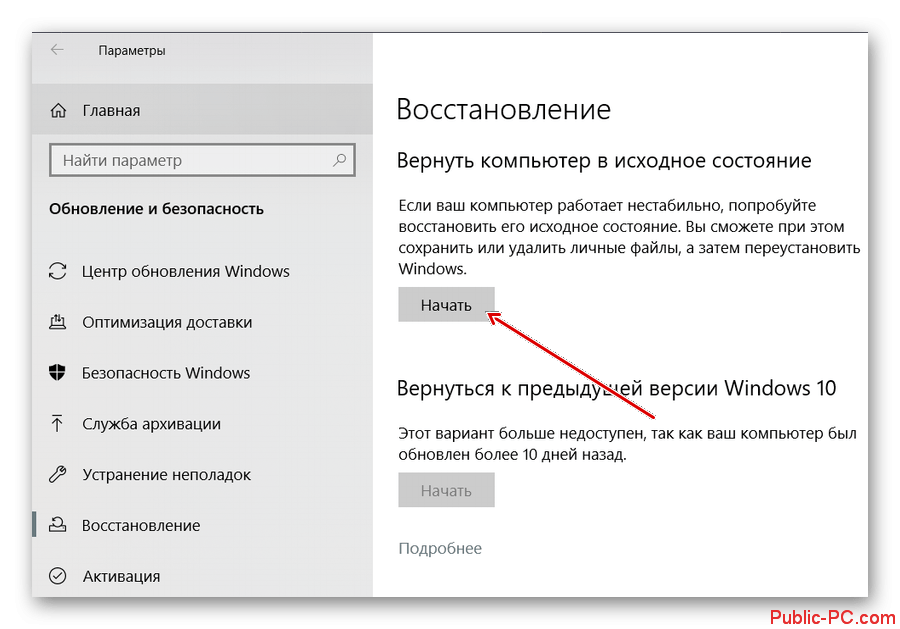
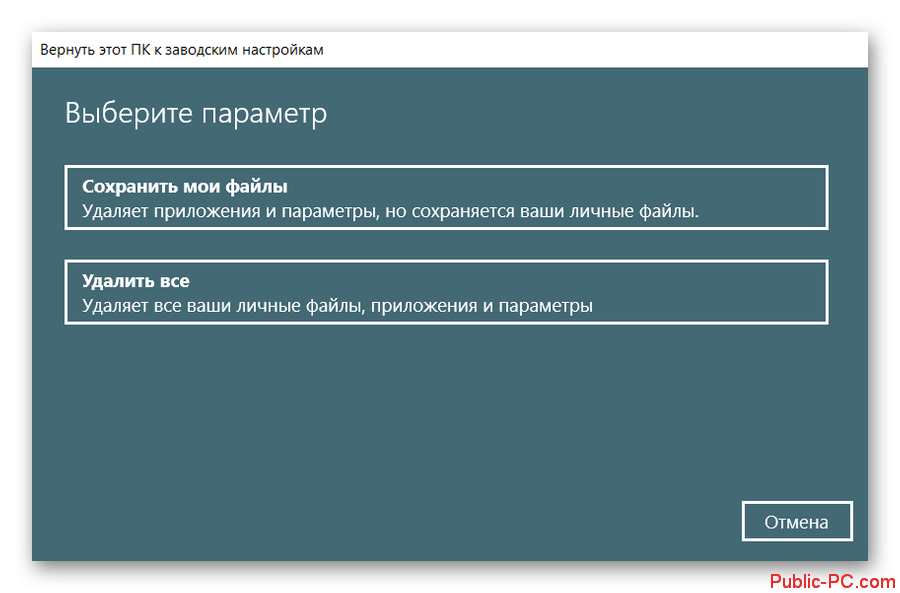
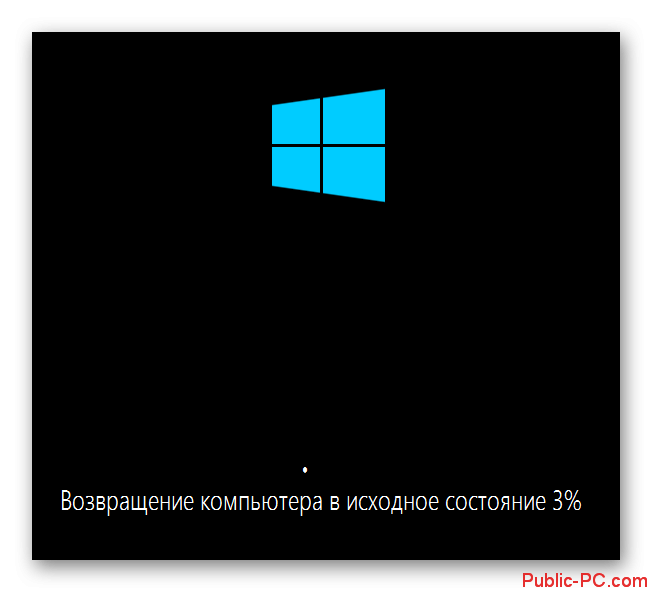
К сожалению, даже при выборе варианта с сохранением всех данных, возможны случаи, когда часть драйверов и компонентов всё равно удаляется. Восстанавливать их придётся самостоятельно.
Вариант 2: Откат к заводским настройкам
Этот способ в целом похож на предыдущий, но выполняет более глубокое восстановление системы. Данный вариант рекомендуется в первую очередь тем пользователям, которые приобрели с уже предустановленным на нём операционной системой.
Мы уже писали про то, как выполнить откат Windows 10 к заводским настройкам.
Здесь мы только вкратце рассмотрим один из доступных способов отката Windows 10 к заводским настройкам:
- Откройте «Параметры» Windows.
- Перейдите в раздел «Обновление и безопасность».
- Откройте вкладку «Восстановление» из левого меню.
- Обратите внимание на блок «Дополнительные параметры восстановления». Под заголовком нажмите по надписи: «Узнайте, как начать заново с чистой установкой Windows».
- Появится окошко, в котором будет сказано, что вы в скором времени перейдёте в программу «Центр безопасности». Подтвердите переход, нажав на кнопку «Да».
- В блоке с заголовком «Новый запуск» воспользуйтесь кнопкой «Начало работы».
- Появится окошко с описанием процедуры и последствий. Расчётное время проведения составляет около 20 минут. В ходе процедуры будут удалены ваши личные данные, а также сторонние программы. Нажмите «Далее» для запуска.
- Запустится процесс подготовки системы и сбора данных. Он займёт немного времени.
- После сбора соответствующих данных вам будет показано, какие программы и компоненты будут удалены в ходе выполнения отката к заводским настройкам. Для продолжения процедуры жмите «Далее».
- Появятся советы и рекомендации по проведению процедуры. Нажмите на кнопку «Начало».
- Будет запущена подготовка системы и первичное восстановление компьютера. Вам остаётся только ждать перезагрузки. Примечательно, что на этом этапе вы можете всё отменить без потери данных.
- Однако после перезагрузки начнётся процесс обновления устройства. В ходе него система может несколько раз перезагрузится.
- Теперь будет выполнена непосредственно повторная установка Windows.
- По завершению работы откроется страница с базовыми настройками операционной системы. Выставите их в соответствии с вашими предпочтениями. Примечательно, что к ним можно вернуться в любое время пользования системой.
- На рабочем столе вы можете увидеть файл со списком удалённых приложений, а на диске будет папка «Windows.old», с помощью которой вы сможете вернуться к изначальной Windows 10. Эту папку можно удалить.
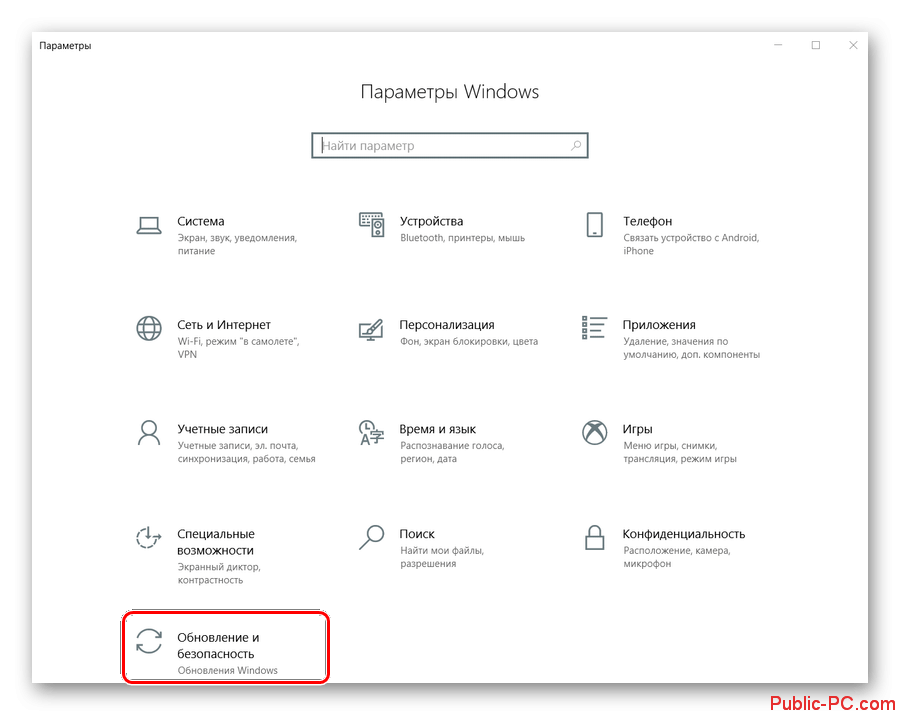
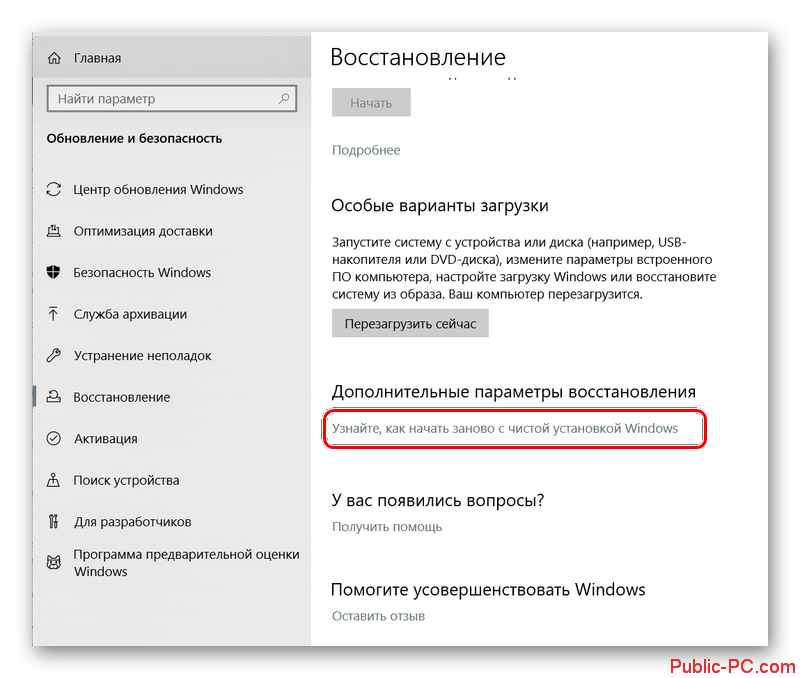
Вариант 3: Чистая установка
Данный метод предполагает создание загрузочного носителя операционной системы с помощью специальных программ. Он более сложен, но при этом достаточно популярный у пользователей. Дело в том, что таким образом можно выполнить чистую установку Windows, удалив ненужные данные, выполнить переразбивку томов и многое другое. Правда, в исполнении он несколько сложнее, чем способы, рассмотренные ранее.
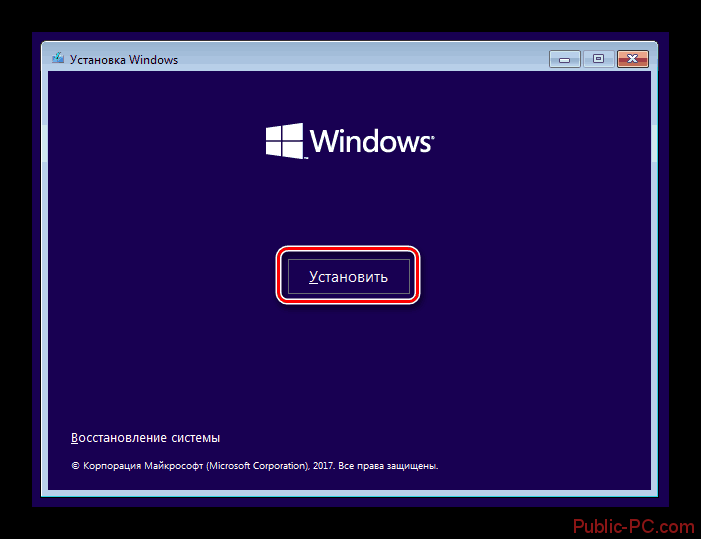
Мы уже писали подробное руководство по установке Windows 10 с флешки. В целом оно применимо и к этой ситуации, поэтому подробно рассматривать его здесь не имеет смысла.
Описанные выше методы позволяют сделать переустановку Windows 10. Некоторое дополнительно позволяют сохранить личную информацию.