Пользователи, работающие с документами, имеющими формат PDF, достаточно часто сталкиваются с невозможностью извлечь из них какое-либо изображение. К сожалению, файлы с таким расширением достаточно капризны в плане редактирования, поэтому для осуществления копирования изображения придется использовать сторонние программы или сервисы.

Способы копирования изображения
В зависимости от того, в каком месте расположено изображение, различаются и способы, которые придется использовать для извлечения. Давайте рассмотрим наиболее удобные методики подробнее.
Способ 1: Воспользоваться утилитой Adobe Reader
Эта программа обладает необходимыми возможностями для извлечения картинки из PDF-файлов. Утилита предлагает несколько инструментов, наиболее удобный из которых «Копирование». Обязательно убедитесь, что изображение самостоятельно размещено в тексте, а не является его составляющим.
- Запустите необходимый документ и выделите в нем нужную картинку.
- Кликните на объект правой клавишей мыши, после чего во всплывающем меню нажмите на пункт «Копировать изображение».
- Картинка автоматически сохранится в буфере. Теперь ее можно добавить в абсолютно любой редактор и преступать к внесению изменений. Давайте рассмотрим подробнее, взяв за пример приложение «Paint». Чтобы вставить картинку нажмите ПКМ на чистой области окна и выберите пункт «Вставка». Этого же можно добиться, используя быстрые клавиши Ctrl+V или кликнув на соответствующий значок в верхнем меню.
- Теперь можно вносить различные правки в изображение, после чего необходимо зайти в главное меню и выбрать раздел «Сохранить как».
- В появившемся списке определите необходимый формат для сохранения картинки.
- Укажите будущее место хранения файла и его новое название, после чего кликните на кнопку «Сохранить».
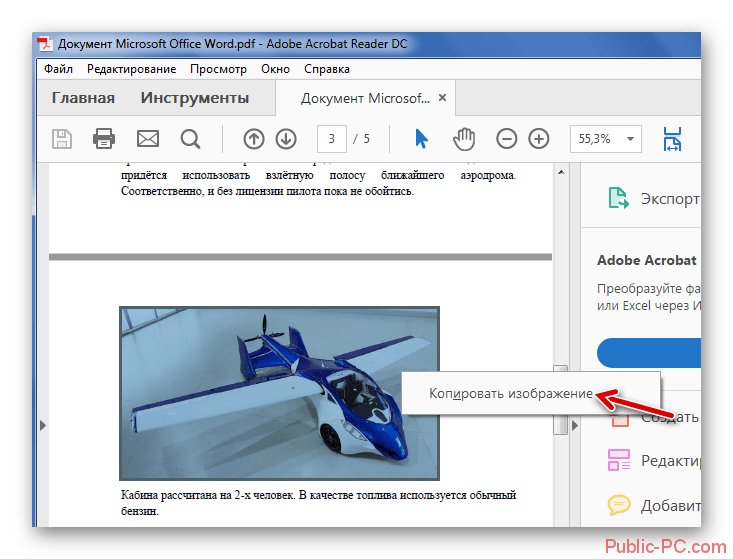
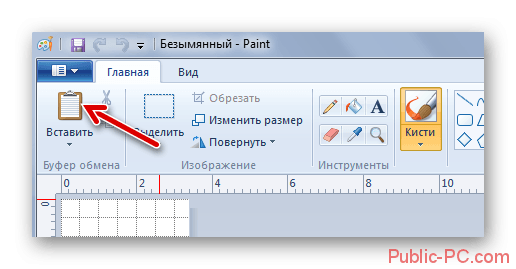
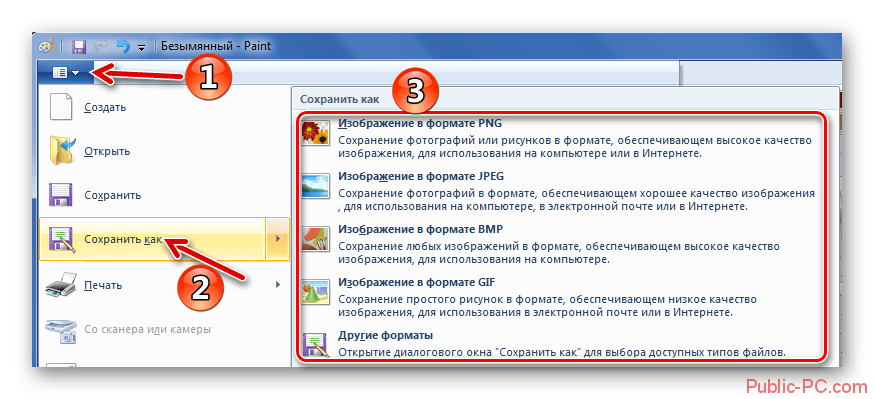
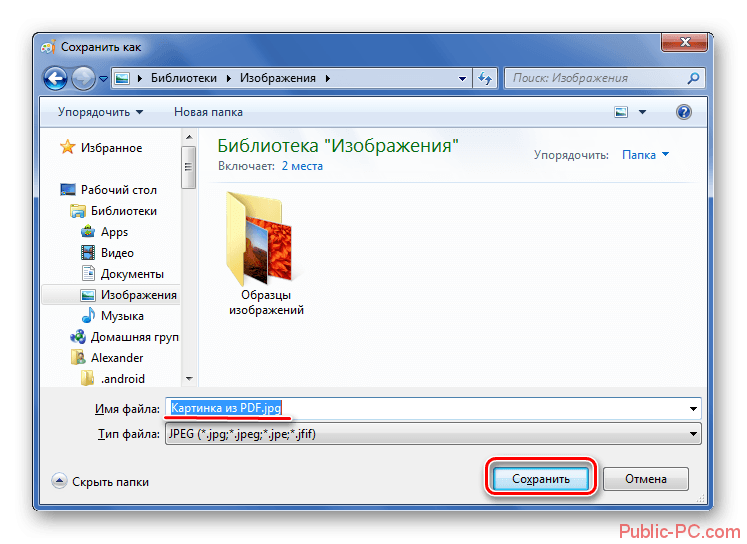
Используя этот инструмент, вы не только сможете сохранить картинку в необходимом формате, а и не потерять качество рисунка.
В том случае если изображение в файле является частью страницы, потребуется воспользоваться инструментом «Снимок». К счастью, этот метод не намного сложнее предыдущего.
- После запуска документа в верхнем меню найдите раздел «Редактирование» и кликните на него.
- В появившемся перечне функций выберите пункт «Сделать снимок».
- Найдите необходимое вам изображение и выделите его, используя курсор.
- Перед вами отобразится оповещение, что выделенная область скопирована.
- Нажмите «ОК».
- По аналогии с прошлым описанным методом вставьте и сохраните картинку с помощью редактора изображений.
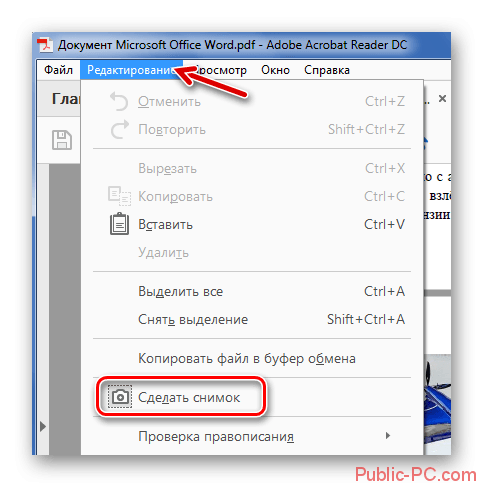
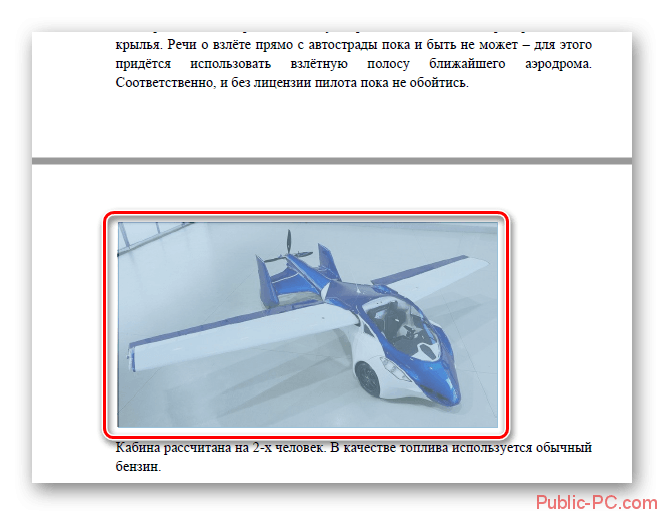
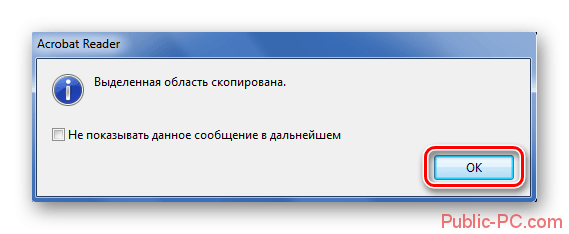
Способ 2: Использовать приложение PDFMate
Это специальная программа, предназначенная для работы с документами, имеющими разрешение pdf. С ее помощью тоже можно выполнить копирование изображения, но только в том случае, если картинка является отдельным объектом.
- Активируйте утилиту и в открывшемся окне нажмите на кнопку «Добавить PDF».
- Найдите пункт «Настройки» и кликните на него.
- В левом блоке отобразившейся вкладки укажите раздел «Image», после чего в правой части окна поставьте флажок напротив строки «Извлекать только изображения».
- Нажмите на кнопку «ОК».
- В разделе «Формат вывода» кликните на иконку «Image» и после этого нажмите на значок «Создать».
- После завершения процесса изменится статус в соответствующей колонке на значение «Успешно завершено».
- Теперь вы можете перейти в каталог с сохраненными изображениями и увидеть результат извлечения.
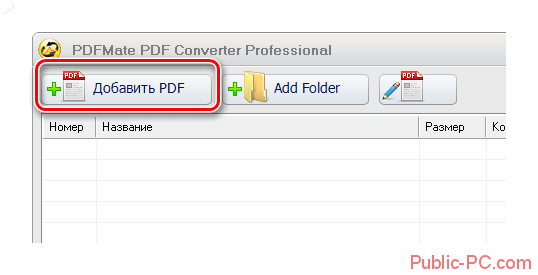
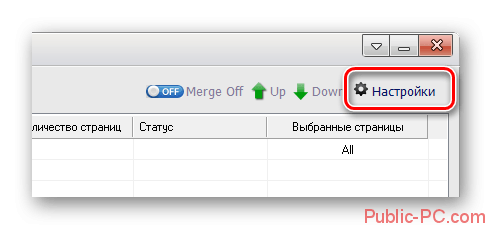
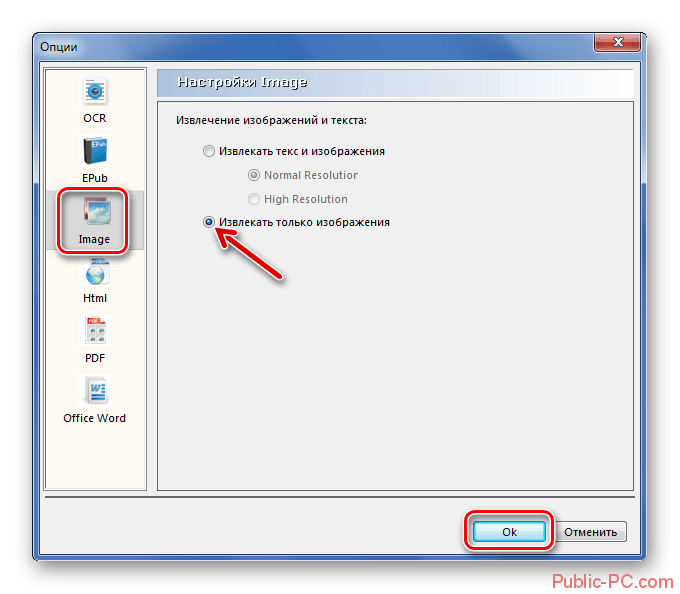

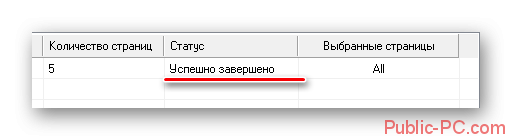
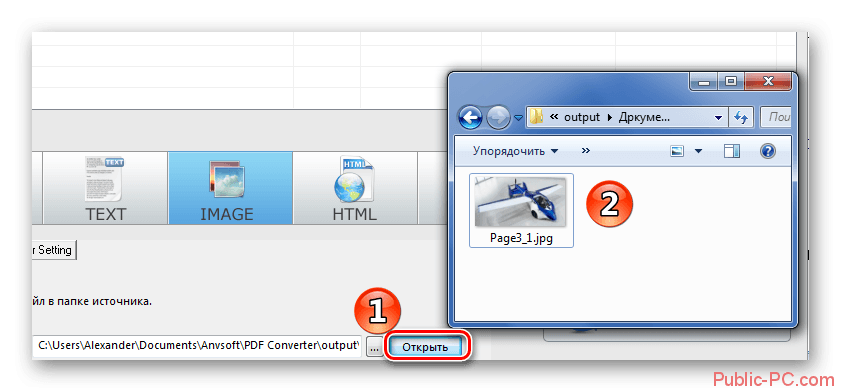
Способ 3: С помощью утилиты PDF Image Extraction Wizard
Воспользовавшись этой программой можно весьма быстро копировать все необходимые изображения из документа, так как это ее основная специализация. К сожалению, приложение имеет существенный недостаток – отсутствие бесплатной версии.
- Запустите утилиту и в первом же открывшемся окне задайте соответствующие параметры для каждого пункта:
- PDF file – укажите файл, с которым будет осуществляться работа.
- Output folder – каталог для сохранения полученных изображений.
- Base name – наименование извлеченной картинки.
- После внесения всех данных кликните на надпись «Next».
- При желании можно значительно ускорить процедуру извлечения. Для этого просто требуется указать страницы, на которых находятся необходимые картинки.
- В том случае если файл был закрыт от стороннего вмешательства, необходимо будет указать специальный пароль.
- Кликните на кнопку «Next».
- В открывшемся окне поставьте галочку напротив верхнего значения и снова кликните на туже надпись для продолжения.
- В появившейся вкладке можно указать определенные параметры для изображений. Вы можете выбрать нужное разрешение, настроить фильтр по размеру картинки или же изменить ее положение в пространстве.
- Все что вам осталось – указать формат, в котором будут сохраняться изображения. Сделать это можно сразу же в следующем окне.
- Для запуска процедуры извлечения кликните на кнопку «Start».
- По окончанию процесса перед вами отобразится оповещение, содержащее прямую ссылку для перехода к выделенным изображениям.

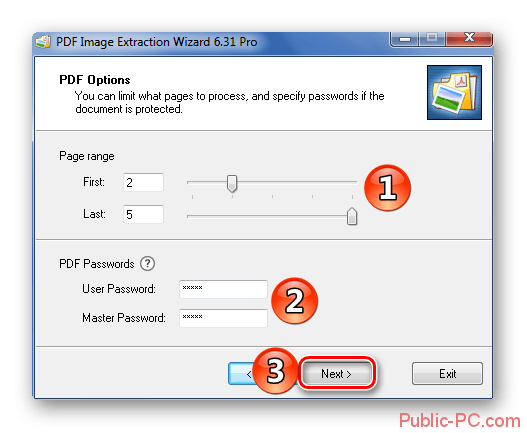

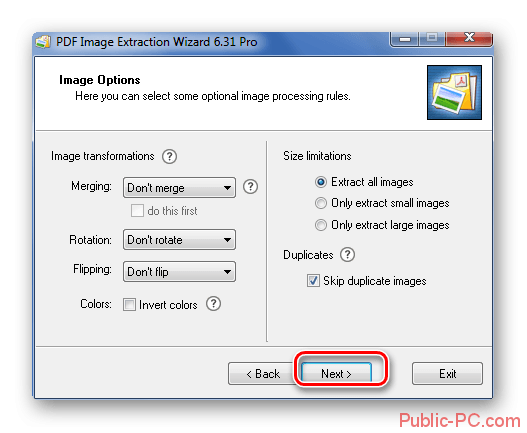
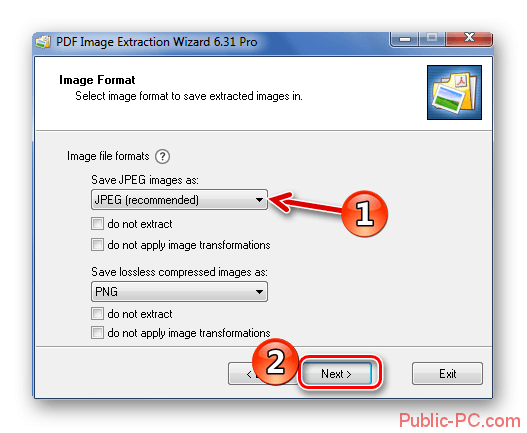
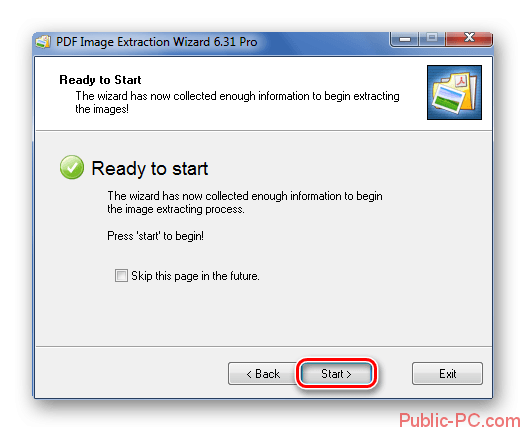

Способ 4: Стандартные возможности системы
Для того чтобы осуществить извлечение того или иного изображения совершенно не обязательно использовать стороннее ПО. Это можно сделать с помощью стандартного инструмента «Ножницы» или функции «Скриншот». Давайте рассмотрим оба способа подробнее, начав со скриншота.
- После открытия документа найдите необходимое изображение и сделайте скриншот экрана (клавиша PrtSc).
- Откройте любой редактор картинок и вставьте фото из буфера. Воспользовавшись имеющимися в нем инструментами, произведите редактирование рисунка, удалив ненужные фрагменты.
- Сохраните изображение в удобном формате.

Воспользовавшись инструментом «Ножницы», процедуру можно выполнить еще быстрее, так как захват изображения идет напрямую, минуя стадию редактирования в специальных графических программах.
- Запустите меню «Пуск» и пропишите в графе поиска «Ножницы».
- Активировав инструмент, обведите необходимую картинку.
- Выделенный фрагмент сразу же отобразится в новой вкладке, после чего вам останется просто сохранить его.
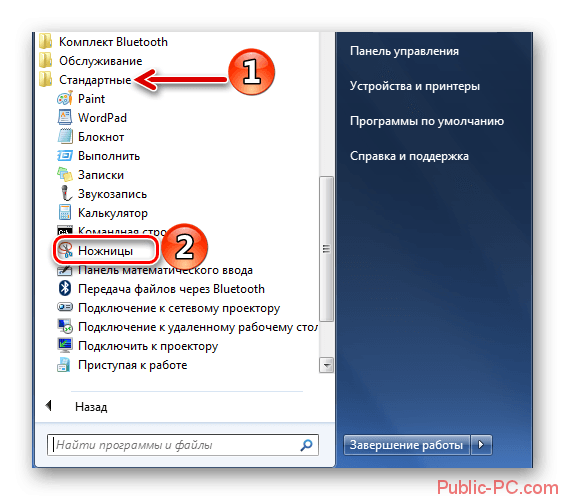
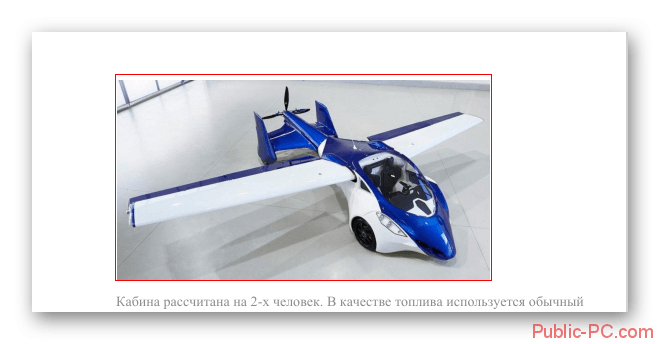
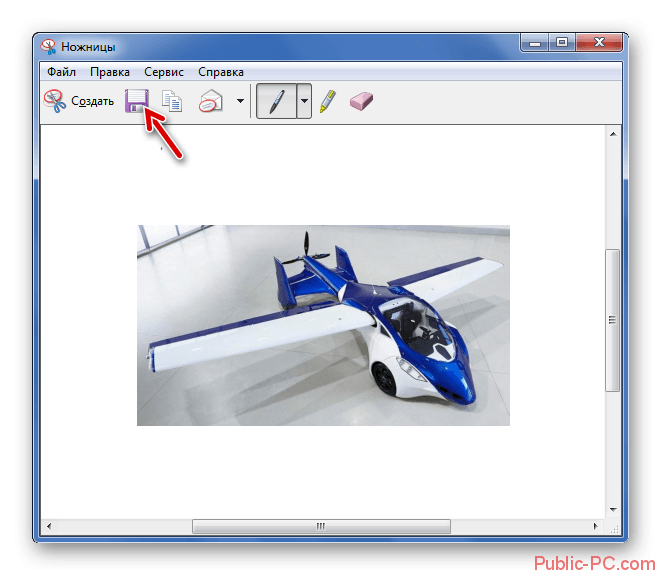
Иногда пользователи используют специальные программы, позволяющие делать скриншоты. Это дает возможность сразу же копировать определенный фрагмент и вставить его в графический редактор.
Способ 5: Онлайн сервис Smallpdf.com
На просторах интернета можно встретить множество ресурсов, предлагающих услугу извлечения изображения из файлов, имеющих подобный формат. Давайте разберем процедуру на примере сайта smallpdf.com.
- Перейдите на необходимый сервис и вставьте рабочий документ, кликнув на надпись «Выберите файл».
- В правом блоке страницы укажите необходимое вам действие.
- Автоматически запустится процедура извлечения, по окончанию которой вы сможете скачать архив со всеми имеющимися изображениями.
- После разархивирования вам останется только найти необходимую картинку.
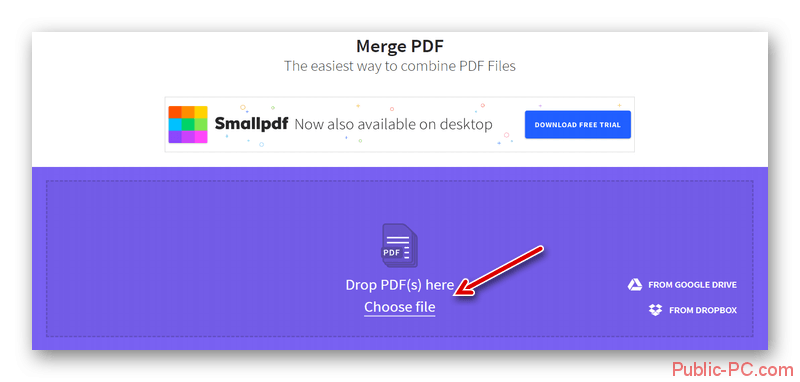

Формат PDF является достаточно сложным в редактировании, но, несмотря на это, всегда есть возможность использовать специальные утилиты или интернет-ресурсы. Пользователи, которым необходимо просто извлечь изображение, даже несмотря на ухудшение его качества, и вовсе могут обойтись стандартными возможностями системы.