Реестр — это, если говорить простым языком, одна из основ для любой техники на операционной системе Windows. Именно там находятся определяющие настройки (и более глобальные, и местные) для числящегося в системе пользователя, также с его помощью можно посмотреть, где расположены все данные, расширения и регистрации. Чтобы получит право доступа к реестру было проще, разработчиками Microsoft была предусмотрена простая и проективная программа для простого пользователя — Regedit (Registry Edit, что значит «редактор реестра»).

Registry Edit представляет из себя реестр древовидной структуры — всё разложено, как говорится, «по полочкам»: все находящиеся в определённых папках необходимые ключи найти очень просто, к тому же они имеют статистический адрес. Системная программа, по вашей команде, найдёт определённую запись, «прошерстив» весь реестр, с её помощью также можно создавать и удалять, редактировать уже созданные записи.
Запуск Registry Edit в Windows 7
Как и все другие программы Windows, у regedit есть исполняемый файл, который необходимо запустить, чтобы открылось окошко реестра. Чтобы заполучить доступ к Registry Edit есть три варианта действий.
Стоит отметить, что пользователь, который хочет внести какие-либо изменения в реестр, должен зайти под учётной записью, обладающей правами администратора, или быть этим самым администратором — прав обычного пользователя не хватит для выполнения поставленной задачи.
Вариант 1: Использование Проводника
Доступ к исполняемому файлу реестра можно получить, найдя его через «Проводник» Windows в системном разделе на жёстком диске. Инструкция выглядит следующим образом:
- Дважды кликните по иконке «Мой компьютер», либо откройте «Проводник» любым другим доступным вам способом.
- Войдите в директорию C:\Windows: опять же, либо самостоятельно, либо скопировав адрес в поисковое поле — левый верхний угол от проводника, сразу же после «стрелок».
- В открытой вами папке всё расположено так, как было задано системой изначально, в алфавитном порядке. Пролистав вниз, запустите файл regedigy edit двойным нажатием. Для удобства можно использовать поисковую строку, что расположена в верхнем правом углу окна. Затем будет открыто окошко редактирования реестра.
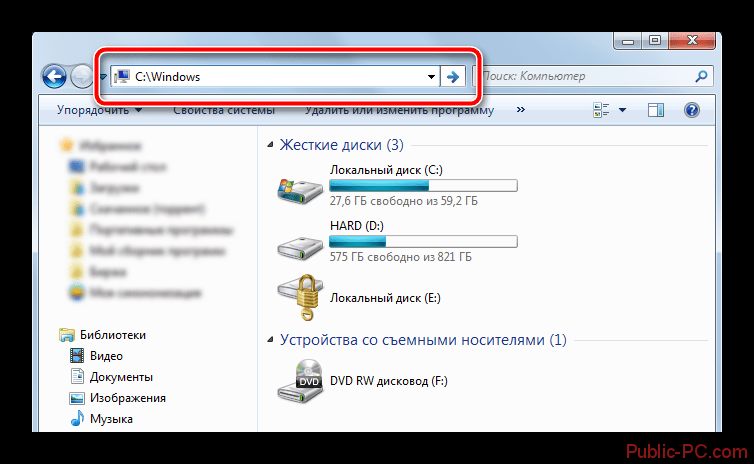
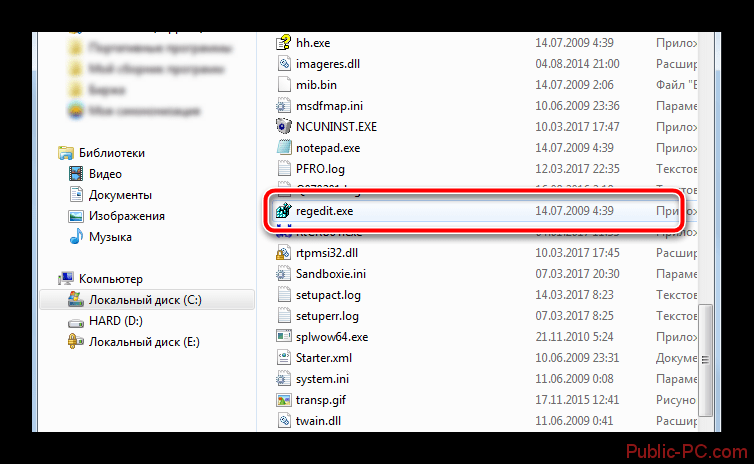
Вариант 2: Строка «Выполнить»
С её помощью можно запустить практически все элементы операционной системы Windows. В случае с реестром процесс запуска будет выглядеть так:
- Зажмите сочетание клавиш «Win+R», что откроет специальный инструмент, названный «Выполнить» — окно с поисковой строкой. Туда необходимо вписать искомый файл «Regegit».
- Когда вы нажмёте на кнопку «ОК», окно «Выполнить» будет закрыто, после чего откроется другое окно — редактор реестра.
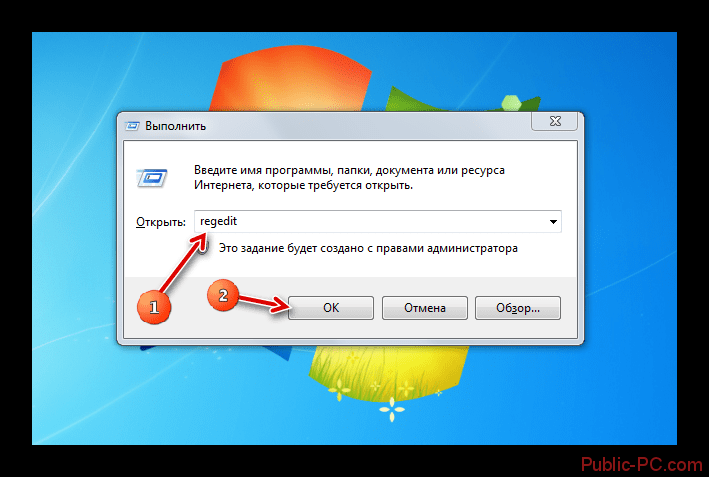
Вариант 3: Меню «Пуск»
Инструкция для этого варианта выглядит следующим образом:
- Кликните по фирменному знаку Windows — кнопке «Пуска» в левом нижнем углу.
- В вызванном окне наведите на строку поиска, нажмите по ней и введите «regedit». В центре экрана откроется окно с единственным результатом — выберите его, кликнув один раз левой кнопкой мышки. Окно «Пуск» будет закрыто — откроется утилита «Regestry Edit».
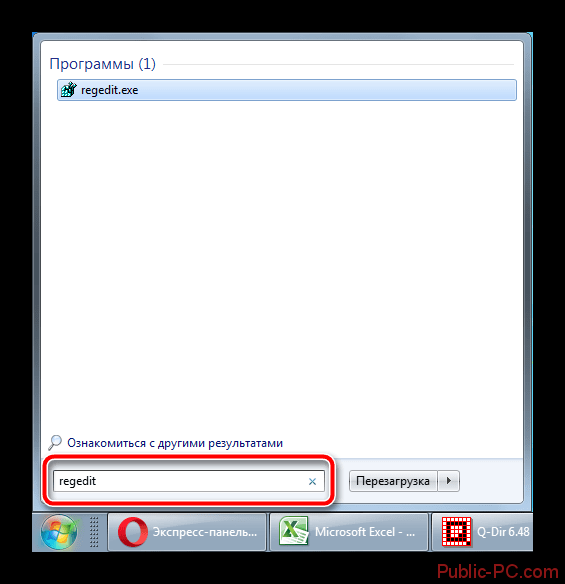
Как видите, в том, чтобы вызвать «Regestry Edit» нет ничего сложного. Стоит помнить, что в пользовании этой программой нужно быть предельно осторожным: единственная ошибка может привести к частичному или полному нарушению функционирования компьютера. Перед тем, как что-либо менять рекомендуем создать резервную копию.