В «десятке» по умолчанию работаю десятки служб, отвечающие за работу устройств, компонентов, системных процессов. Они используют ресурсы компьютера и, хоть незначительно, но замедляют его. В этой статье мы подробно писали, какие действия нужно предпринять, когда тормозит ноутбук.
Для оптимизации работы компьютера также можно отключить ненужные службы. Однако рекомендуем это делать в случае, если вы имеете хоть какие-то знания о работе служб Windows 10. Отключение любой из них может повлиять на дальнейшую функциональность ПК.
Далее мы рассмотрим, как технически отключить службы Windows, приведем список тех, которые можно отключить без серьезного ущерба функциональности компьютера. Также предложим бесплатную программу, которая автоматически отключит ненужные службы «десятки».
Как отключить службы?
Простой доступ к списку служб – комбинация клавиш Win+R и команда services.msc. Появляется окно со всеми службами, установленными в Windows 10. Кликните два раза левой кнопкой мышки по параметру.

В открывшемся окне вы можете запустить, остановить, приостановить или продолжить работу службы, а также выставить тип запуска:
- автоматический или автоматический отложенный – при запуске Windows 10 или, во втором случае, служба запускается позже по необходимости, исходя из действий пользователя,
- вручную – пользователь самостоятельно запускает службу,
- отключена – служба полностью выключена и не может запускаться.
Отключение можно сделать из командной строки. Прочитайте подробно, как запустить командную строку от имени администратора.
В строке нам нужно ввести команду: net stop NAME_SERVICE. В этой команде вместо NAME_SERVICE вставляем имя службы, которую нужно отключить. Например, для службы Superfetch команда будет выглядеть следующим образом.
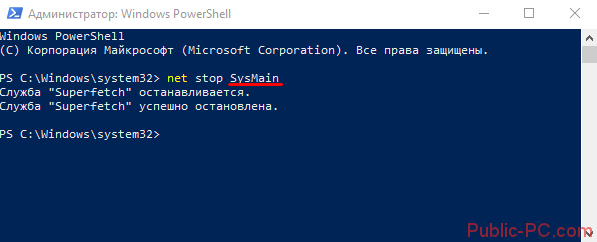
Заметили, что мы вписали совершенно другое имя для этой службы? Дело в том, что не всегда отображаемое имя в списке является реальным именем службы. Реальное имя вы можете посмотреть на вкладке при открытии параметра.
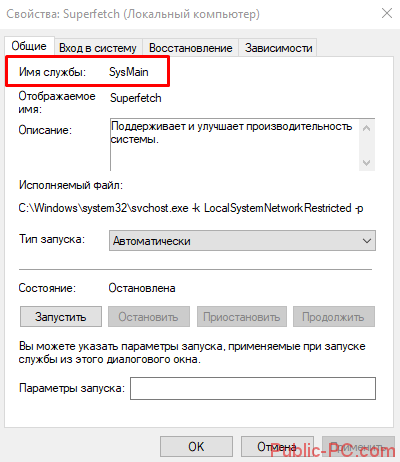
Кстати, подробнее об особенностях и возможностях отключения службы Superfetch читайте в нашем обзоре.
Для запуска используется другая команда – net start NAME_SERVICE. А для изменения тип запуска используется следующая команда sc config NAME_SERVICE start= VALUE. Вместо VALUE (значение) используются следующие команды:
- auto – автоматический запуск,
- demand – ручное включение,
- delayed-auto – автоматический отложенный запуск.
Например, чтобы выставить автоматический запуск службы шифрования BitLocker, нам нужно прописать следующую команду.

Прописать команду не удалось видим ошибку. Для успешного выполнения команды нам нужно воспользоваться стандартной строкой CMD, запущенной от имени администратора.

Если у вас возникли проблемы с запуском служб, обязательно прочитайте эту статью. В ней подробно разбираются причины устранения ошибки 5 отказано в доступе.
Перед отключением служб желательно экспортировать ветку реестра, в которой хранятся настройки служб. Мы подробно писали о том, как создать резервную копию реестра.
Перейдите по пути, указанному на скриншоте. Сделайте экспорт папки Services, чтобы иметь возможность восстановить настройки отключенных служб.
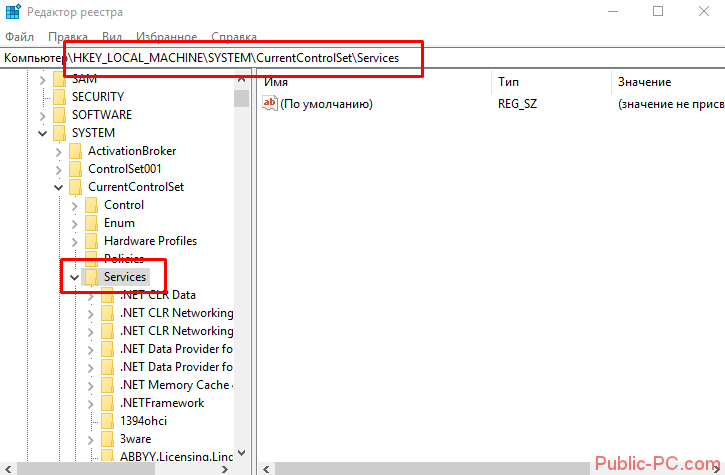
Какие службы можно отключить в Windows 10?
Специалисты не рекомендуют отключать никакие системные службы. Но многие из них совершенно не нужны обычному пользователю. В принципе, отключив некоторые службы, можно незначительно, но все-таки ускорить работу компьютера.
Вот список служб, которые можно выключить без серьезного ущерба работоспособности операционной системы.
Факс. Уверены, что вы не используете факс. Смело отключайте эту службу.
Рабочие папки. Используется только для корпоративных сетей. Обычным пользователям не нужна.
Кстати, можете прочитать наши материалы о создании локальных сетей и о решении проблем с ними.
Как создать домашнюю локальную сеть?
Настройка общего доступа.
О создании сетевых папок.
О проблемах, возникающих с отображением сетевых папок.
Что делать, если не работает сетевое обнаружение в Windows 10?
Служба шифрования дисков BitLocker. Устанавливает пароль на жесткие и виртуальные диски. Если вам не нужно шифрование дисков, можете отключить.
О создании виртуальны дисков – читайте здесь. Также ознакомьтесь со статьей об установке пароля на папки в Windows.
Служба поддержки Bluetooth. Отключайте службу, если не пользуетесь интерфейсом Bluetooth для передачи данных.
Dmwappushservice. Отслеживание местоположения. В большинстве случае надобности в такой службе нет.
Служба географического положения. Идентичная по функции служба.
Служба наблюдения за датчиками. Следит за датчиками компьютера, например, монитора. Может менять уровень яркость дисплея в зависимости от освещенности. Часто не нужна и отключена по умолчанию.
Superfetch. Уже писали об этой службе. В принципе, особой оптимизации HDD она не делает, а для SDD вообще не нужна.
Диспетчер печати. Отключается только в том случае, если пользователь не использует принтер.
Биометрическая служба Windows. Считывает и анализирует биометрию. В наших условиях в ней нет никакого смысла.
Удаленный реестр. Дает возможность удаленно настраивать реестр. Обычному пользователю можно отключить.
Machine Debug Manager. Обычному юзеру такая служба ни к чему. В большинстве случае используется программистами.
Windows Search. Необходима для поиска файлов в системе. Если не пользуетесь поиском, можете отключать. Подробнее о отключении поисковой службы – читайте подробную статью.
Сервер. Используется только при настройках локальных сетей, при создании сетевых папок. Можно отключить, если не пользуетесь такими функциями.
Служба записи компакт-дисков. У большинства компьютеров даже нет встроенного дисковода. И даже при наличии такого устройства службу можно отключить, если не пользуетесь дисками.
Служба загрузки изображений. Отвечает за функцию загрузки изображений (фотографий) с устройств – камеры, сканера и проч. В большинстве современных девайсов есть функция передачи по интернету без подключения к компьютеру.
Сетевая служба Xbox Live. Если вы не геймер и не используете данное приложение, можете смело отключать.
Служба маршрутизатора SMS Microsoft Windows. Отвечает за передачу сообщений (по каким-то особым правилам Windows). Большинством юзеров не используется.
Вот примерный список лишних служб, которые можно отключить без серьезных последствий для операционной системы. Многие из них отключены по умолчанию. Но все равно рекомендуется сделать предварительный экспорт реестра, чтобы иметь возможность восстановить настройки.
Еще один вариант защитить компьютер – создать точку восстановления. После отключения служб, при некорректной работе ОС, вы всегда сможете вернуться к точке восстановления – к первоначальным настройкам Windows. Также рекомендуем ознакомиться со статьей, где подробно описывается способ создания диска восстановления.
Программа для отключения служб
Пока что единственная рабочая утилита для отключения служб на «десятке» Easy Service Optimizer. Программа предлагается в портативной версии (не требует установки), имеет простой русскоязычный интерфейс. Скачать ее можно на официальном сайте (https://www.sordum.org/8637/easy-service-optimizer-v1-2/).
Распаковываем скачанный архив. Вот простая инструкция, как это быстро сделать. Запускаем файл Eso.exe.
Программа самостоятельно выбирает лишние службы «десятки» и автоматичсеки отключает их и меняет тип запуска. Утилита предлагает применить три режима отключения: безопасный, оптимальный и экстремальный, а также выставить настройки по умолчанию.
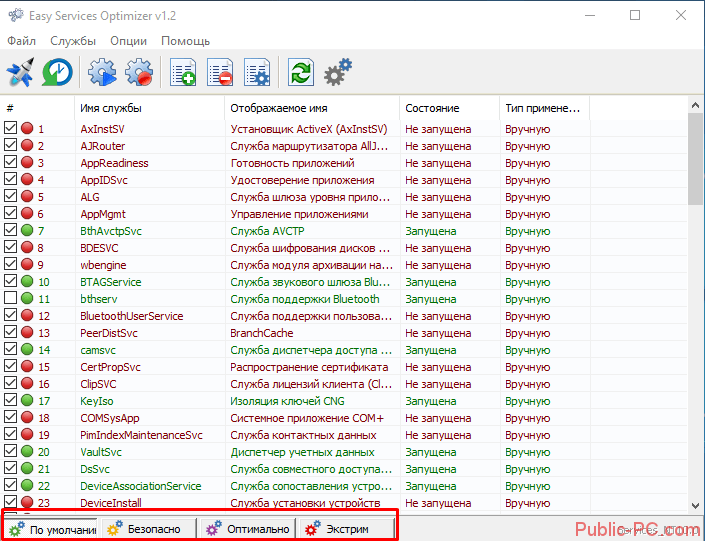
Настройки применяются через контекстное меню «Файл», пункт – «Применить настройки» (или быстрая комбинация клавиш Ctrl+S). Также вы можете вручную настроить каждую службу. Кликните два раза левой кнопкой мышки. В предлагаемом окошке – имя службы, описание, тип запуска и восстановления, а также параметры отключения.

Рекомендуем выставить «Оптимальный» режим отключения служб. В любой момент, если что-то пошло не так в операционной системе, вы можете вернуться к первоначальным настройкам. Просто измените режим отключения на «По умолчанию» и примените параметры.
Подводим итоги
Отключение служб Windows 10 может повысить производительность компьютера. Рекомендуем отключать службы только пользователям с действительно слабыми ПК. Юзерам с мощным процессором и большим запасом оперативной памяти это ни к чему.
Мы разобрались, как выключить службы и настроить тип запуска. Привели примерный список служб, который можно отключить без серьезны последствий для работоспособности ОС. Также рассмотрели программу, которая автоматически выбирает лишние службы и отключает их. Причем можно выбрать один из трех режимов или вернуться в состояние «По умолчанию».