Благодаря спящему режиму компьютер уменьшает энергопотребление, если им никто не пользуется долгое время. При этом все программы, которые были открыты и активны сохраняют результаты своей работы в оперативную память, откуда они могут быть быстро запущены при выходе из данного режима. После повторного входа в активную фазу вы можете пользоваться всеми открытыми файлами и данными с того места, где остановились.

Данный режим лучше использовать на ноутбуках и других устройствах, которые работают в основном от батареи. Однако, если вы работаете на стационарном компьютере, то для вас данный режим будет просто бесполезен. Мало того, он будет создавать определённую нагрузку на память устройства. В ходе данной статьи постараемся разобраться, как можно выполнить отключение данного режима на вашем устройстве.
Как отключить спящий режим в Windows 10
К счастью, разработчики операционной системы предусмотрели возможность отключения данного режима. Собственно, про доступные способы его деактивации и пойдёт речь в статье.
Вариант 1: Настройка через «Параметры»
Самый простым и эффективным решением является отключение «Спящего режима» через параметры Windows 10. Происходит процесс отключения следующим образом:
- Для начала нужно открыть интерфейс «Параметров». Это делается с помощью комбинации клавиш Win+I. Также вы можете выполнить открытие через интерфейс «Пуска». Нажмите на его иконку, а затем на иконку в виде шестерёнки.
- В интерфейсе «Параметров» выполните переход в раздел «Система». Он находится в нижней части окошка. При необходимости вы можете воспользоваться поисковой строкой, чтобы найти нужный параметр.
- В левой части окна перейдите в раздел «Питание и спящий режим».
- В блоке «Сон» происходит настройка перехода в спящий режим. Здесь просто во все блоки нужно поставить значение «Никогда».
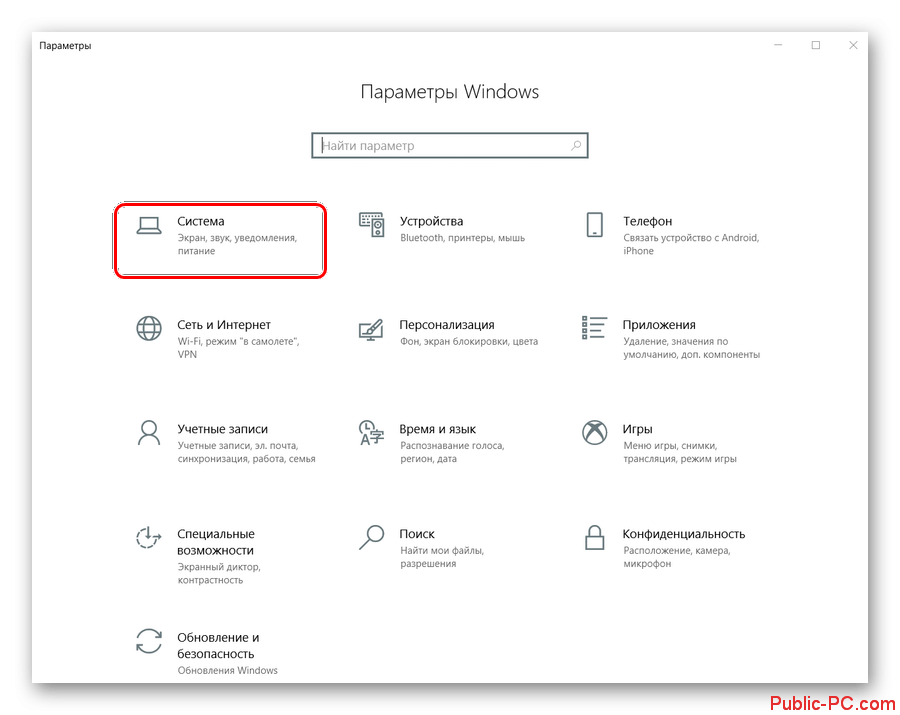
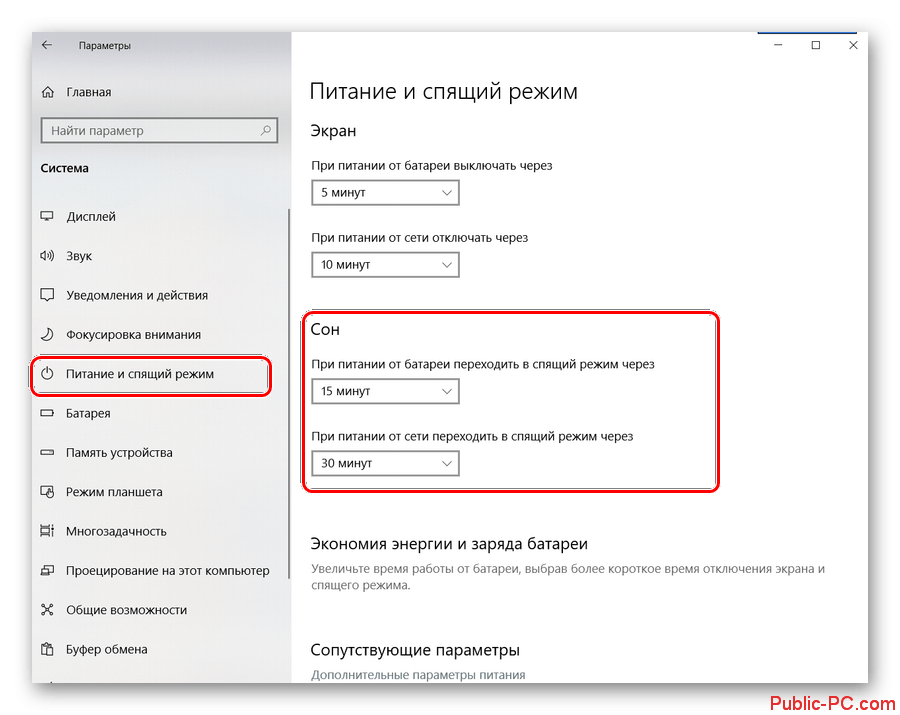
Таким образом вы выполните отключение спящего режима в Windows 10 через параметры системы. Однако, чтобы изменения окончательно вошли в силу, вам потребуется выполнить перезагрузку компьютера.
Вариант 2: Настройка через «Панель управления»
Это ещё один метод, с помощью которого можно выполнить устранение спящего режима в Windows 10, да и в других, более ранних версиях операционной системы.
Инструкция к этому методу выглядит следующим образом:
- Перейдите в «Панель управления». Существует несколько способов, как вы можете реализовать переход в данный интерфейс. Например, можно вызвать поисковую строку по системе (сочетание клавиш Win+S или нажать на иконку в виде лупы).
- Пропишите в эту строку наименование искомого элемента. В данном случае это «Панель управления». В результатах поиска перейдите по ней.
- Теперь в самой «Панели управления» установите значение «Крупные значки» или «Мелкие значки» напротив надписи «Просмотр». Это необходимо для того, чтобы в интерфейсе «Панели управления» отображались все нужные значки.
- Найдите раздел «Электропитание». Для удобства можно воспользоваться поиском по элементам, что расположен в верхней строке.
- Теперь среди предложенных режимов работы выберите тот, в котором вы предпочитаете работать. Если речь идёт о стационарном компьютере, то ставьте маркер напротив «Высокая производительность». В случае, если речь идёт о ноутбуке, то выбирайте на своё усмотрение.
- Установив галочку на нужный вам пункт, жмите по «Настройка схемы электропитания».
- У пункта «Переводить компьютер в спящий режим» везде ставьте никогда или оставьте спящий режим только при питании от батареи.
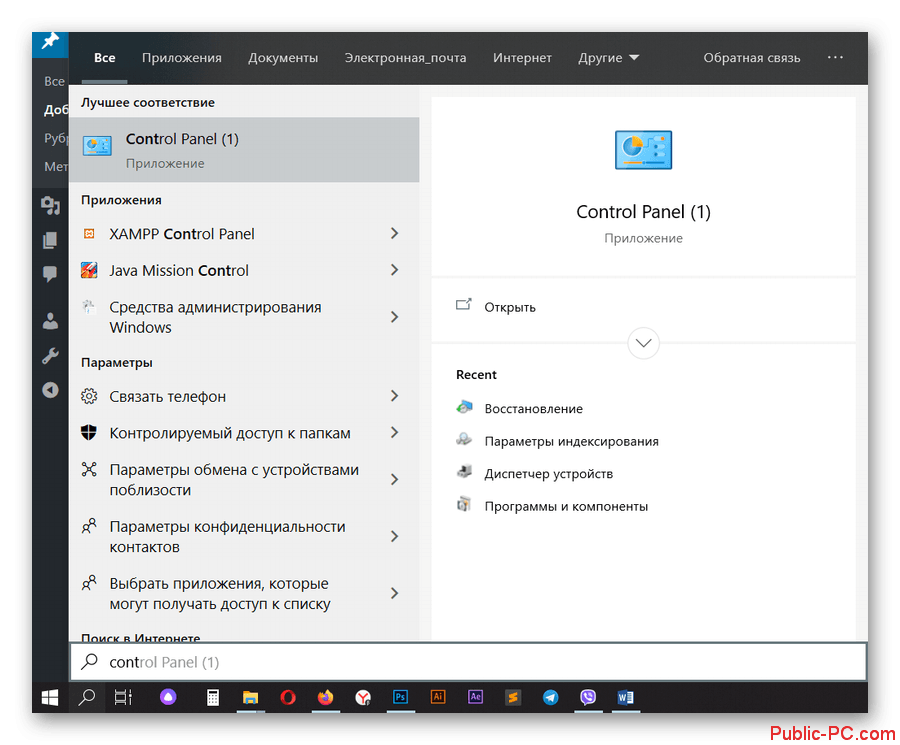
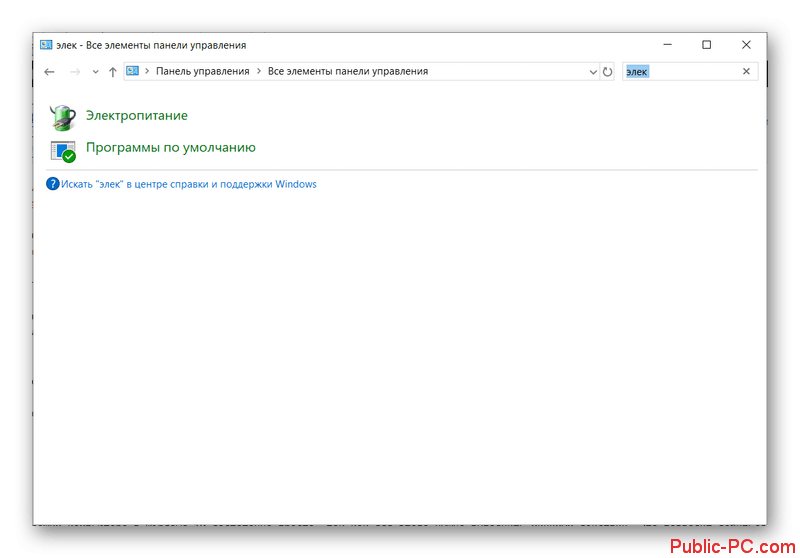
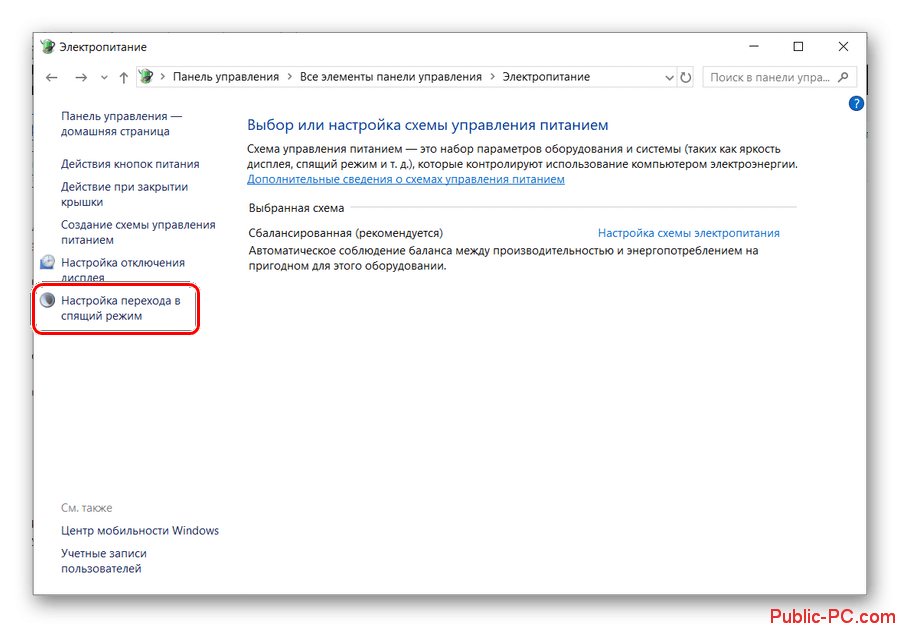
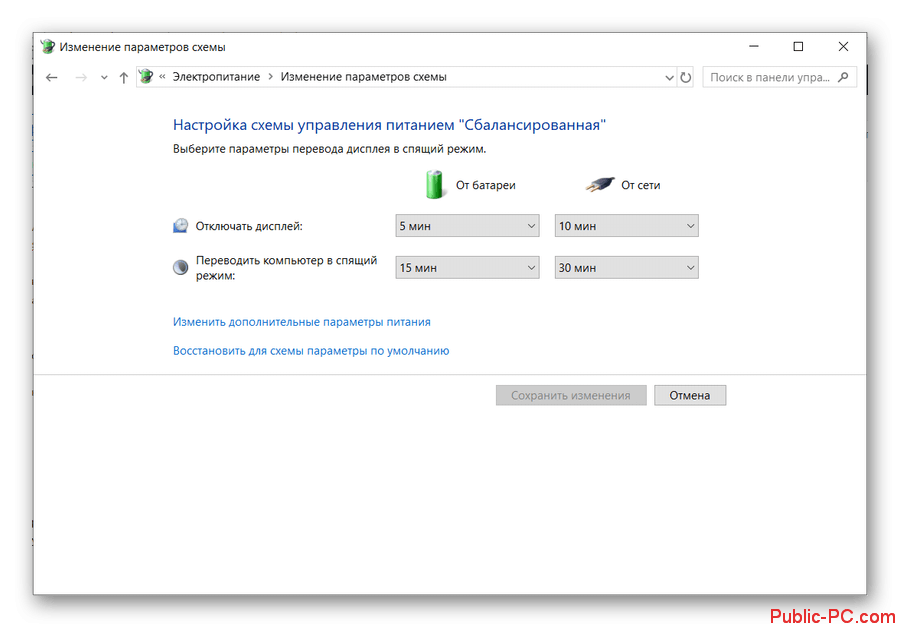
Здесь, так же как и в первом случае, рекомендуется перезагрузить компьютер, чтобы изменения вошли в силу.
Отключить спящий режим компьютера в Windows 10 достаточно просто, так как для этого нужно выполнить минимум действий. Это позволит добиться более комфортных условий работы за ПК, а также поможет избавиться от негативных последствий некорректного выхода из данного режима.