Файл bugslay.dll – это динамическая библиотека, используемая в старых играх начала 2000-х, например, в игре Blitzkrieg. Она не установлена на компьютере по умолчанию и ставится вместе с игрой. Однако в ходе проблем с установкой или из-за других факторов данная библиотека может быть не установлена или повреждена. В таком случае игра, для которой она необходима, просто перестанет запускаться. Единственным способом заново запустить игру будет решение проблемы с библиотекой bugslay.dll.

Как исправить ошибку с bugslay.dll
Так как библиотека не входит в стандартный набор Windows и больше нигде, кроме игры Blitzkrieg не используется, то с восстановление работоспособности могут возникнуть некоторые сложности. Без bugslay.dll игра может и запустится, но будет работать недолго и в итоге вы получите множественные ошибки. Мы не рекомендуем выполнять запуск игры без данной библиотеки, так как есть риск, что потом, даже если вы решить проблему с этим DLL-файлом, игра не запустится.
Далее рассмотрим несколько вариантов устранения проблемы с файлом bugslay.dll.
Вариант 1: добавить файл вручную
Вы можете как просто скачать данный файл с интернета, так и воспользоваться специальными программами для поиска и установки недостающих DLL-компонентов. Мы бы рекомендовали второй вариант, так как:
- При самостоятельно скачивании есть риск загрузить неработоспособный или зараженный вирусами файл,
- Так как файл bugslay.dll используется редко его будет сложнее найти в сети самостоятельно,
- Специальное ПО предоставляет только работоспособные и безопасные файлы, плюс, проводить их корректную установку в операционную систему.
Для примера мы скачаем и установим файл bugslay.dll через программу DLL-FILES.COM CLIENT. Она распространяется на платной основе, но вы можете использовать его бесплатно в рамках демонстрационного периода в течение недели.
- Скачайте программу с официального сайта и выполните установку. В этом процессе нет ничего сложного и необычно, поэтому подробно рассматривать его мы не будем.
- После запуска программы воспользуйтесь поисковой строкой. Туда пропишите наименование искомого файла bugslay.dll и нажмите «Выполнить поиск DLL-файла» или просто клавишу Enter.
- В результатах поиска будет находится только один элемент с названием искомого файла. Кликните по его названию, чтобы запустить скачивание.
- Теперь осталось только подтвердить установку данного файла, нажав кнопку «Установить».
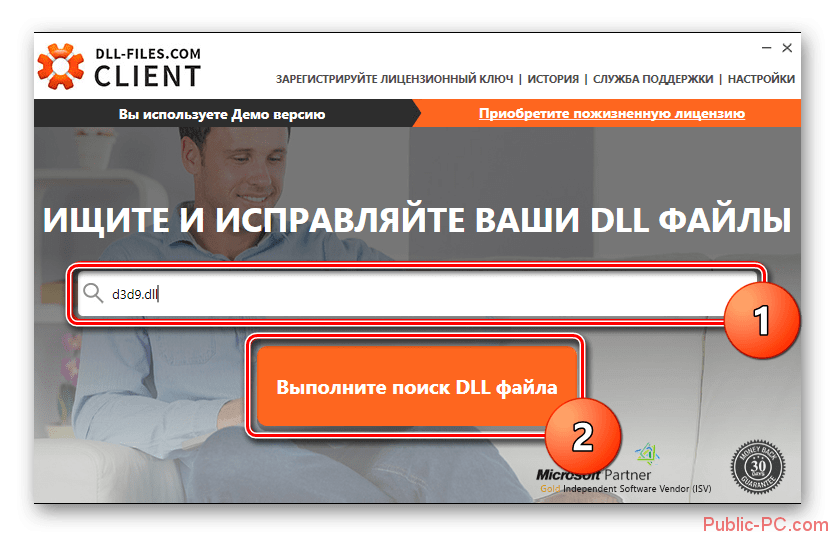
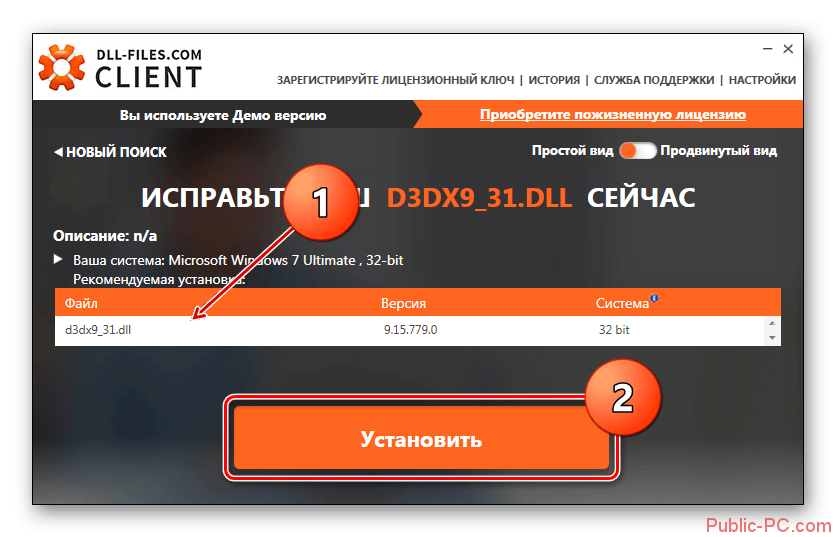
После проделанных операций проверьте на работоспособность игру. Если ошибка исчезла, значит DLL-библиотека была установлена корректно.
Вариант 2: Выполнить регистрацию bugslay.dll
Если после приведенного выше способа у вас все равно появляется ошибка, это значит, что могла произойти проблема с регистрацией библиотеки. Не всегда такие непопулярные файлы регистрируются автоматически, особенно если подобное действие не прописано в коде инсталлятора. Вы можете запустить процесс регистрации DLL-библиотеки самостоятельно, воспользовавшись «Командной строкой»:
- Для начала вызовите «Командную строку» от имени администратора. В противном случае вводимые команды не сработают. В Windows 10 это можно сделать быстро с помощью поисковой строки по системе, которая вызывается сочетанием клавиш Win+S. Введите туда наименование искомого объекта. В нашем случае это «Командная строка». Обязательно выберите пункт «Запуск от имени администратора».
- Желательно изначально отменить текущую регистрацию для DLL-библиотеки, чтобы не спровоцировать в будущем дополнительные ошибки. Делается это с помощью команды regsvr32 /u bugslay.dll. Введя ее нажмите клавишу Enter, чтобы команда применилась.
- Теперь можно сделать повторную регистрацию библиотеки с помощью команды: regsvr32 /i bugslay.dll. Аналогично нажмите Enter для ее применения.
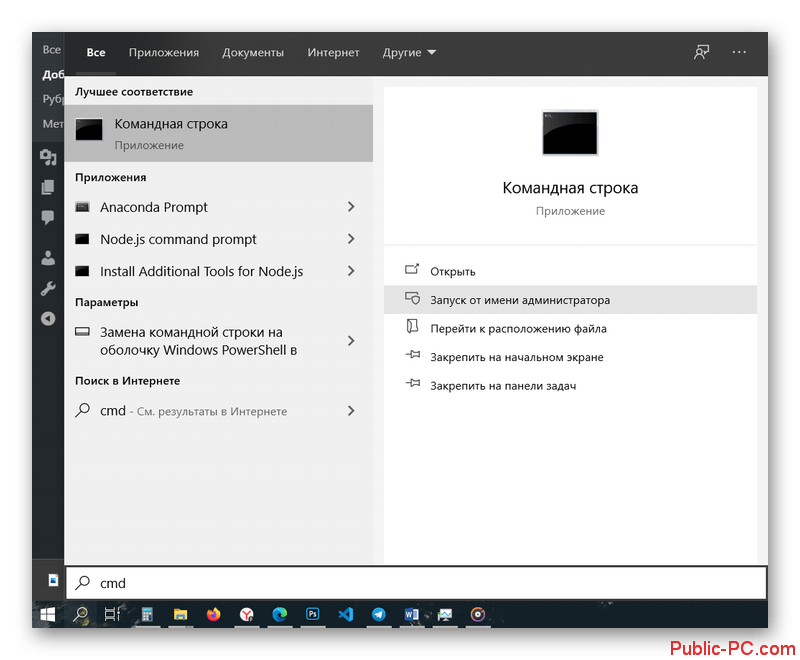
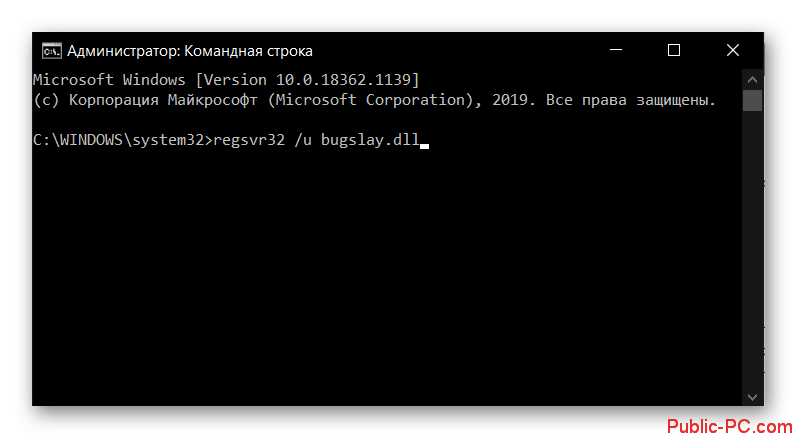
Процедура повторной регистрации библиотеки займет несколько секунд. После нее можете закрыть «Командную строку» и выполнить запуск игры. Перезагрузка компьютера в этом случае совершенно необязательна.
Вариант 3: Переустановить игру с отключенным антивирусом
Иногда антивирус может конфликтовать с файлами DLL, особенно такими редкими, как bugslay.dll. Есть риск, что в ходе установке игры или во время ее запуска антивирус просто удалит некоторые библиотеки. В таком случае у вас остается только один вариант – переустановить игру, предварительно отключив антивирус или добавив папку с игрой в его исключения.
Удалите уже установленную игру. Про удаление программ и игр в Windows 7 мы писали отдельную статью. Информация из нее будет актуальна и для Windows 8, и для Windows 10.
Теперь переходите к отключению антивируса или добавления папку, где будет установлена игра в его исключения. Процесс сильно изменяется в зависимости от того, как антивирус установлен на вашем компьютере. Для примера быстро рассмотрим, как добавить папку с игрой в исключения стандартного Защитника Windows 10 (для общего понимания):
- Запустите Защитник Windows. Проще всего это сделать через поисковую строку: Win+S или клик по иконке лупы в панели задач. Введите туда «Защита от вирусов и угроз». Перейдите по первому же варианту в выдаче.
- В блоке «Параметры защиты от вирусов и других угроз» нажмите по надписи «Управление настройками».
- Долистайте окошко с настройками до блока «Исключения». Там нажмите на ссылку «Добавление или удаление исключений».
- В окошке добавления исключений нажмите по кнопке «Добавить исключение». Выберите тип исключения «Папка».
- Укажите папку, в которой находится установочный файл с игрой, а также папку, куда будет установлена сама игра. Подтвердите создание исключения.
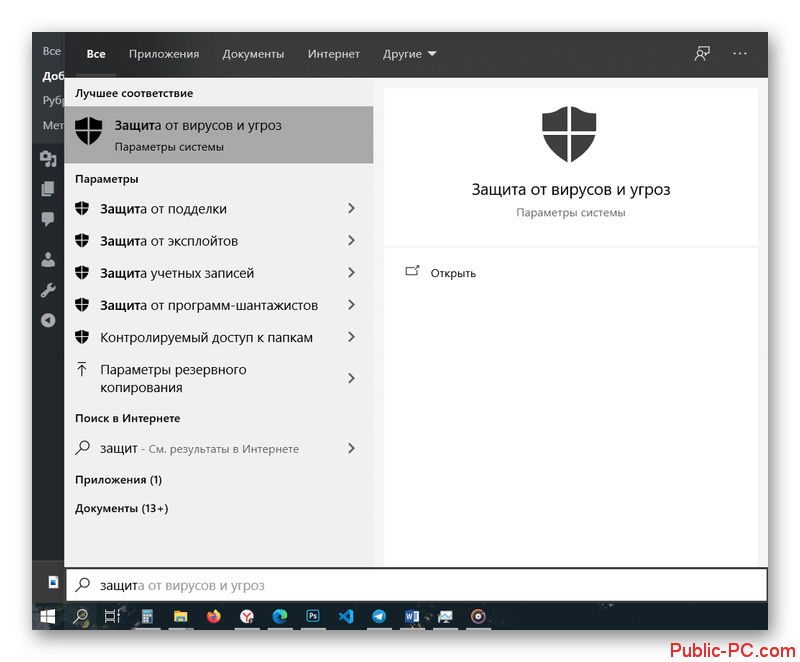
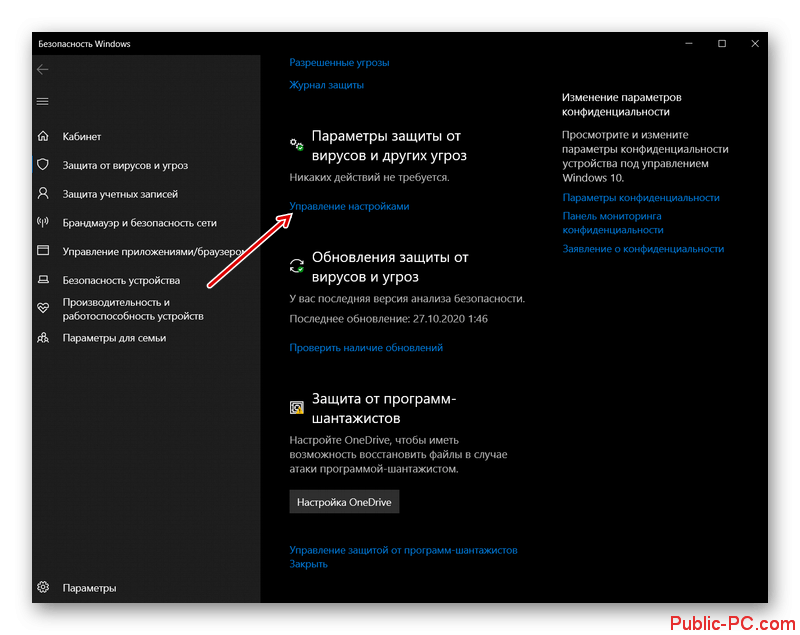
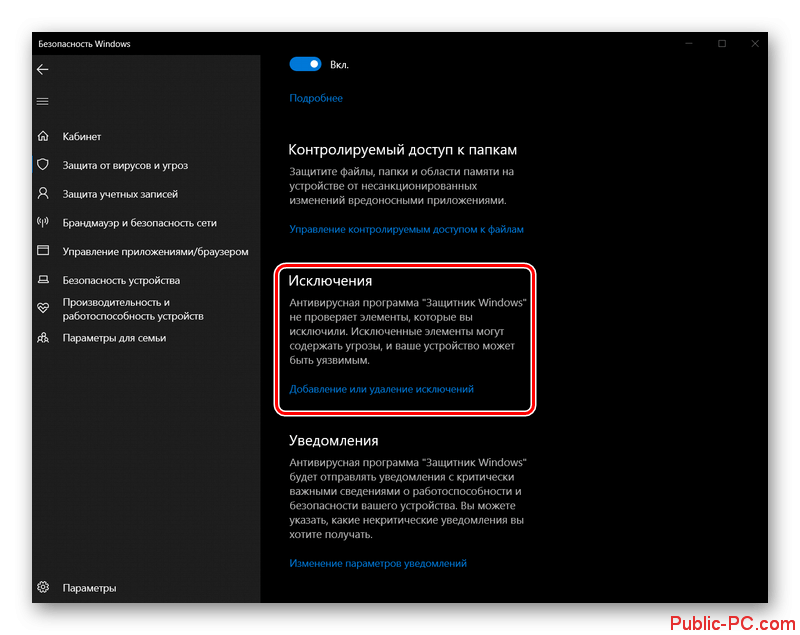
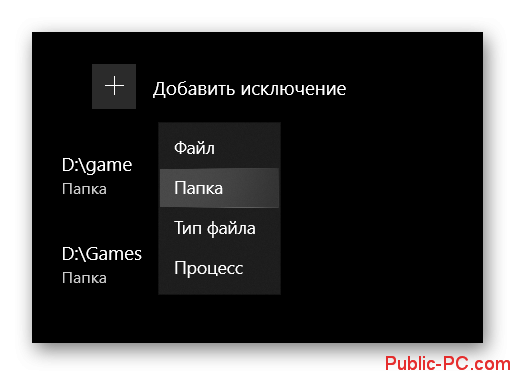
Только после этих операций можно заново выполнять установку, не опасаясь, что антивирус повредит какие-либо файлы.
Вариант 4: Исправление проблем с совместимостью
В Windows 7, 8 и 10 есть возможность включить режим совместимости. Он актуален больше для старых программ, которые нормально функционировали в Windows XP или более ранних версиях. Иногда файлы старых программ могут некорректно обрабатываться операционной системой, что приводит к появлению рассматриваемых ошибок.
Включение и настройка режима совместимости происходит по следующей инструкции:
- Кликните по ярлыку программы правой кнопкой мыши. Из контекстного меню выберите пункт «Свойства».
- В открывшемся окне переключитесь во вкладку «Совместимость».
- Найдите блок «Режим совместимости». Здесь потребуется отметить галочкой опцию «Запустить программу в режиме совместимости с».
- Теперь станет активным всплывающий список снизу. Там выберите «Windows XP (пакет обновлений 2)» или «Windows Vista». Можно выбрать другую операционную систему, если там рассматриваемая игра работала корректно.
- Перед окончанием конфигурации отметьте галочкой и пункт «Запускать эту программу от имени администратора».
- Закончив с настройками нажмите кнопку «Применить». После этого игра автоматически запустится с установленными вами правилами.
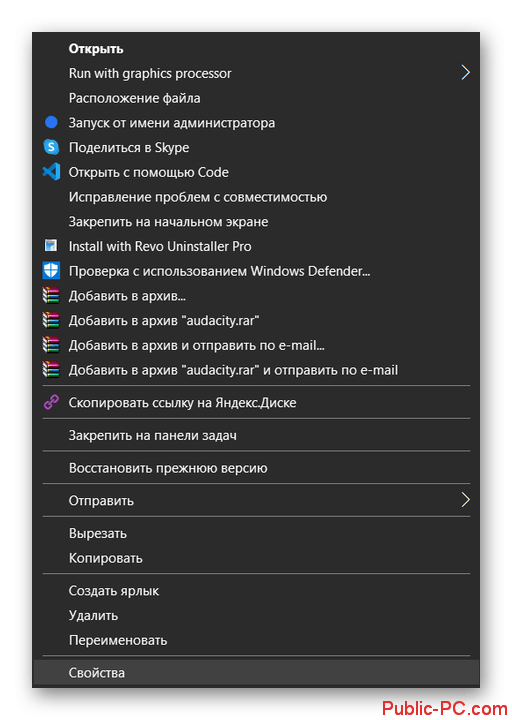
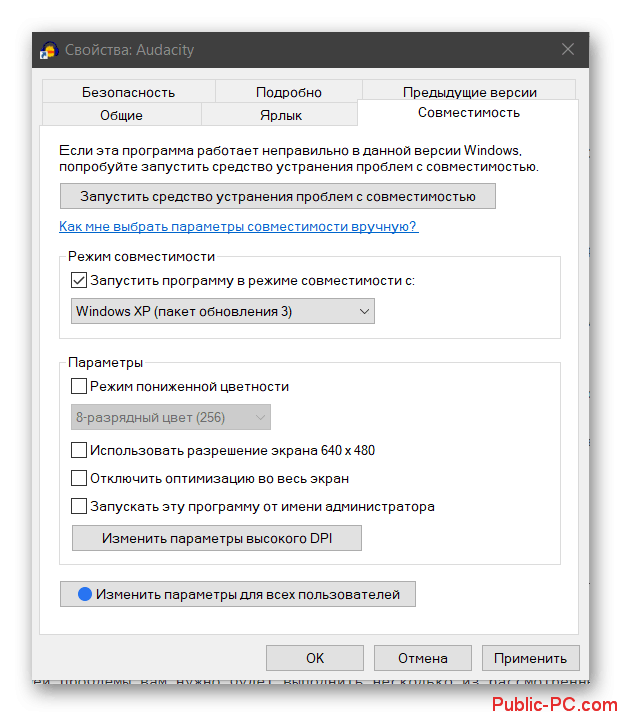
Если при запуске не возникнет каких-либо неполадок, то данный шаблон запуска применится к игре автоматически. Вам не придется каждый раз заходить в свойства и выставлять изменения. Если же проблемы останутся, то настройки сбросятся. Мы рекомендуем в таком случае рассмотреть другие варианты, приведенные в статье.
Скорее всего, чтобы полностью избавиться от возникшей проблемы вам нужно будет выполнить несколько из рассмотренных вариантов. Например, переустановить игру с отключенным антивирусом, а после сделать повторную регистрацию библиотеки и настроить режим совместимости.