На фотографии зубы могут выглядеть слишком жёлтыми или приобретать какие-то не совсем естественные цвета. Исправить положение можно с помощью графических редакторов. Например, профессионалы пользуются Adobe Photoshop и выполняют данную операцию достаточно быстро. Но что делать в том случае, если у вас под рукой нет Фотошопа и/или вы не умеете пользоваться им на должном уровне? В таком случае совершенно необязательно скачивать на компьютер стороннее ПО, так как можно воспользоваться специализированными онлайн-сервисами.

Как отбелить зубы на фото онлайн
Процесс отбеливания зубов в онлайн-редакторах может быть сложным в связи с отсутствием нужных инструментов. Также не стоит ожидать вау-результата, так как таким образом можно лишь немного сделать белее зубы. Не забывайте, что для качественно обработки нужны и качественные фотографии, сделанные при хороших условиях и с высоким разрешением. В противном случае выполнить процедуру будет значительно сложнее.
Ниже рассмотрим, как отбелить зубы онлайн на нескольких сайтах-редакторах.
Ресурс 1: Фотошоп онлайн
Данный онлайн-редактор достаточно популярен в сети, так как сделал по образу и подобию популярного Adobe Photoshop. Правда, многие функции здесь либо полностью вырезаны, либо значительно упрощены. Это значительно усложняет работу и делает профессиональную обработку затруднительной.
Благодаря тому, что интерфейс в целом похож на Photoshop, пользователи смогут без проблем в нём разобраться, если конечно был опыт использования оригинальной программы. Функционал, представленный на сервисе полностью бесплатен, также вам не потребуется регистрироваться, чтобы работать с ним. Весь процесс будет заключаться в цветокоррекции выделенной области (зубов).
- Перейдите к сайту, предлагающему нужный функционал. Автоматически там будет открыто окно загрузки изображения или создания нового документа. Там воспользуйтесь кнопкой «Загрузить фото с компьютера». Если же фотография находится не на вашем компьютере, то нажмите на кнопку «Открыть URL изображения» и введите ссылку на картинку.
- Если картинка загружается с компьютера, то вам нужно будет выбрать в «Проводнике» расположение этого изображения и открыть его в браузере с помощью специальной кнопки.
- Когда картинка будет загружена в рабочую область программы, рекомендуется выполнить приближение зубов. Степень приближения индивидуальна и зависит от самой картинки. Иногда оно не требуется вовсе. Чтобы сделать приближение, воспользуйтесь инструментом «Лупа», которой расположен в левой панели с инструментами.
- Здесь предусмотрена возможность работы со слоями. В правой части находится окошко, где расположены слои. Изначально там будет один слой с вашим изображением, который так же будет и фоновым. Рекомендуется сделать копию этого слоя с помощью комбинации клавиш Ctrl+J. Дальнейшую работу будем производить на этом слое.
- Выделите зубы. Это можно сделать с помощью инструмента «Волшебная палочка». Также здесь есть и другие инструменты выделения, но мы рассмотрим процесс именно на примере «Волшебной палочки».
- В верхней части интерфейса укажите значение «Толерантность». Оно отвечает за то, насколько сильно будет захвачена область с похожим цветом и характеристиками в выделение. Здесь рекомендуется установить значение в диапазоне от 15 до 30, правда, иногда нужно использовать другие значения. Всё индивидуально.
- Выделите с помощью выбранного инструмента нужную область. С первого раза может не получится полностью выделить зубы, поэтому зажмите клавишу Shift и кликните по той области, которая не попала в выделение. Если же вы наоборот случайно выделили что-то лишнее, то зажмите клавишу Ctrl и нажмите на эту часть. Дополнительно отменить последнее действие можно с помощью комбинации клавиш Ctrl+Z.
- В верхней части интерфейса воспользуйтесь кнопкой «Коррекция». Из контекстного меню выберите пункт «Цветовой тон/Насыщенность». Вместо этого можно просто использовать сочетание клавиш Ctrl+U.
- У вас откроется окошко, где будет доступно три параметра, в них рекомендуется внести следующие изменения:
- «Цветовой тон». Здесь установите значение примерно на 5-15,
- «Насыщенность». Этот параметр нужно сделать меньше, но не нужно сильно усердствовать, примерно -40 или -50 пунктов будет достаточно,
- «Уровень света» поставьте примерно на 5-10 пунктов.
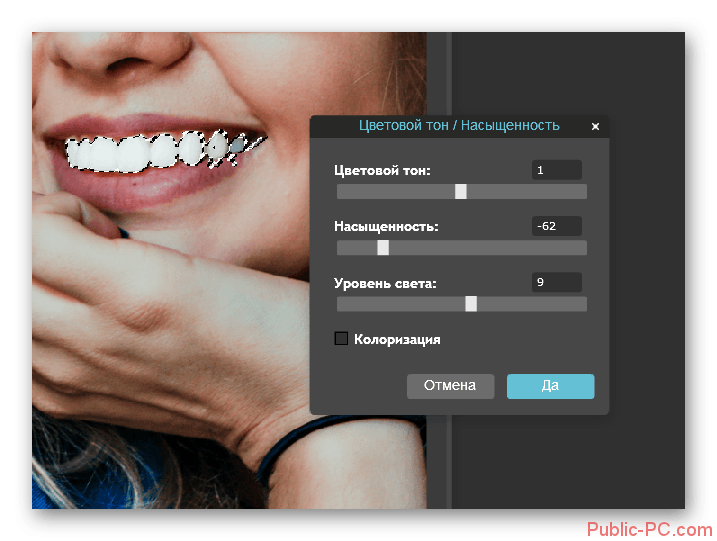
- Удостоверьтесь, что полученный эффект вас полностью устраивает. После этого нажмите на кнопку «Да», чтобы применить эффект окончательно.
- Теперь вам нужно сохранить полученный результат. В верхней части нажмите на кнопку «Файл», а затем выберите из контекстного меню пункт «Сохранить».
- Появится окошко, в котором вам нужно будет указать специальные параметры для сохранения изображения – дать ей имя, выбрать формат и качество. Последнее настраивается с помощью бегунка.
- Чтобы окончательно сохранить изображение на компьютере, нажмите на кнопку «Да».
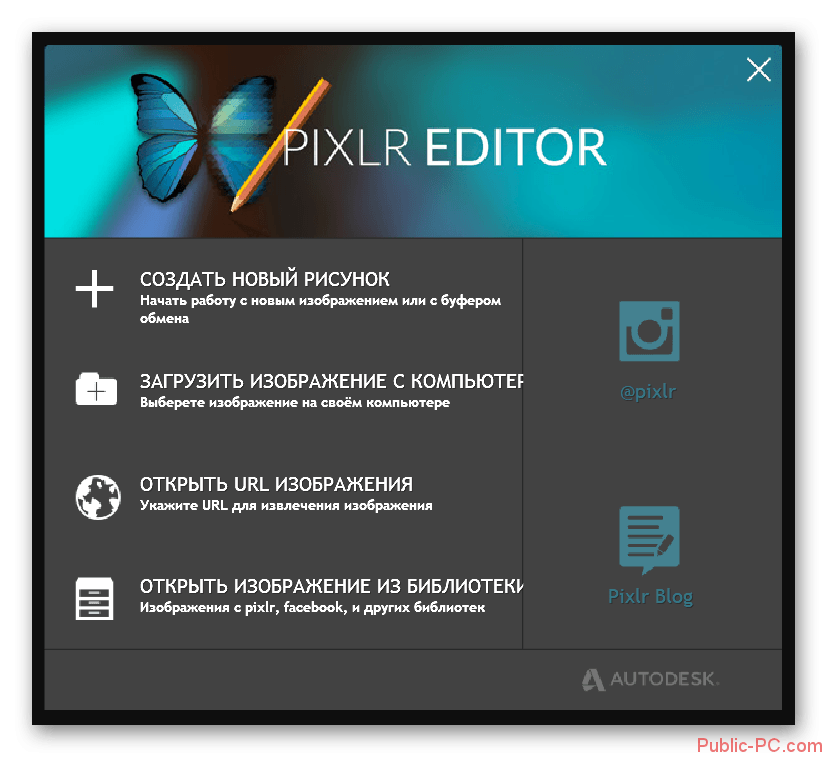
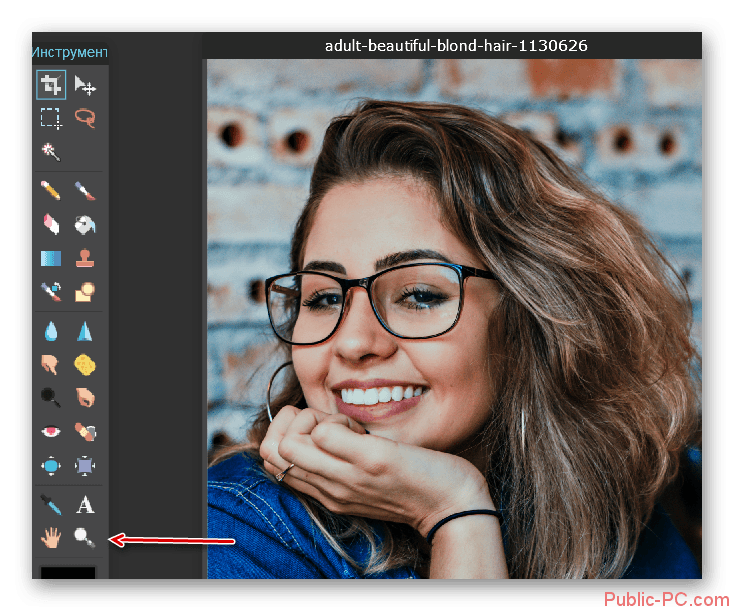
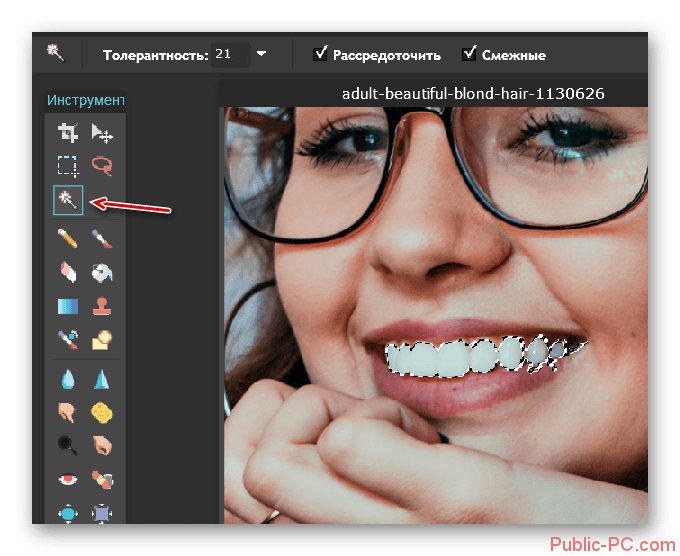
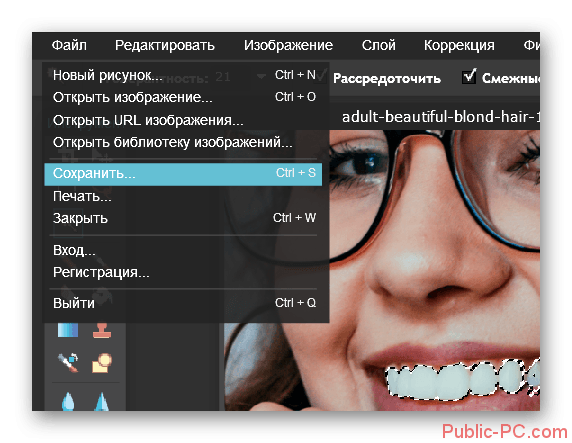
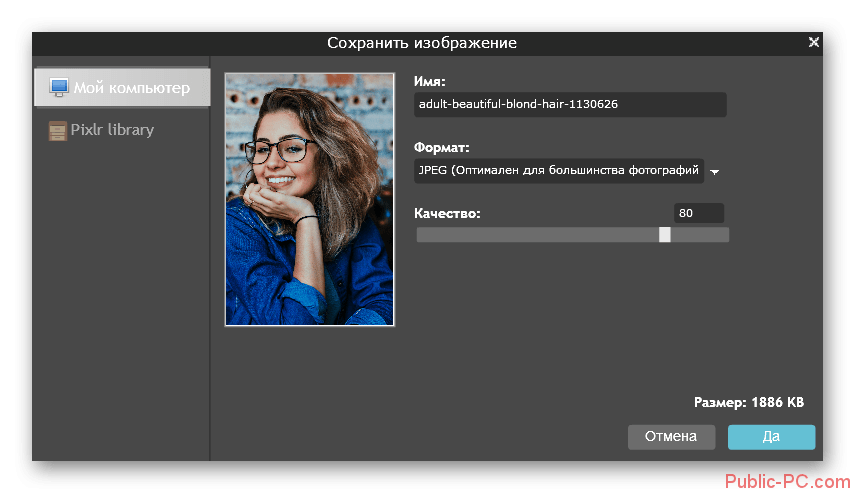
Ресурс 2: Makeup.pho.to
Данный сайт представляет специальную нейросеть, которая занимается обработкой фотографий практически без участия пользователя. Это удобно, так как требует минимальных затрат времени и при этом всё абсолютно бесплатно. Однако существует серьёзный недостаток – сеть может некорректно обработать снимок, особенно, если тот в плохом качестве.
Давайте перейдём непосредственно к использованию сервиса:
- На главной странице сайта обратите внимание на кнопку «Начать ретушь», что расположена в нижней части.
- Далее сервис предложит выбрать фотографию с компьютера, загрузить из Facebook или проверить работу на уже имеющихся в библиотеке картинках-примерах. В нашем случае воспользуемся кнопкой загрузки с компьютера.
- После загрузки изображения сервис уже автоматически примени к нему специальные коррекционные фильтры. Будет сделана ретушь кожи, удалены блики, отбелены зубы и т.д.
- Если вам не нравятся эффекты, которые сайт применяет к изображению, то вы можете отключить некоторые из них или включить дополнительные во вкладке слева. После установки галочек нажмите просто на кнопку «Применить».
- Изображение можно сравнить с оригиналом. Для этого просто нажмите на кнопку «Оригинал», что расположена в верхней части экрана.
- Если вас полностью устраивает полученный результат, воспользуйтесь кнопкой «Сохранить и поделиться». Она расположена в нижней части рабочей области.
- В правой части нажмите на кнопку «Скачать», чтобы сохранить изображение на компьютер. Также вы можете сохранить изображение на виртуальный диск, поделиться им в социальных сетях.


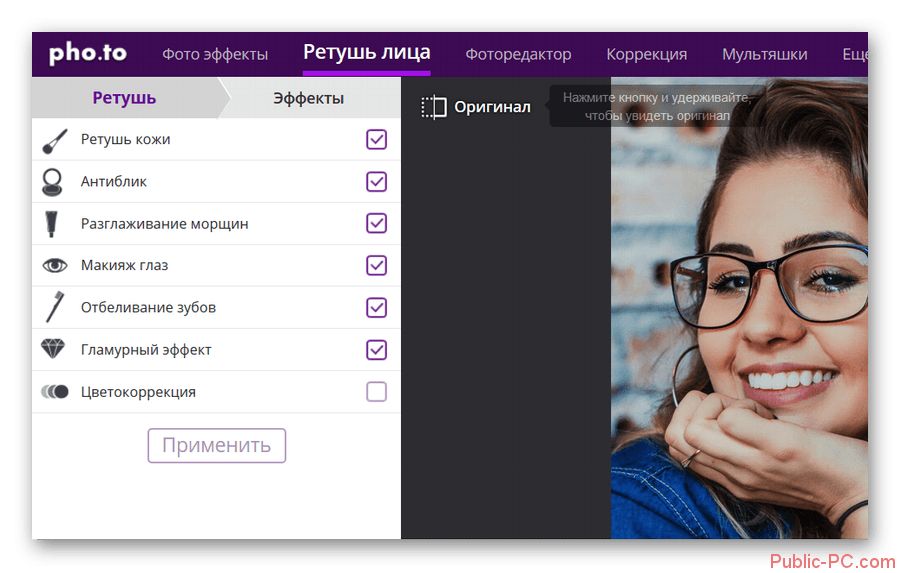
Ресурс 3: AVATAN
AVATAN – это сервис, предлагающий провести коррекцию лица, в том числе выполнить ретушь и отбеливание зубов. Помимо всего прочего, здесь вы можете добавлять различные дополнительные элементы к вашему основному изображению, например, смайлики. Основная часть функционала полностью бесплатна и доступна даже для пользователей, не прошедших регистрацию.
Правда, сделать здесь какой-то «шедевр» у вас вряд ли получится, так как функционал достаточно ограничен. Поработать с изображением, конечно, стоит.
- На главной странице сайта нажмите на вкладку «Ретушь». Сервис должен предложить вам несколько вариантов для загрузки изображений на сервер. Выберите наиболее подходящий. Мы будем загружать картинку с компьютера.
- В окошке «Проводника» выберите фотографию из общего списка, которая должна быть отредактирована. Нажмите «Открыть».
- Ожидайте окончание загрузки фотографии, чтобы приступить непосредственно к обработке. В верхней части выберите вкладку «Ретушь».
- В левой части кликните по пункту «Отбеливание зубов».
- Появятся параметры – размеры кисти и переход. Их настройте под свои нужды, если те, что предлагаются сервисом по умолчанию вам не подходят.
- Кистью с выбранным инструментом пройдите по участку с зубами. По возможности не задевайте кожу и губы, чтобы случайно не осветлить их.
- Когда закончите обработку изображения, воспользуйтесь кнопкой «Сохранить» для сохранения результата к себе на компьютер.
- Откроется вкладка сохранения изображения. Здесь указывается название файла, его расширение и качество. Установите параметры наиболее подходящим для вас образом и нажмите на кнопку «Сохранить».
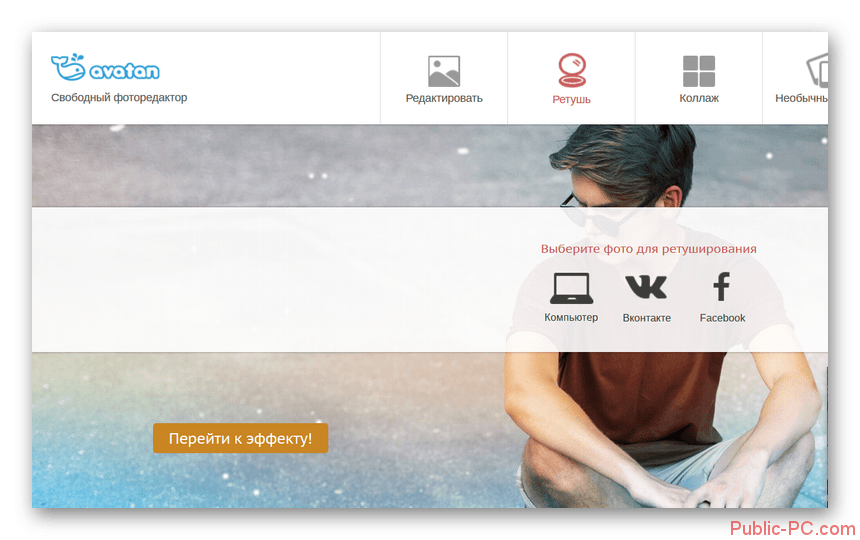
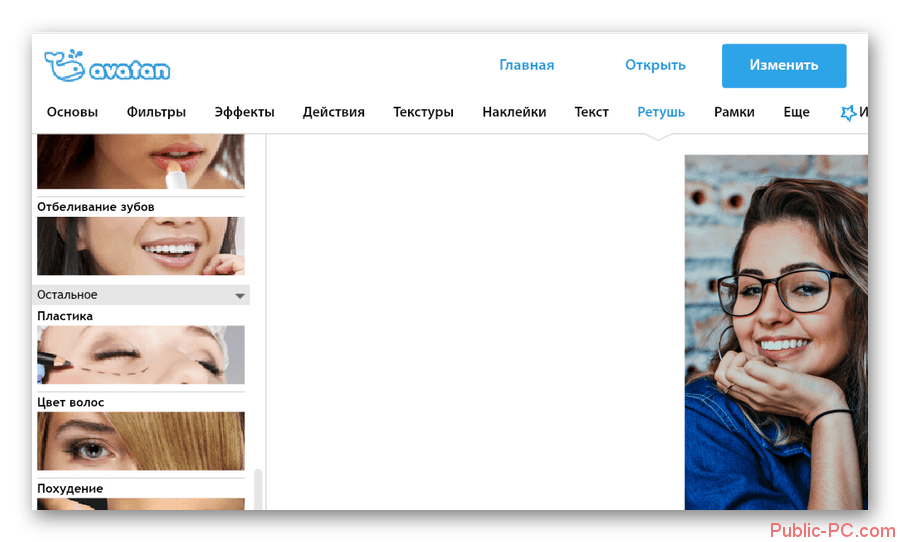
В онлайн-редакторах вы можете без особых сложностей выполнить отбеливание зубов, несмотря даже на то, что их функционал бывает весьма ограниченным. Правда, к фотографиям в этом случае будут высокие требования, так как если они сделаны некачественно, то затея у вас вряд ли получится.