Последние версии операционной системы Windows принято относить к многопользовательскому типу, в которых можно создавать несколько локальных или глобальных учётных записей для каждого из пользователя. «Десятка» в этом случае не стала исключением. Исходя из этой особенности операционной системы может возникнуть потребность в удалении ранее созданной учётной записи.

Windows 10 имеет два основных типа аккаунтов – локальные и глобальные. Последние напрямую связаны с вашим аккаунтом на официальном сайте Microsoft и почтовым ящиком, на который вы зарегистрировали учётную запись. Имея такой аккаунт вы легко можете работать на нескольких устройствах под управлением Windows 10 с полной синхронизацией данных. Однако в этой статье речь пойдёт только о локальных учётных записях, которые привязаны к конкретному компьютеру.
Как удалить локальную учётную запись в Windows 10
В первую очередь для удаления локальных учётных записей в Windows 10 вам потребуется войти в учётную запись с правами администратора. Это необходимое условие, которое должно быть выполнено вне зависимости от выбранного вами способа. Стоит упомянуть, что удаление учётных записей в Windows 10 производится только стандартными методами операционной системы.
Далее рассмотрим все доступные варианты.
Вариант 1: Панель управления
Это самый распространённый вариант взаимодействия с пользовательскими профилями в операционной системе. Суть заключает в вызове специального инструмента через «Панель управления». Рассмотрим список действий, которые необходимо выполнить для достижения нужного результата:
- Откройте «Панель управления» любым удобным для вас способом. Например, это можно сделать с помощью поисковой строки по системе, которая вызывается нажатием на иконку лупы в панели задач. В эту строку вам требуется лишь вписать искомое значение.
- В интерфейсе «Панели управления» установите напротив пункта «Просмотр» значение «Категория».
- Теперь вам нужно выбрать иконку «Учётные записи пользователей».
- Перейдите к пункту «Удаление учётных записей пользователей».
- В этом окне вы увидите список пользователей компьютера. Выберите ту из них, которую вы хотите удалить.
- Откроется окошко «Изменение учётной записи». В нём вам нужно выбрать пункт «Удаление учётной записи».
- На этом шаге вам будет предложено выбрать, удалить ли файлы пользователя или оставить их резервную копию, которая будет доступна с других учётных записей. Если вы выбираете второй вариант, то воспользуйтесь кнопкой «Сохранение файлов».
- Подтвердите удаление учётной записи, воспользовавшись одноимённой кнопкой.
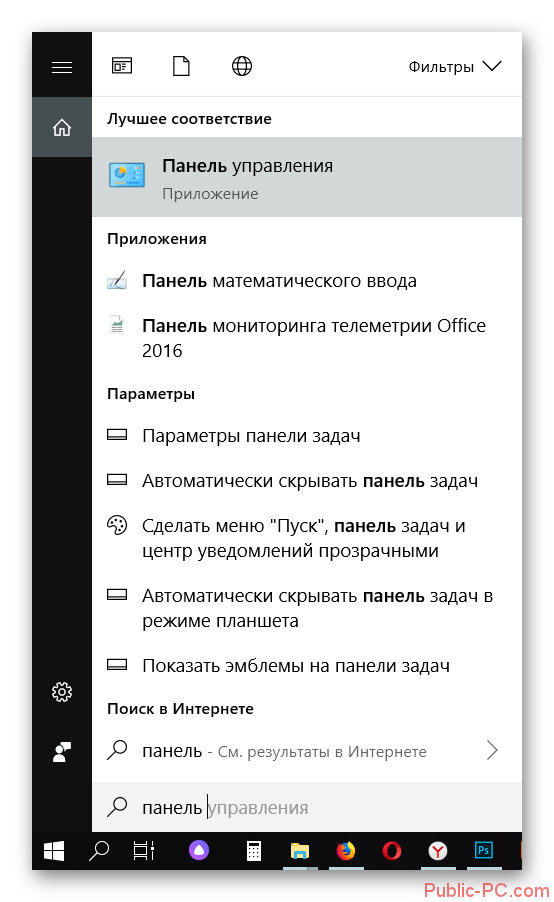
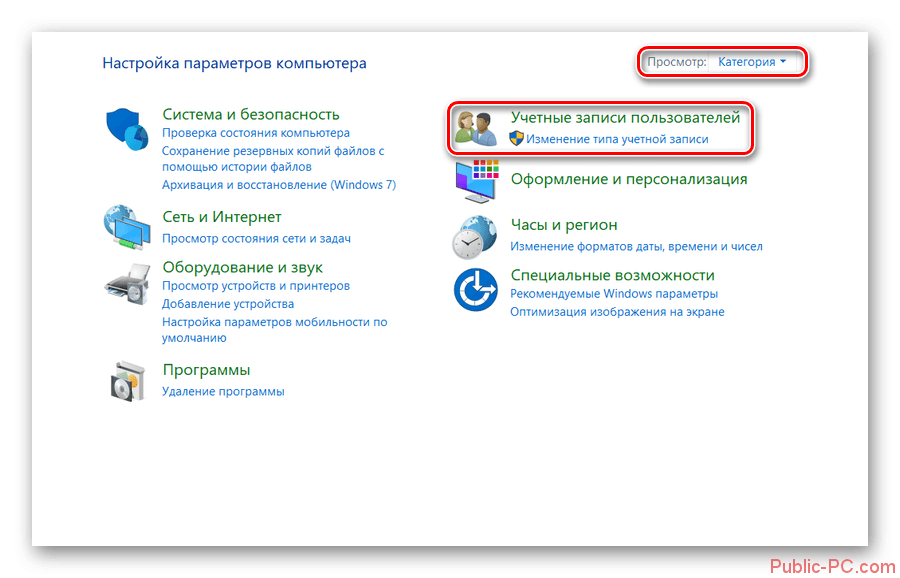
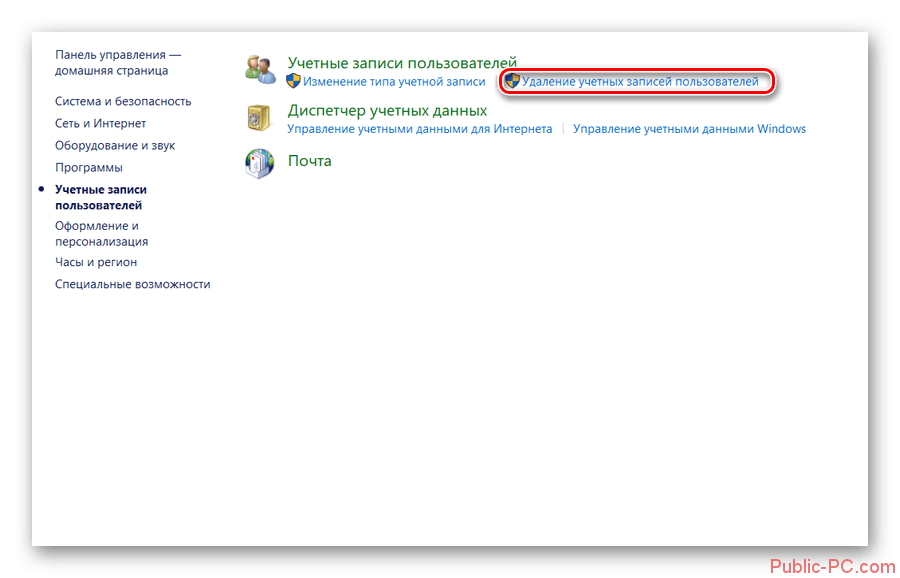
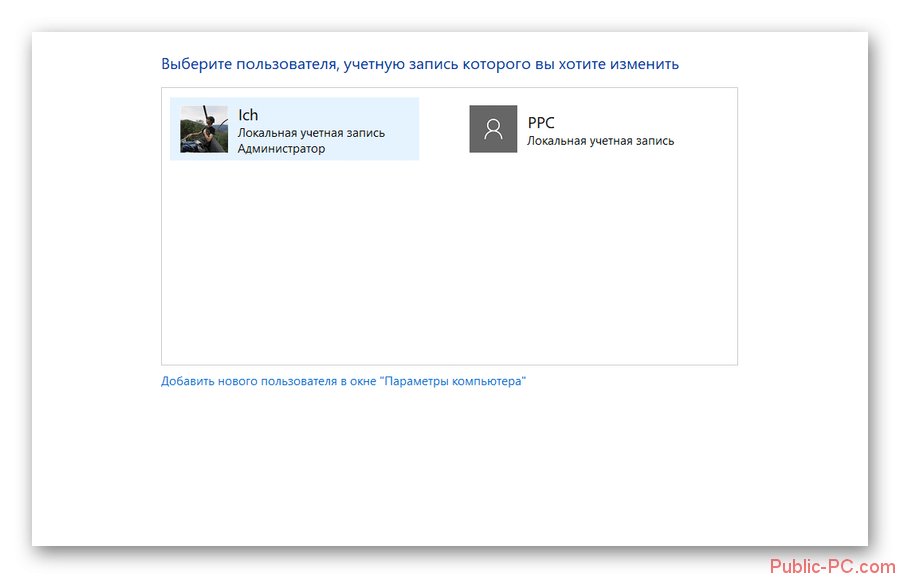
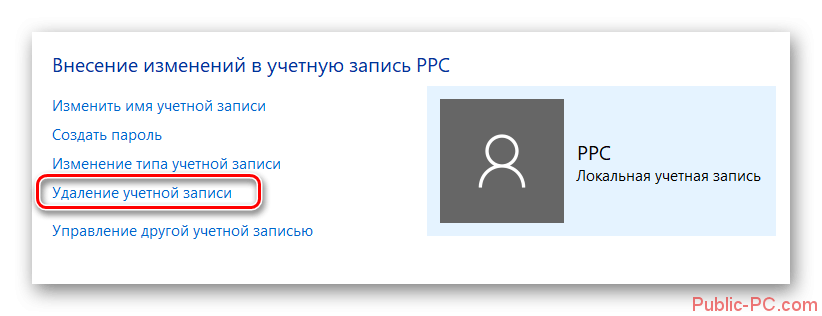
Вариант 2: Командная строка
Этот метод является более быстрым, но при этом он не рекомендуется к использованию новичками. Дело в том, что работа производится в текстовом интерфейсе «Командной строки» и при этом система не требует от пользователя подтверждения действий. Дополнительно неопытному пользователю не всегда понятно, что означает та или иная команда, что может привести к нежелательным последствиям.
Этот вариант подойдёт только в том случае, если вам нужно полностью удалить данные другой учётной записи:
- Выполните запуск «Командной строки» от имени администратора любым удобным способом. Вы можете вписать cmd в поисковую строку по системе. Теперь по варианту из выдачи вам потребуется только нажать правой кнопкой мыши и выбрать в контекстном меню пункт «Запуск от имени администратора».
- Пропишите команду net user Имя учётной записи /delete. В «Имя учётной записи» пропишите название аккаунта так, как оно записано в компьютере. Для применения команды нажмите клавишу Enter.

Вариант 3: Окно команд
Ещё один достаточно простой метод уничтожения учётной записи со всеми данными. Его суть заключается в следующем:
- Вам нужно открыть строку «Выполнить» любым удобным способом. Обычно это делается с помощью комбинации клавиш Win+R.
- В строке «Выполнить» пропишите команду control userpasswords2 для её применения нажмите на «Ок».
- Откроется окошко. В нём по умолчанию должен быть раскрыт пункт «Пользователи». Если это не так, то откройте нужную вкладку.
- В специальном окне должен быть отображён список пользователей. Кликните по тому пользователю, которого вы хотите удалить и воспользуйтесь одноимённой кнопкой в нижней части интерфейса.
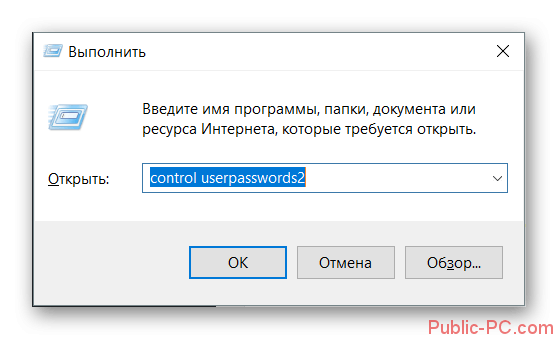
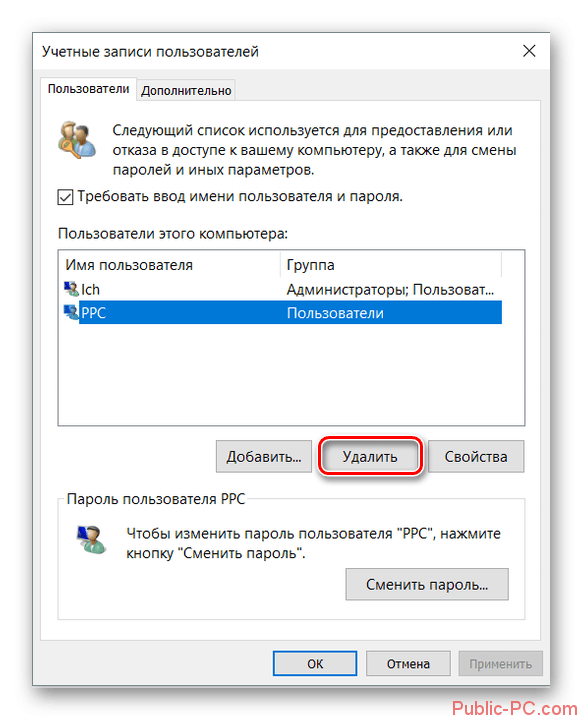
Вариант 4: Консоль управления компьютером
Этот вариант тоже позволяет всего за пару кликов удалить всё информацию о том или ином пользователи компьютера:
- Нажмите правой кнопкой мыши по иконке «Пуска». Из контекстного меню выберите пункт «Управление компьютером».
- В открывшемся окне раскройте вкладку «Служебные программы». Там нужно выбрать пункт «Локальные пользователи».
- В центральной части окна нажмите на папку «Пользователи».
- Ознакомьтесь со списком пользователей компьютера. Среди представленных записей вам нужно выбрать ту, которую вы хотите удалить. Нажмите по ней и в верхнем меню воспользуйтесь иконкой крестика.
- Подтвердите удаление записи, нажав на кнопку «Да» во всплывшем окне.
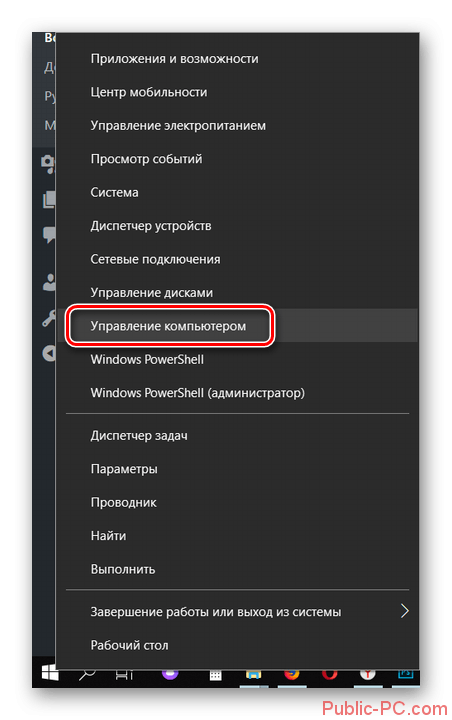
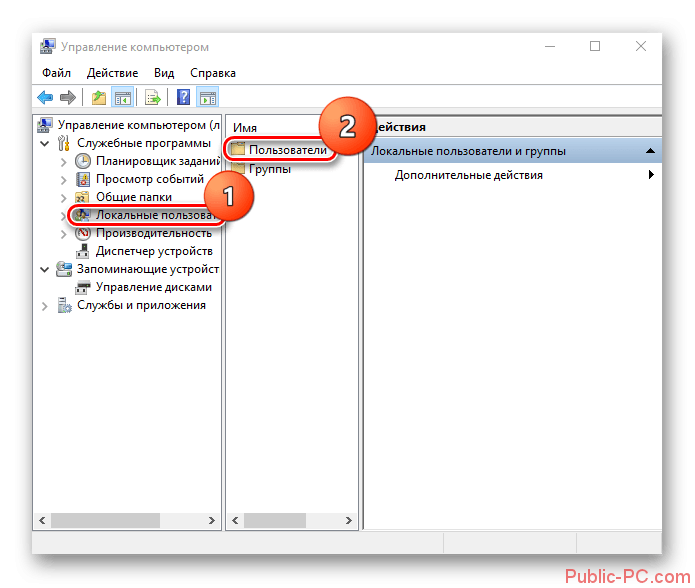
Вариант 5: Через «Параметры»
Данный вариант можно считать новым и особенным для Windows 10. Удаление в этом случае производится по следующей инструкции:
- Запустите «Параметры» операционной системы любым удобным для вас способом. Например, для этого вы можете воспользоваться комбинацией клавиш Win+I или нажать на иконку «Пуска» и там выбрать иконку шестерёнки.
- Среди доступных категорий параметров выберите раздел «Учётные записи».
- Теперь вам нужно перейти к разделу «Семья и другие люди», что расположен в левой части окна.
- Из списка учётных записей найдите имя пользователя, которого вы бы хотели удалить. Кликните по нему для получения кратких сведений.
- Должны появится кнопки с выбором действий. Нажмите на «Удалить».
- В открывшемся окне вам нужно только подтвердить удаление учётной записи и всех данных, которые с ней связаны.
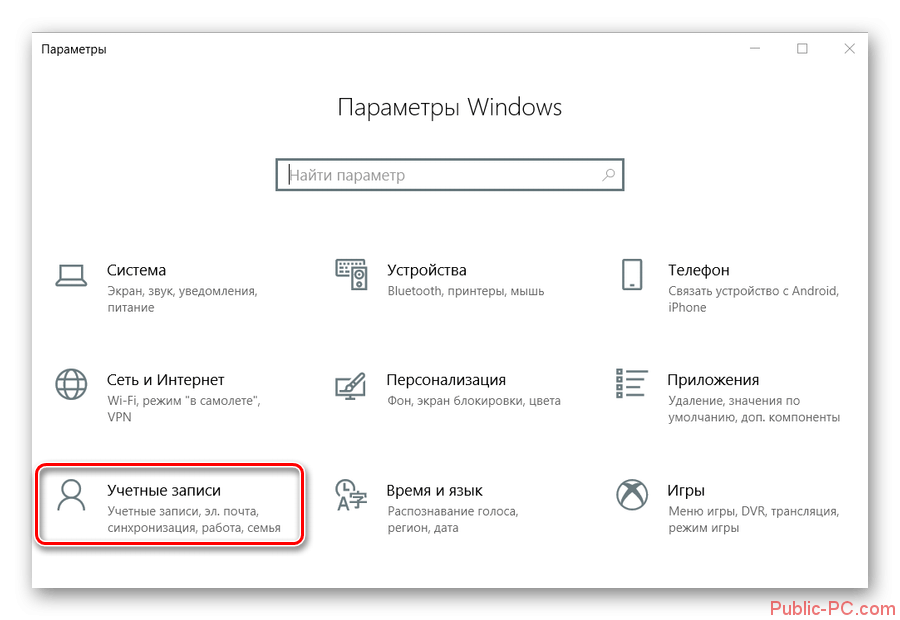
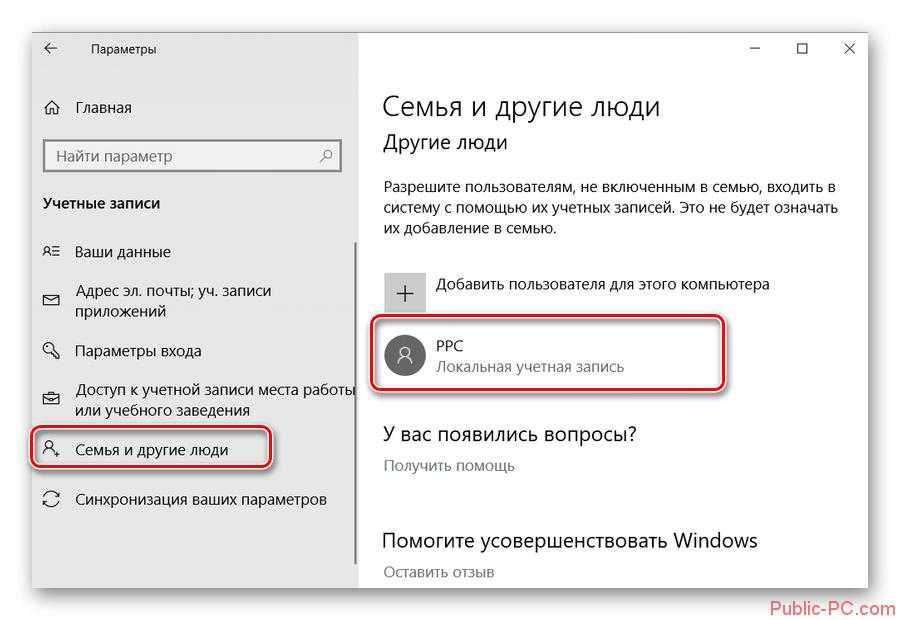
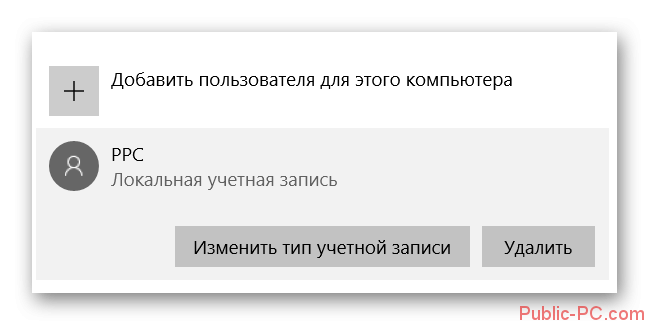
Как видите, разработчики Windows 10 предоставили пользователям несколько способов, позволяющих выполнить удаление ненужных учётных записей из операционной системы. Однако нужно понимать, что данная процедура влечёт за собой удаление всей информации о юзере и в большинстве случаев и его личных файлов на компьютере, которые потом восстановить бывает очень сложно.