При установки различных программ, скаченных с интернета, есть риск установить дополнительное нежелательное ПО. Это не всегда должны быть вирусы или рекламные программы. Например, это могут быть различные браузеры, дополнения, антивирусники и т.д., которые вы в данный момент не собираетесь устанавливать. Инсталляцию подобных приложений можно остановить, сняв соответствующие галочки, но не все пользователи о них помнят.

В этих ситуациях спасает программа Unchecky. Его функционал заключается в том, чтобы блокировать установку распространяемого рекламного ПО. Рассмотрим функционал более подробно.
Принцип работы программы
Вся работа происходит по принципу фаерволла, то есть программа блокирует запуск нежелательных компонентов из сети. Для нормального функционирования Unchecky должна быть запущена от имени администратора, иначе она не получит достаточных прав и не сможет корректно справляться со своими функциями.
Программа проводит сканирование запускаемого установщика в фоновом режиме. При нахождении в настройках установщика или где-либо ещё упоминаний о других программных компонентах, не относящихся к устанавливаемому ПО, Unchecky снимает ненужные галочки, благодаря чему у пользователя отпадает необходимость заходить в настройки установщика и изучать там всё досконально.
Unchecky прекрасно обрабатывает рекламное ПО от российских и китайских компаний. Вы можете не бояться, что после установки какой-либо программы у вас на компьютере вдруг появится браузер «Амиго», стартовые страницы в других веб-обозревателях будут изменены и в дополнении вы обнаружите ещё какой-нибудь китайский антивирус.
Однако Unchecky может в редких случаях давать определённые осечки. Например, если рекламное ПО было максимально качественно вшито в основной установщик, то есть вероятность того, что Unchecky его не обнаружит. Также бывают ложные срабатывания, когда дополнительные компоненты программы, которые идут с ней в комплекте, воспринимались Unchecky, как рекламное ПО, что мешало корректно установки программы.
Unchecky регулярно обновляется. В каждом новом обновлении учитываются недостатки, что позволяет избежать большинства ошибок.
Скачивание и установка
Скачать программу лучше всего с официального сайта. Там точно будет стабильная версия без каких-либо «примесей». По умолчанию русский язык интегрирован, следовательно, не нужно скачивать дополнительные русификаторы. На текущий момент стабильной является версия программы с номером 0.4, но можно воспользоваться новыми версиями. Чтобы начать скачивание с официального сайта, нужно выбрать версию и язык, на котором будет работать Unchecky.
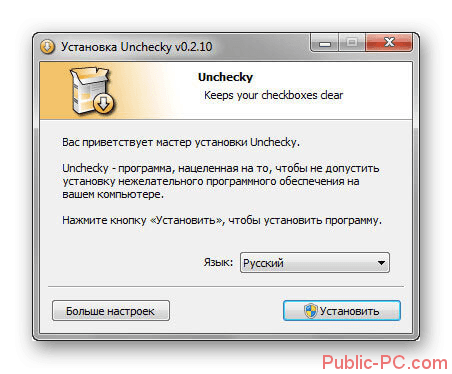
Процесс установки тоже не отличается какими-либо сложностями и сводится к нажатию на кнопку «Далее». Важно учесть следующие моменты:
- Не нужно изменять место, куда будет установлена Unchecky. По умолчанию это диск C, если изменить его на другой, то есть риск нестабильной работы программы,
- Во время установки антивирус может начать «ругаться» на устанавливаемое ПО. Оно полностью безопасно, а срабатывание антивируса происходит по той причине, что Unchecky слишком глубоко внедряется в операционную систему. Если антивирус препятствует установки, то просто отключите его. После установки можно включить антивирус, предварительно добавив программу в «Исключения».
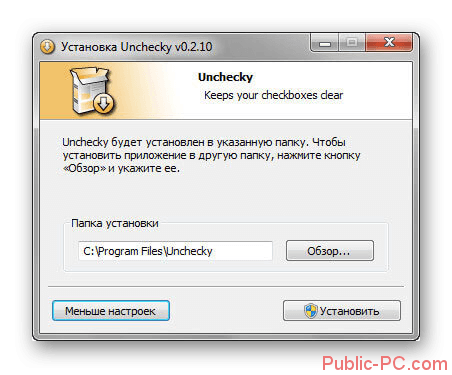
Когда установка завершится значок программы отобразится у вас в трее, рядом со временем и текущей раскладкой клавиатуры. Для перехода в её интерфейс просто нажмите на этот значок.
Настройки Unchecky
У программы не так много настроек, а те, что есть вряд ли могут оказать значительное влияние на работу. Для перехода к ним нужно нажать на иконку Unchecky в трее интерфейса Windows. Теперь выберите иконку «Настройки». Из основных настроек вы можете выбрать только язык и отображать или не отображать значок программы в области уведомлений.
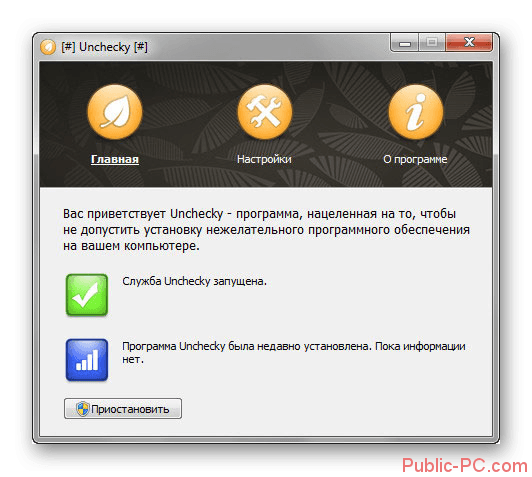
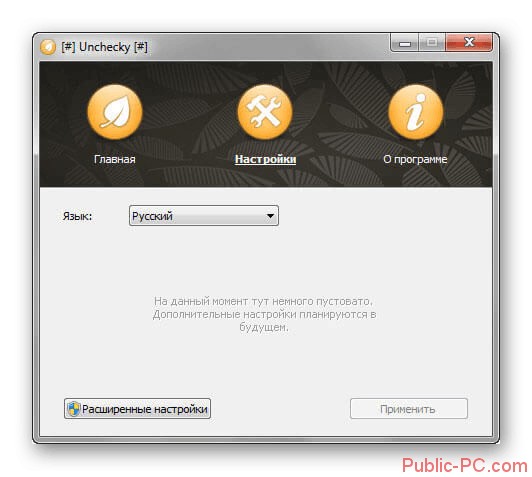
Также есть «Расширенные настройки», но их тоже немного. Всего вы можете здесь поставить галочку напротив вариантов: «Отключить автоматическое обновление» и «Не использовать правило hosts файла». Последний вариант отвечает за возможность программы вносить изменения в системный файл hosts. По умолчанию он отключён. Если вы не понимаете зачем вам нужен этот пункт, то включать его не рекомендуется, так как изменения в файле hosts могут нарушить отображение некоторых сайтов.
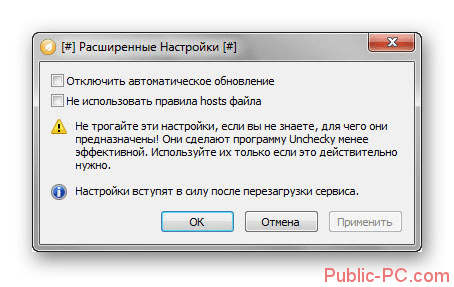
Взаимодействие с программой
По завершению настроек программы можно приступать к её тестированию. Автоматически она не добавляется в «Автозагрузку», поэтому её нужно запускать самостоятельно каждый раз, когда вы хотите произвести установку какой-нибудь новой программы. Запуск происходит при помощи иконки на «Рабочем столе». После запуска иконка программы отображается уже в трее Windows. Unchecky готова к работе.
Работа происходит в фоновом режиме, благодаря чему нагрузка на компьютер минимальная и участие пользователя в работе тоже. Запустите установщик какой-либо программы и пройдите несколько этапов. Если в нём были обнаружены какие-либо дополнительные программы, не предусмотренные изначально, то Unchecky снимет галочки, дающие разрешение на их установку. Также вы получите оповещение о том, что предложения об установке потенциально нежелательного программного обеспечения были успешно отклонены.

При условии, что вам всё же нужно установить то ПО, которое было отклонено Unchecky автоматически, вы можете снова выставить галочки.
Удаление программы
Если вам пришлось удалить программу по тем или иным причинам, то с этим тоже проблем быть не должно. Процесс выполняется следующим образом и не требует использования какого-либо дополнительного ПО:
- Перейдите в «Панель управления». На разных версиях Windows совершить переход можно по-разному. Например, в Windows 10 вам нужно кликнуть правой кнопкой мыши по иконке «Пуска» и выбрать из контекстного меню вариант «Панель управления».
- Там найдите элемент «Программы и компоненты». Перейдите по нему.
- В списке программ выберите Unchecky. В верхней части окна нажмите на кнопку «Удалить».
- Подтвердите удаление.
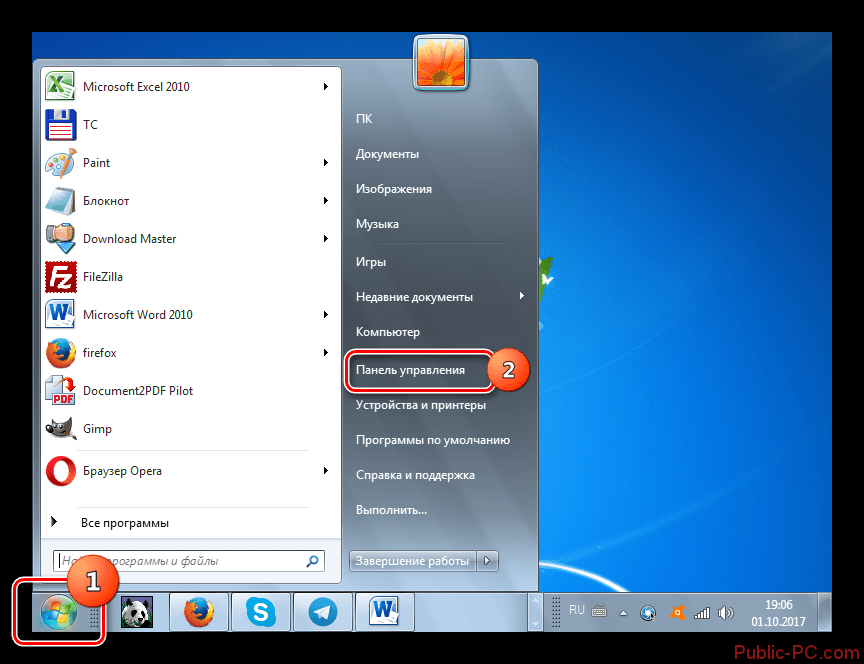
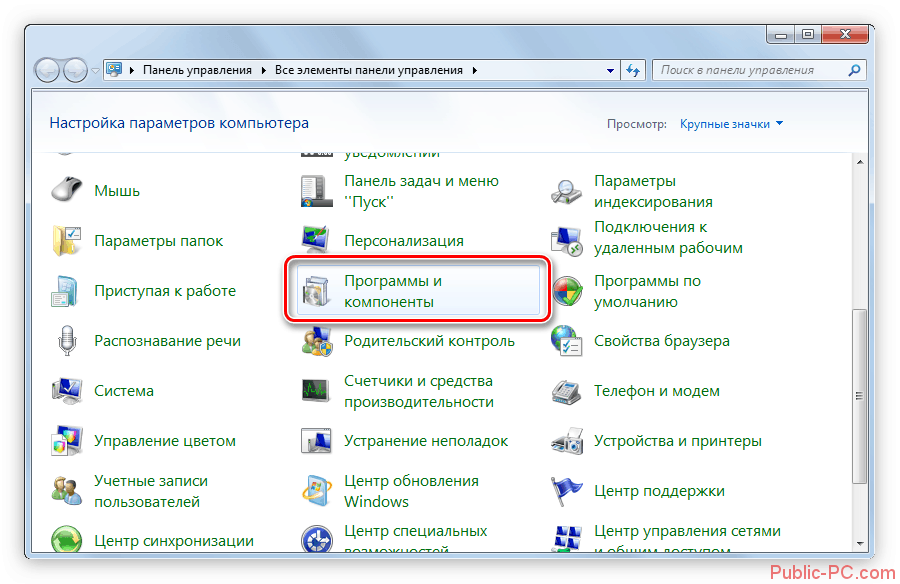
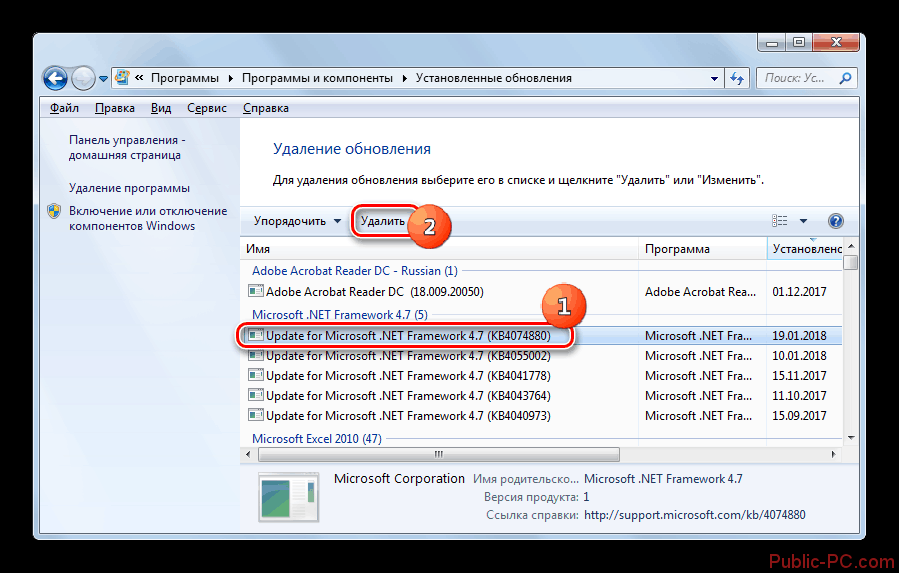
Преимущества и недостатки
Основываясь на мнении других пользователей можно выделить сильные и слабые стороны Unchecky.
Преимущества:
- Удобный и минималистичный интерфейс,
- Наличие русского языка,
- Простота использования,
- Программа распространяется бесплатно.
Недостатки:
- Есть ложные срабатывания, когда для корректной работы программы требуется произвести установку какого-либо дополнительного ПО,
- Иногда программа может пропускать некоторые предложения установки дополнительного ПО.
Как видите Unchecky – это отличное решение для предотвращения установки на вашем компьютере различных рекламируемых программ. Оно полностью бесплатно и не требует каких-либо особых знаний для использования.