Проблема отсутствия звука на компьютере весьма обширна. Вполне вероятно это из-за того, что техника вышла из строя, сбой на программной стороне системы или просто невнимательность пользователя.

Вариант 1: Проблемы с подключением/колонками
В первую очередь стоит проверить правильность подсоединения аудиоустройства к компьютеру. Нужно определить какой штекер, к какому разъёму подходит. Бывают такие ситуации, что пользователь подключает аудиовыход во вход, предназначенный для микрофона и т. п.
Возможно, подключение и по USB. Большинство аудиоустройств поддерживают версию USB 2.0. Если звуковая карта или акустическая система поддерживают версию 3.0, то на портах, например, 1.1 аудиосистема, скорее всего, будет нерабочей, несмотря на то, что эти версии сочетаемы друг с другом. Чтобы определить, является ли аудиоустройство (звуковая карта или акустика) работоспособным, достаточно просто подключить его к другим портам USB. Конечно, стоит еще проверить поддерживает материнская плата данный стандарт, чтобы это сделать нужно почитать руководство пользователя или же посетить официальный сайт производителя.
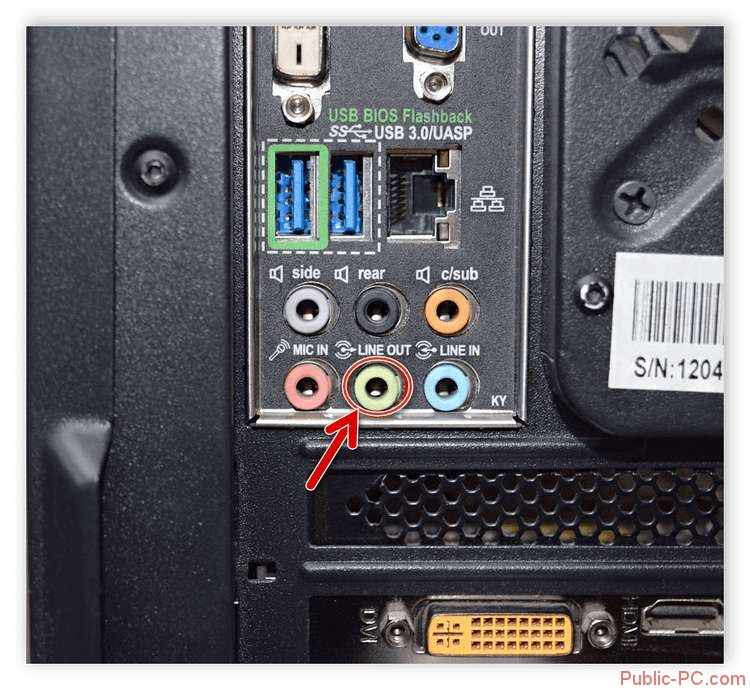
Вариант 2: Сбой в системе
Система – это совокупность ПО, которое обеспечивает правильное функционирование устройств, подключённых к компьютеру. И иногда вполне достаточно просто перезагрузить компьютер. Или же лучше полностью отключить компьютер, а потом включить снова. Последний способ позволяет выгрузить из памяти все данные, в том числе и из-за которых произошёл сбой.
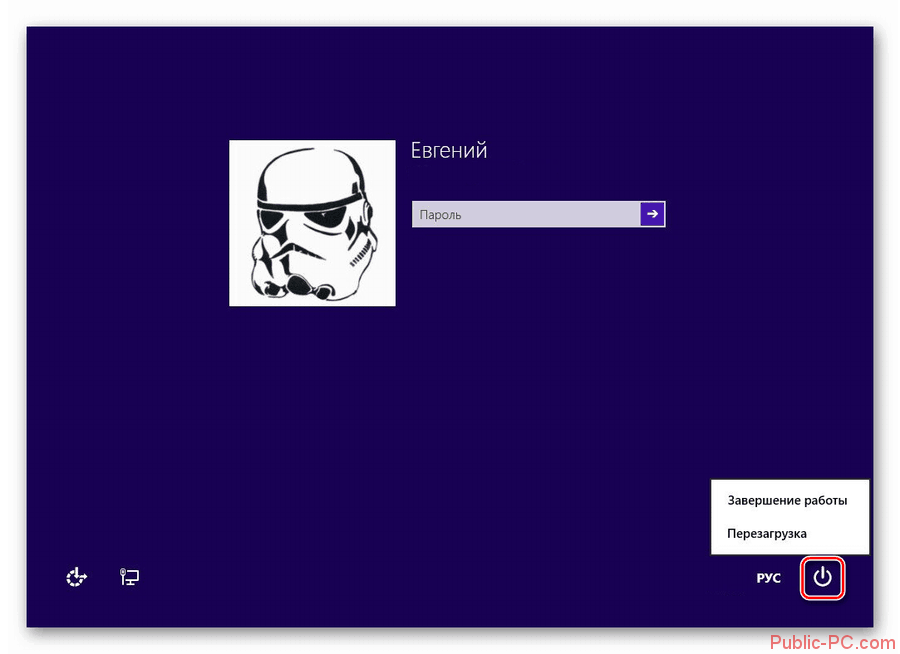
Вариант 3: Настройка звука
Возможно, пользователь или системный администратор сам выключил звук через «Диспетчер устройств» или в панели управления аудио.
- С помощью окна «Выполнить», которое вызывается сочетанием клавиш Windows+R, командой devmgmt.msc, запустить «Диспетчер устройств».
- В открывшемся окне диспетчера раскрыть раздел «Звуковые, видео и игровые устройства» и проверить, нет ли отключенных устройств.
- Если же такой имеется, то нужно щёлкнуть правой кнопкой мыши по устройству и выбрать «Задействовать».
- После всех действий перезагрузить компьютер.
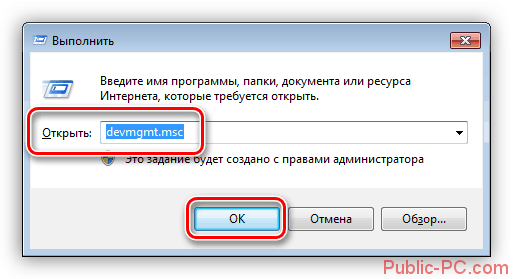
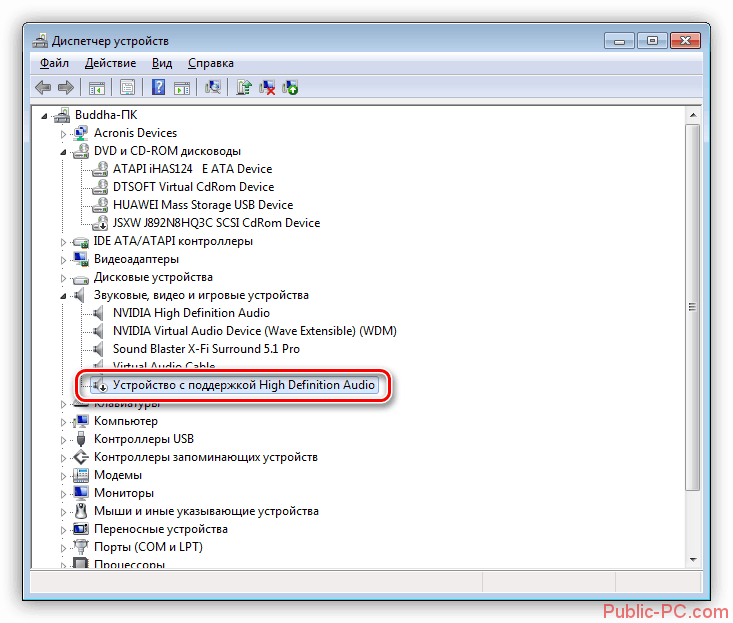

Включение и отключение аудиоустройств также можно выполнить следующим образом:
- На панели задач, в области уведомлений, правой кнопкой мыши необходимо щёлкнуть на значке «Громкость» и выбрать пункт меню «Устройства воспроизведения».
- В открывшемся окне нужно щёлкнуть правой кнопкой по свободному месту или по любому из устройств и проставить галочки возле пунктов «Показать отключенные устройства» и «Показать отсоединённые устройства», если их нет. Все что поддерживает установленный на компьютер драйвер, отобразится в этом окне.
- Необходимо найти отключенные или же не подключенные устройства, рядом со значком будет надпись: «Отключено».
- ПКМ нажать по отключенному аудиоустройству и выбрать пункт меню «Включить».
- После всех действий перезагрузить компьютер.
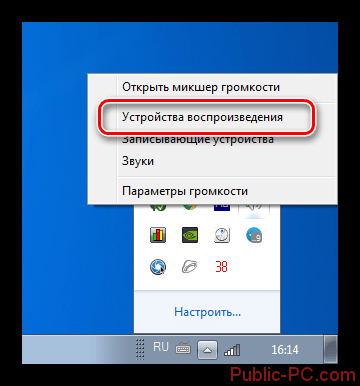

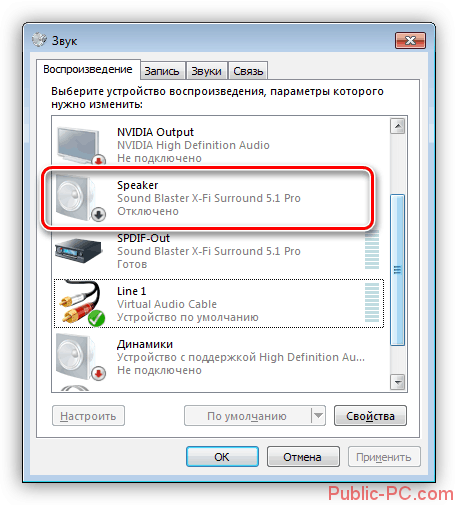

Вариант 4: Проблема с драйверами
Одной из проблем могут являться устаревшие драйвера. В основном это встроенное программное обеспечение, но в некоторых случаях драйвера размещают на диске, который идёт в комплекте с техникой или же на официальном сайте.
В системе изначально уже присутствуют звуковой драйвер и при корректной работе к компьютеру можно подключить любые аудиоколонки. Но бывает, что в ПО произошёл сбой или необходимые файлы повредились, то тогда аудиосистема не определится. Чтобы устранить эту проблему, то достаточно просто перезагрузить компьютер или переустановить драйвер.
Чтобы понять, что звука нет по причине неисправности драйвера, нужно открыть «Диспетчер устройств» и открыть раздел «Звуковые, видео и игровые устройства». Проверить, нет ли около устройства (или устройств) значков, говорящих о неисправности (красный кружок или жёлтый треугольник). В случае если они имеются, то необходимо сделать следующее:
- ПКМ щёлкнуть по нужному устройству и выбрать «Удалить». Система предупредит об удалении диалоговым окном.
- ПМК кликнуть по любому из устройств и выбрать «Обновить конфигурацию оборудования».
- После этого действия все аксессуары, подключенные к ПК, будут заново запущены.
- Для некоторых устройств необходимо перезагрузить систему.
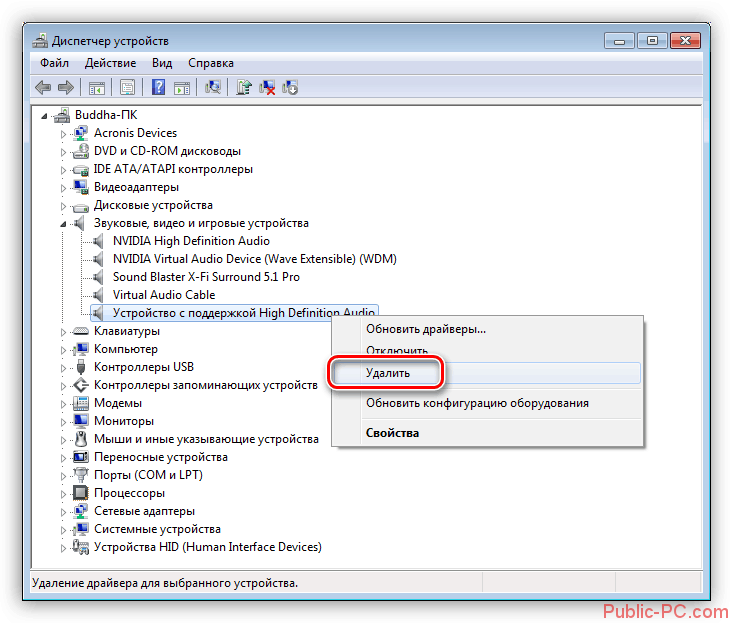
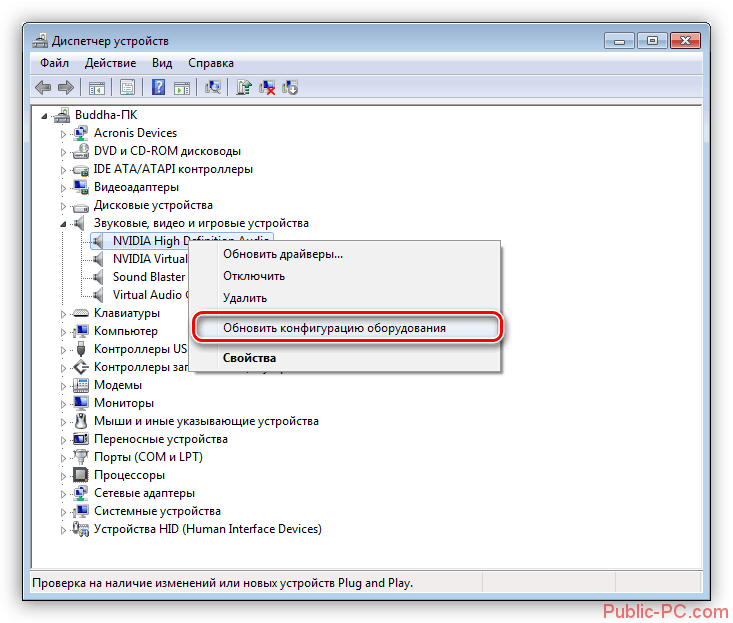
Вариант 5: Звуковая карта
А также в «Диспетчере устройств» может появиться «Неизвестное устройство». Для него необходимо установить драйвер, или же попробовать перезапустить, как описаны в предыдущих пунктах.
- Правой кнопкой мыши щёлкаем по устройству и выбираем «Обновить драйверы».
- В открывшемся окне выбрать автоматический поиск и подождать пока процесс не завершится.
- Если же система вывела сообщение что всё необходимое ПО установлено, то нужно это сделать вручную.
- Для этого необходимо перейти на сайт производителя и скачать ПО, подходящее для данного устройства. Или же это можно сделать с помощью специальных программ.
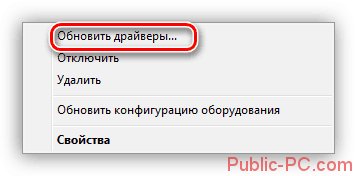

Вариант 6: Акустическая система
Проблема отсутствия звука у более продвинутых акустических систем может являться в фирменном программном обеспечении. Тут потребуется удаление и повторная установка этого ПО. Все необходимые файлы по умолчанию даются вместе с устройством или их можно найти на официальном сайте.
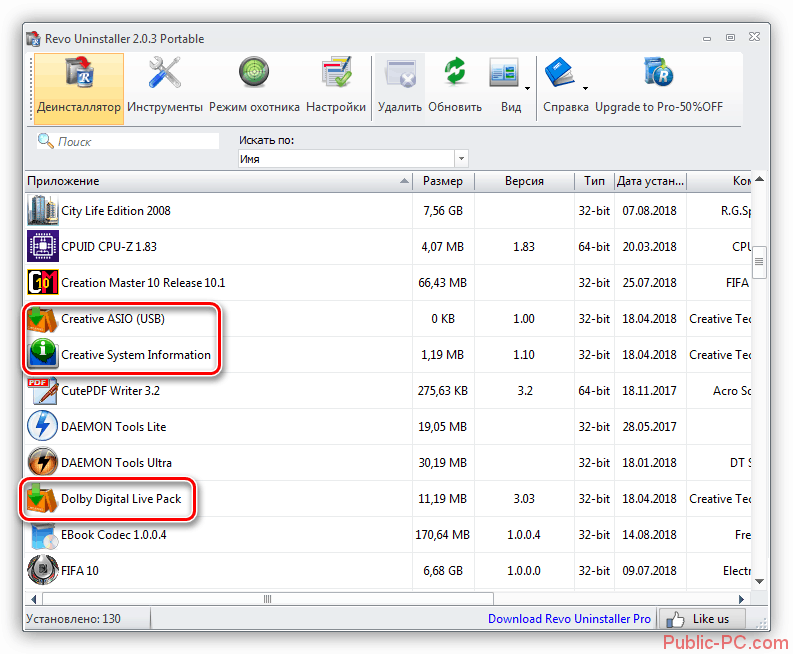
Удалять лучше всего с помощью программы Revo Uninstaller, он полностью очищает систему от всего, что может остаться после удаления. После всех действий перезагрузить компьютер.
Вариант 7: Физические неисправности
Необходимо осмотреть акустику на предмет физических поломок. Это неисправная звуковая карта, сломанные штекеры и порты. Чтобы выяснить корень проблемы необходимо:
- Проверить исправность штекеров и проводов. Если есть повреждения, то можно справиться самим, например, запаять или же обратится в сервис.
- Если акустика работает от USB кабеля, то следует подключить его к другим портам.
- Иногда в комплекте есть переходники, необходимо проверить их работоспособность.
- Если колонки подключены к дискретной карте, то нужно попробовать переключить на встроенную. Вполне возможно, что карта неисправна или же устаревшие драйвера.
- Чтобы проверить неисправность, то достаточно найти исправную карту или аудиосистему и подключить к компьютеру.
Вариант 8: Вирусы
Вирусы нередко портят жизнь обычного пользователя. Они могут воздействовать не только на нервную систему человека, но и на системные файлы в том числе и драйвера. Сразу это никак не понять, поэтому стоит воспользоваться специальными утилитами. У каждого издателя антивируса есть такие программы, которые распространяются совершенно бесплатно.
Чтобы очистить компьютер от вредоносных программ можно сделать несколько вещей, например:
- Использовать бесплатный софт, представляемый производителем антивируса.
- Использование бесплатных онлайн-сервисов.
- Переустановка системы с очищением жёсткого диска.
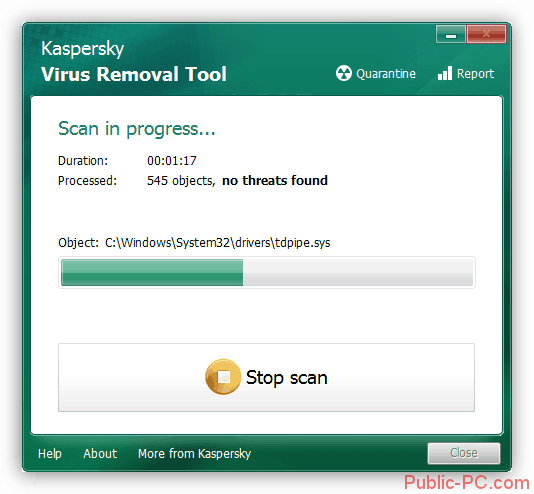
Следует не забывать о профилактических проверках системы. Чтобы в дальнейшем избежать подобных неприятностей.
Все приведённые выше советы, помогут разобраться почему же не работает звук на ПК. Если же ситуация вообще безвыходная и ни один из способов не помогает, придётся прибегнуть у полной переустановке системы. В будущем, чтобы избежать такие ситуации, нужно устанавливать только те драйвера, которые даются либо в комплекте с устройством, либо те, что предоставляются на официальном сайте также рекомендуется защищать свой компьютер антивирусными программами и ограничить круг лиц, которые имеют доступ к ПК.