По умолчанию в Windows 10 уже установлен Магазин приложений Microsoft. С его помощью пользователи могут устанавливать различные игры и приложения в операционную систему. Правда, бывает так, что по умолчанию данного магазина нет в операционной системе или он был ранее удалён одним из пользователей. Рассмотрим, как действовать в таких ситуациях.

Как установить MS Store в Windows 10
Если Магазин был удалён из системы вами, то восстановить его обратно не должно составить каких-либо трудностей. Сложней будет в тех случаях, когда он был вырезан из самой Windows. Такое бывает в тех случаях, когда пользователь скачивает модифицированные пиратские сборки, из которых удаляются все или многие сервисы Майкрософт. В таком случае приведённые в статье инструкции могут не помочь.
На будущее рекомендуется скачивать и устанавливать только оригинальные сборки Windows.
Далее рассмотрим возможные варианты восстановления работоспособности Магазина в Windows 10.
Вариант 1: Установка через PowerShell
Подойдёт в том случае, если вы ранее удалили Магазин через этот интерфейс. Также можно попробовать этот вариант, если у вас вообще отсутствует часть сервисов Майкрософт. Возможны ошибки при переустановки таким способом, если удаление было неполным.
Итак, перейдём непосредственно к процедуре восстановления:
- Запустите интерфейс PowerShell. Нажмите правой кнопкой мыши по иконке «Пуска» и там из контекстного меню выберите «PowerShell (администратор)». Аналогичное меню вызывается комбинацией клавиш Win+X.
- В открывшейся интерфейс PowerShell пропишите следующий скрипт и нажмите Enter для его применения:
Get-AppxPackage *windowsstore* -AllUsers | Foreach {Add-AppxPackage -DisableDevelopmentMode -Register ‘$($_.InstallLocation)\AppxManifest.xml’} - В теории этой команды должно быть достаточно, чтобы выполнить повторную установку Магазина приложений в Windows 10. Если же вы получили ошибку или не обнаружили в системе установленный Магазин, то попробуйте исправить ситуацию следующей командой: Get-AppxPackage -AllUsers | Select Name, PackageFullName
- Эта команда отобразит информационную панель. Здесь найдите параметр «Microsoft.WindowsStore». Напротив него, в правой части окна, должна расположится строка с переменными, которую нужно полностью выделить и скопировать.
- Теперь пропишите команду под массивом с информацией. Команда выглядит так:
Add-AppxPackage -DisableDevelopmentMode -Register ‘C:\Program Files\WindowsAPPS\скопированные параметры\AppxManifest.xml’ - Где стоит «скопированные параметры» нужно подставить ранее скопированную часть из 4-го шага.
- Нажмите Enter для применения команды. После процедуры проверьте наличие Магазина приложений в системе. Он должен отобразится в меню «Пуска».
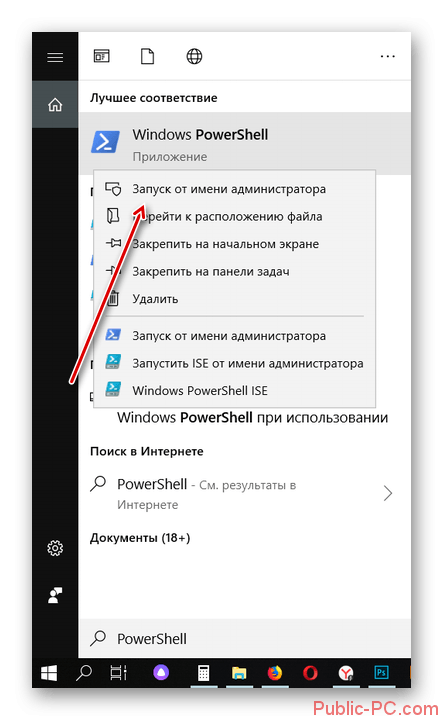
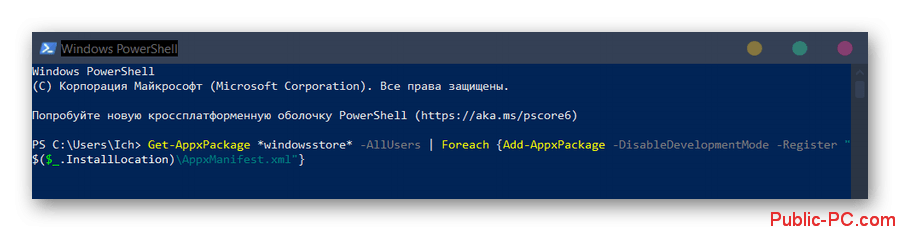
Вариант 2: Перенести с другого ПК
Этот вариант немного более сложен, плюс, он предполагает наличие исправной системы Windows 10 со всеми необходимыми компонентами, с которой и будет выполнятся перенос данных. Рекомендуется прибегать к этому варианту в том случае, когда предыдущей не дал ожидаемых результатов.
Инструкция для него выглядит следующим образом:
- Для начала перейдите к компьютеру, на котором есть Магазин Windows и он работает исправно. Вам нужно открыть папку по пути: C:\Program Files\WindowsApps
В случае, если вы не можете переместиться по указанному пути, значит в системе отключено отображение скрытых папок и файлов. Включите его. Про это мы уже писали отдельную статью.
- Из этой папки нужно скопировать следующий перечень папок к себе на носитель:
- Microsoft.WindowsStore_11805.1001.42.0_neutral_split.language-ru_8wekyb3d8bbwe
- Microsoft.WindowsStore_11805.1001.42.0_neutral_split.scale-100_8wekyb3d8bbwe
- Microsoft.WindowsStore_11805.1001.42.0_x64__8wekyb3d8bbwe
- Microsoft.WindowsStore_11805.1001.4213.0_neutral_~_8wekyb3d8bbwe
- Microsoft.StorePurchaseApp_11805.1001.5.0_neutral_split.language-ru_8wekyb3d8bbwe
- Microsoft.StorePurchaseApp_11805.1001.5.0_neutral_split.scale-100_8wekyb3d8bbwe
- Microsoft.StorePurchaseApp_11805.1001.5.0_x64__8wekyb3d8bbwe
- Microsoft.StorePurchaseApp_11805.1001.513.0_neutral_~_8wekyb3d8bbwe
- Microsoft.Services.Store.Engagement_10.0.1610.0_x64__8wekyb3d8bbwe
- Microsoft.Services.Store.Engagement_10.0.1610.0_x86__8wekyb3d8bbwe
- Microsoft.NET.Native.Runtime.1.7_1.7.25531.0_x64__8wekyb3d8bbwe
- Microsoft.NET.Native.Runtime.1.7_1.7.25531.0_x86__8wekyb3d8bbwe
- Microsoft.VCLibs.20.00_12.0.21005.1_x64_8wekyb3d8bbwe
- Microsoft.VCLibs.20.00_12.0.21005.1_x86_8wekyb3d8bbwe
- Подключите флешку со скопированными папками к «проблемному» компьютеру. Вставьте ранее скопированные данные с носителя по пути: C:\Program Files\WindowsApps. Если данный путь не отображается у вас на компьютере, то придётся включить показ скрытых системных папок и файлов.
- Теперь откройте PowerShell по аналогии с предыдущей инструкцией и пропишите туда команду: ForEach ($folder in get-childitem) {Add-AppxPackage -DisableDevelopmentMode -Register ‘C:\Program Files\WindowsApps\$folder\AppxManifest.xml’}
- Нажмите Enter для применения команды. После её применения проверьте, появилось ли данное приложение в Windows.
Вариант 3: Обновить Windows
Можно попытаться обновить Windows 10, но делать это не через параметры ОС, а непосредственно через ранее загруженный образ системы. Примечательно, что версия образа не должна быть такой же или ниже текущей, а также должна быть аналогичной разрядности с установленной системой.
- Откройте «Параметры» ОС. Это можно сделать с помощью сочетания клавиш Win+I или нажав на кнопку «Пуска», а затем, в выпавшем окошке, на иконку шестерёнки.
- Перейдите в раздел «Система».
- В левой части откройте подраздел «О системе».
- Здесь вы сможете ознакомиться со всеми необходимыми параметрами для скачивания образа системы. Смотрим на значения «Тип системы» (разрядность), «Выпуск» и «Версия». По полученным данным ищите образ Windows 10, с которого будете выполнять обновление.
- Скачав образ нужной версии операционной системы, выполните его распаковку с помощью любого архиватора. Из имеющихся файлов запустите файл «Setup.exe».
- Запустится интерфейс установки Windows. Здесь обязательно выберите вариант «Обновление».
- Далее просто следуйте инструкциям установщика.
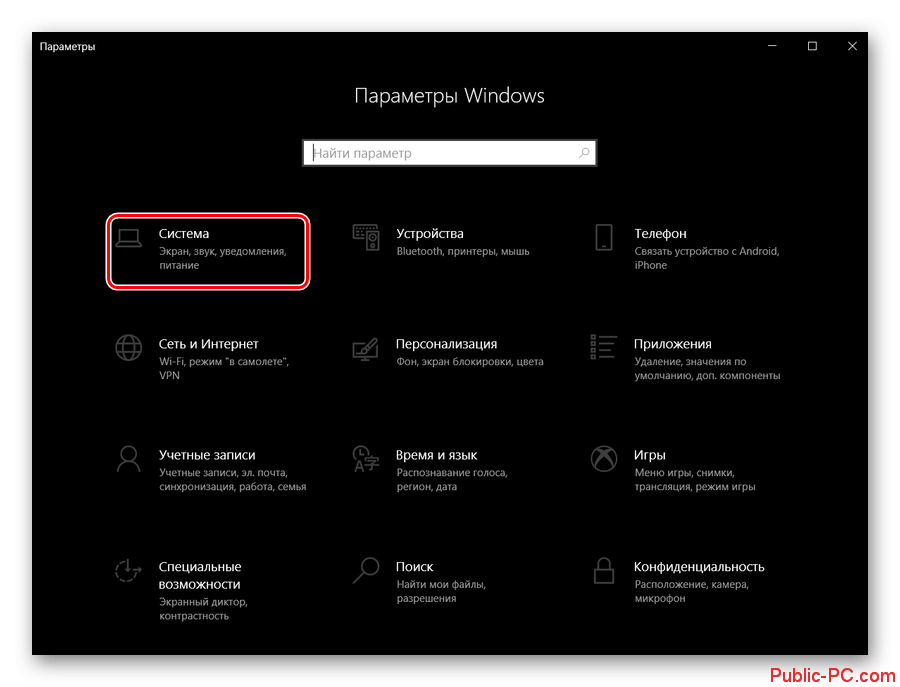
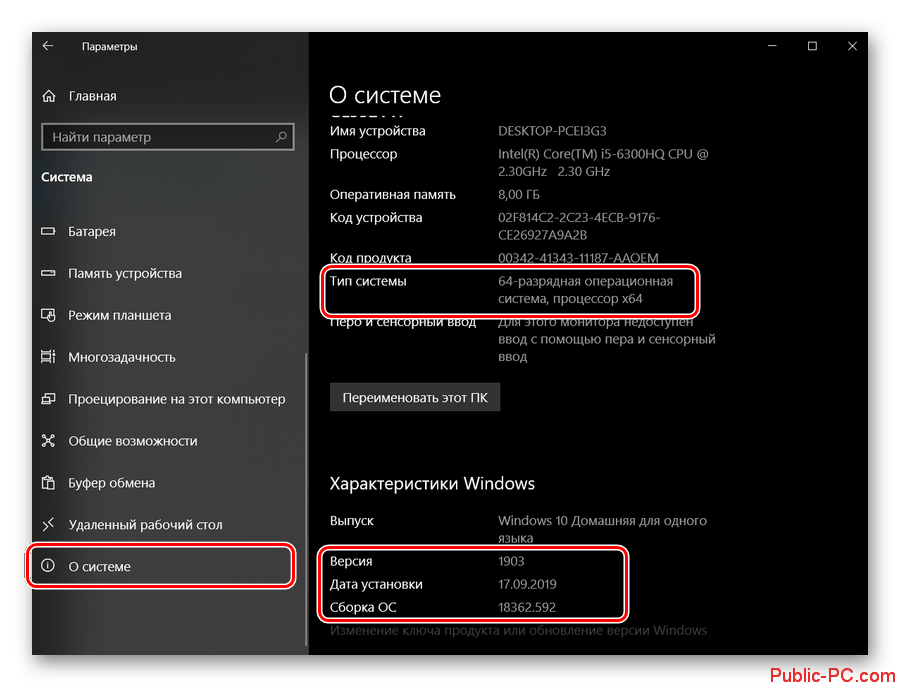
Ваши данные на компьютере не должны пострадать, однако могут сбиться системные настройки. Правда, это не так критично.
Эти способы должны помочь, если вы пытаетесь установить Магазин Windows 10 с нуля. Однако высок риск неудачи в том случае, если Магазин был удалён некорректно и/или вы скачали систему не с официального ресурса Майкрософт.