По умолчанию, когда пользователь закрывает крышку ноутбука, он переходит в спящий режим, а затем в режим гибернации. О режиме гибернации мы писали подробно здесь. В этой же статье хотим поговорить, как настроить действия при закрытии ноутбука на Windows 10.
Электропитание
Переход в один из режимов при закрытии крышки относится к категории электропитания. Закрывая ноутбук, мы хотим сохранить заряд батареи. Хотя настройки позволяют задать определенное действия и при подключенном питании.
Переходим в раздел электропитания, нажав комбинацию клавиш Win+R и прописав команду powercfg.cpl. Выбираем соответствующий раздел меню.
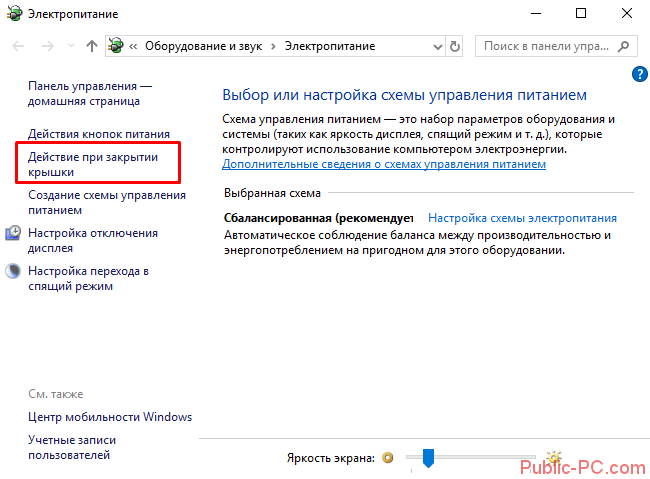
Нас интересуют параметры крышки – как будет действовать компьютер, когда мы ее закроем. На выбор несколько вариантов: никаких действий (компьютер останется включенным), сон (спящий режим), режим гибернации или полное выключение ноутбука.
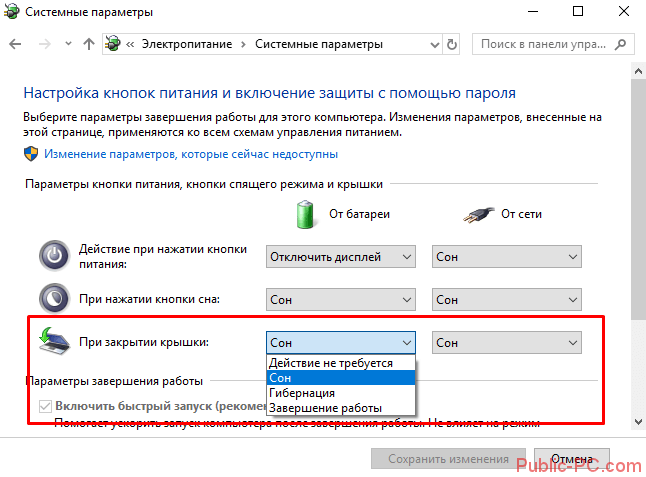
Как видим, задать параметры можно не только для питания от батареи, но и от сети. Например, если компьютер питается от сети, при закрытии крышки можно выставить «никаких действий». В этом случае заряд нам экономить не приходится.
Командная строка
Задать параметры закрытия крышки можно в командной строке. Вариант менее удобный, чем предыдущий, но тоже заслуживает внимания. Запустите командную строку от имени администратора. Как это сделать – подробно описано здесь.
Нам нужны будут следующие команды:
- для параметров от батареи: powercfg -setdcvalueindex SCHEME_CURRENT 4f971e89-eebd-4455-a8de-9e59040e7347 5ca83367-6e45-459f-a27b-476b1d01c936 ДЕЙСТВИЕ,
- для параметров от сети: powercfg -setacvalueindex SCHEME_CURRENT 4f971e89-eebd-4455-a8de-9e59040e7347 5ca83367-6e45-459f-a27b-476b1d01c936 ДЕЙСТВИЕ.
Вместо слова «действие» нам нужно задать числовое значение параметра:
- 0 – действия не требуется,
- 1 – спящий режим,
- 2 – режим гибернации,
- 3 – выключение компьютера.
Например, мы задаем параметры закрытия крышки ноутбука, который питается от батареи. Сделаем так, что после закрытия крышки наш компьютер будет уходить в режим гибернации. Команда будет выглядеть следующим образом.
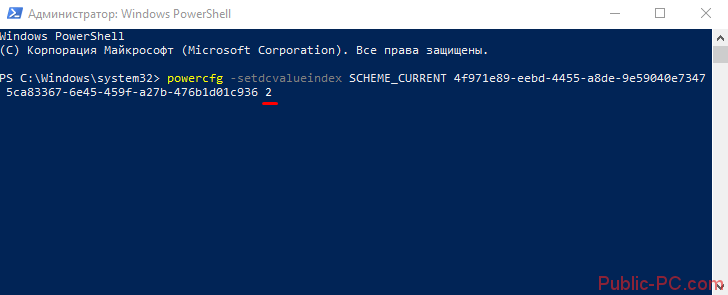
Вот так несложно, с помощью панели управления или командной строки, можно настроить параметры действия при закрытии крышки ноутбука на Windows 10.