Продолжаю писать подробные инструкции по настройке роутеров, и сегодня мы будем настраивать роутер Totolink N150RT. Я специально приобрел этот маршрутизатор, чтобы протестировать его, и конечно же написать несколько полезных инструкций. Это самая дешевая модель маршрутизатора, которая есть у компании Totolink. Модель N150RT хоть и дешевая, но мне очень понравилась. Да, это бюджетный маршрутизатор, со скромными техническими характеристикам, но он полностью соответствует своей цене.
Мне этот роутер понравился как внешне, так и по панели управления, и по настройке. Посмотрел в интернете отзывы о Totolink N150RT, каких-то особых проблем с роутером нет. В основном все довольны. Очень простая и понятная панель управления, есть много разных настроек, функций, режимов работы и т. д. Все продумано. Наверное сделаю отдельный обзор этого роутера.

Если вы уже приобрели этот маршрутизатор, то наверное хотите как можно быстрее его настроить. Думаю, с эти проблем не возникнет. Сейчас все подробно рассмотрим, и все настроим. Выполним основные настройки: настроим подключение к интернету, Wi-Fi сеть, установим пароль на беспроводную сеть. Так же сменим пароль доступа к панели управления.
Если в процессе настройки у вас что-то не получится, и вы захотите начать все сначала, или забудете пароль доступа к настройкам (после его смены), то вы всегда можете сделать сброс настроек роутера к заводским по этой инструкции: https://business-notebooks.ru/totolink/kak-sbrosit-nastrojki-na-routere-totolink/. Достаточно нажать, и подержать 10 секунд кнопку RST-WPS.
Кстати, эта инструкция так же подойдет для следующих моделей роутеров Totolink: N150RH, N300RH, N300RT, и N151RT.
Подготовка к настройке: подключаем Totolink N150RT и заходим в панель управления
Достаем роутер из коробки, подключаем к нему адаптер питания, и включаем его в сеть (если индикаторы не загорятся, то включите питание кнопкой на роутере). Дальше, кабелем который был в комплекте соединяем роутер с компьютером, или ноутбуком. А в WAN порт роутера (он желтый внутри) подключаем кабель от интернет-провайдера, или модема. Смотрите фото.

Если у вас нет ПК, или ноутбука, или просто нет возможности подключится к роутеру по кабелю, то можно подключится по Wi-Fi. Это значит, что зайти в настройки N150RT и настроить его можно даже с телефона, или планшета. По умолчанию роутер транслирует незащищенную сеть, к которой нужно подключится (если вы подключены по кабелю, то по Wi-Fi подключатся не нужно).

С устройства, которое подключено к роутеру, нужно зайти в панель управления. Для этого откройте любой браузер, и перейдите по адресу 192.168.1.1. На странице авторизации необходимо указать имя пользователя и пароль. Заводские: admin и admin (заводская информация указана на корпусе роутера, справа).
Если не получается зайти в настройки, то можете посмотреть подробную инструкцию: https://business-notebooks.ru/totolink/kak-zajti-v-nastrojki-routera-totolink-na-primere-modeli-totolink-n150rt/, или посмотреть эту статью с решениями проблемы.
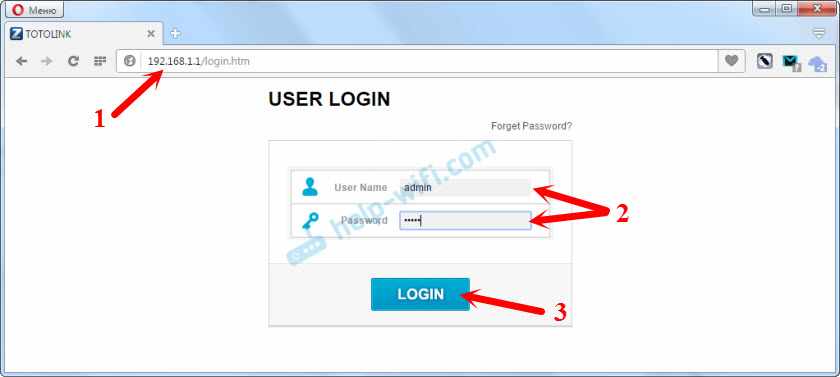
Сразу нажмите на кнопку ‘Advanced Setup’, что бы открыть расширенные настройки.
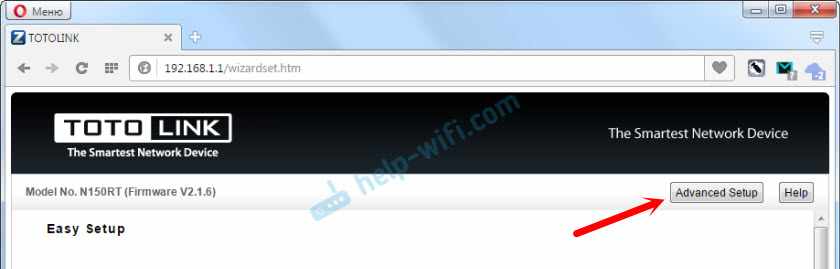
И сразу меняем язык на русский, или украинский.
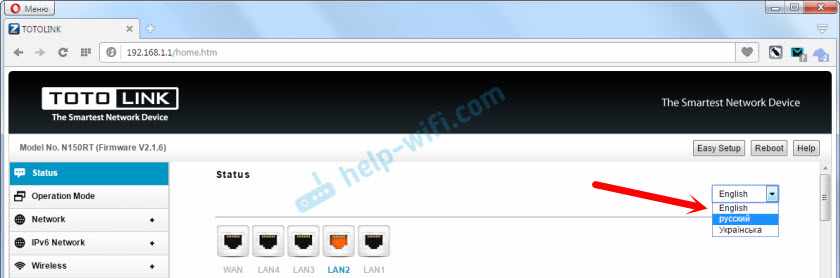
Теперь панель управления на понятном языке, можно настраивать роутер.
Настройка подключения к интернету
Это самый важный этап в настройке роутера. Нам нужно задать параметры для подключения к вашему интернет-провайдеру. Чтобы роутер смог подключатся к интернету и раздавать его по Wi-Fi и сетевому кабелю.
Вы должны знать, какой тип подключения использует ваш провайдер. И исходя из типа подключения, необходимые параметры (имя пользователя, пароль, адрес сервера). Так же, провайдер может делать привязку по MAC адресу. Всею эту информацию можно уточнить у поддержки провайдера, или посмотреть в договоре по подключению к интернету. Если раньше вы на компьютере запускали какое-то подключение к интернету, то теперь этого делать не нужно. Это подключение нужно настроить на роутере, и он будет подключатся к интернету. Если интернет через роутер заработал сразу после подключения, то у вас провайдер скорее всего использует тип подключения ‘Динамический IP (DHCP)’, без привязки по MAC-адресу. В таком случае, вы можете сразу переходить к настройке Wi-Fi сети.
А если у вас тип подключения: Статический IP, PPPoE, L2TP, или PPTP, то его нужно настроить. По умолчанию там стоит ‘Динамический IP (DHCP)’.
В панели управления переходим на вкладку ‘Основные настройки’ – ‘Настройки WAN (Интернет)’.
В поле ‘Протокол подключения и авторизации в сети провайдера’ выбираем свой тип подключения к интернету.
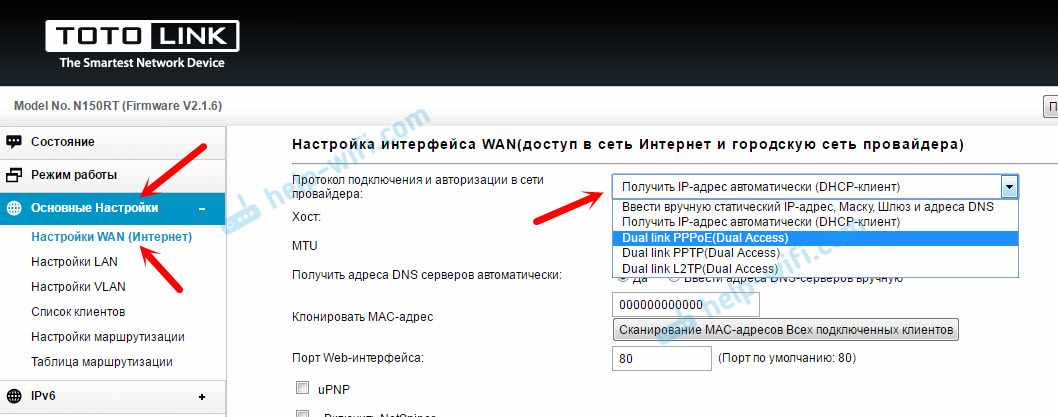
И уже в зависимости от выбранного типа подключения, задаем параметры, которые выдает провайдер. Давайте рассмотрим настройку на примере подключения PPPoE. Его используют такие популярные провайдеры как: Ростелеком, ТТК, Дом.ru.
Настройка подключения PPPoE
- Выбираем PPPoE в выпадающем меню.
- Задаем логин и пароль.
- Ставим переключатель возле пункта ‘PPPoE без Dual Link’.
- Сохраняем настройки.
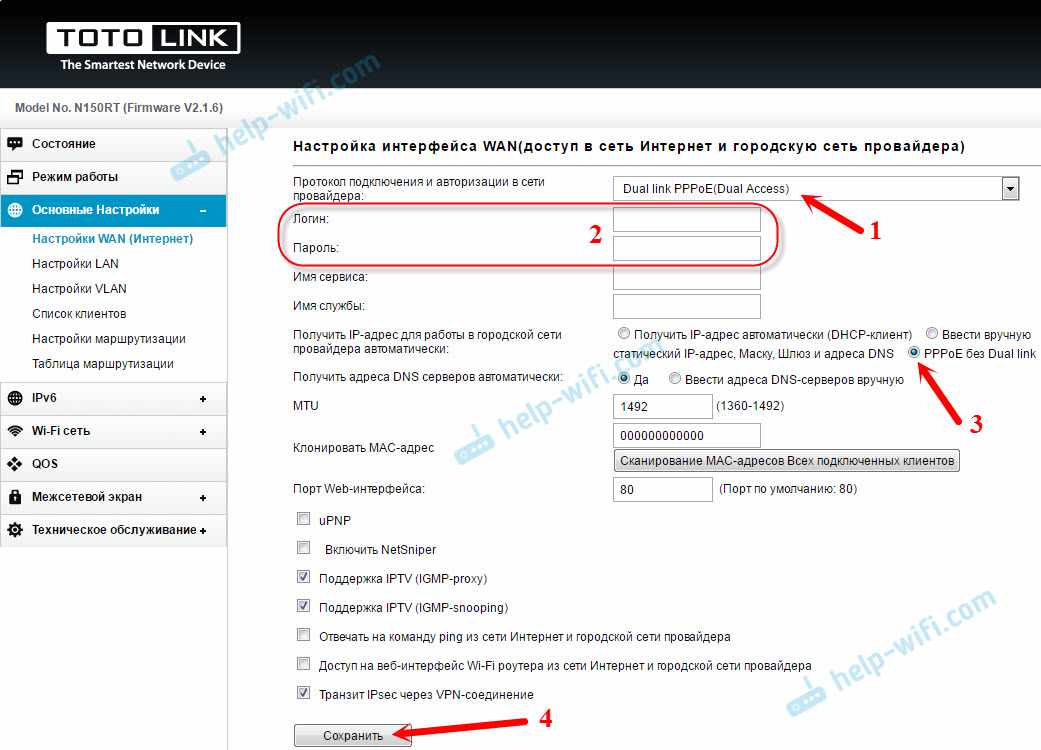
Если все задали правильно, то роутер должен подключится к интернету.
Точно так же происходит настройка соединения по L2TP. Только там еще нужно указывать адрес сервера. Этот тип соединения использует провайдер Билайн.
Главная цель – чтобы роутер подключился к провайдеру и начал раздавать интернет.
Настройка Wi-Fi сети и пароля на Totolink N150RT
- Перейдите на вкладку ‘Wi-Fi сеть’ — ‘Защита сети Wi-Fi’.
- В поле ‘SSID (Название сети Wi-Fi)’ укажите название для своей беспроводной сети.
- В выпадающем меню ‘Алгоритм защиты сети Wi-Fi’ выберите WPA2. Если возникнут проблемы с подключением каких-то устройство то поменяете на ‘WPA-Mixed’.
- В поле ‘Ключ безопасности сети Wi-Fi’ придумываем и задаем пароль, который будет защищать нашу сеть. Минимум 8 символов.
- Нажимаем ‘Применить’ для сохранения настроек.
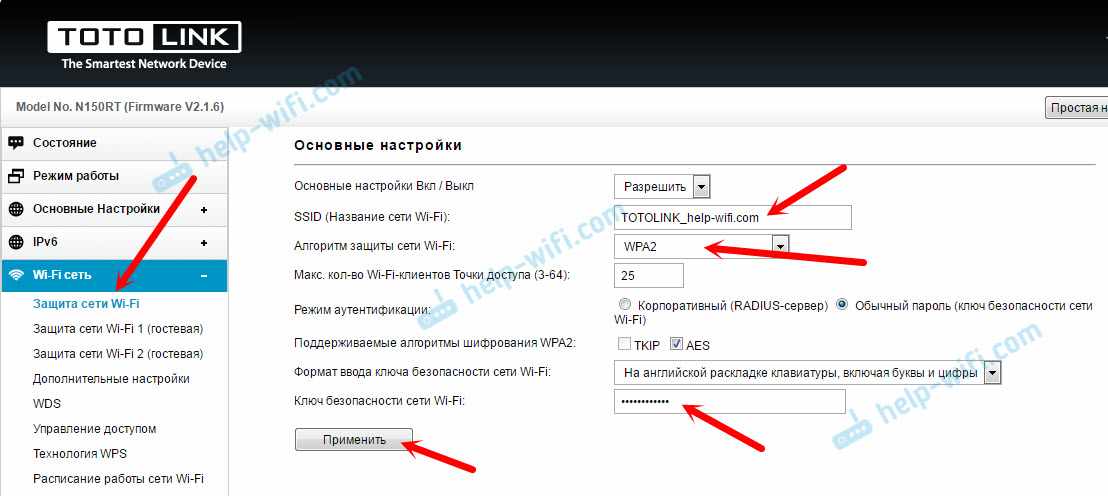
В этом разделе, слева, можно увидеть настройки двух гостевых Wi-Fi сетей, настройку WDS, и даже настройку расписания работы Wi-Fi сети.
Перезагружаем роутер, чтобы применить наши настройки. А можете нажать ‘Назад’ и продолжить настройку.
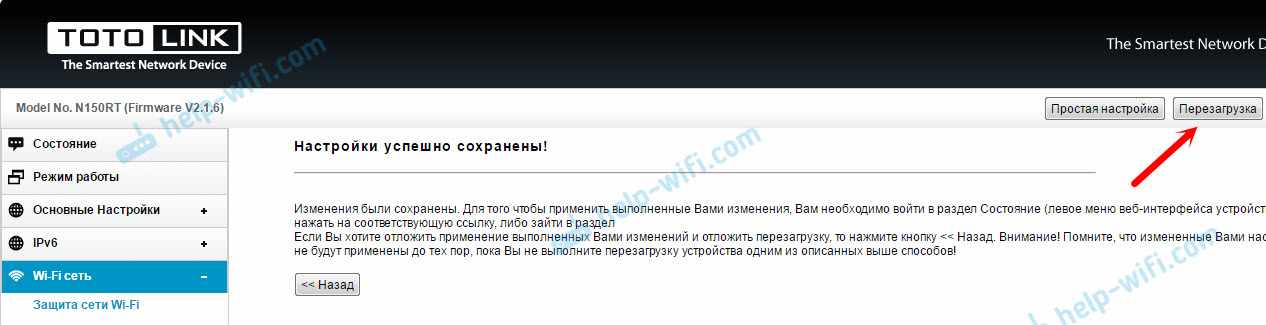
После перезагрузки появится Wi-Fi сеть с названием, которое мы установили. Для подключения к этой сети нужно использовать установленный пароль.
Меняем заводской пароль доступа к настройкам
Заводские логин и пароль: admin. Это не очень безопасно, ведь в настройки сможет зайти каждый, кто подключится к вашему роутеру. Поэтому, заводской пароль я советую сменить.
Для этого в настройках нужно открыть вкладку ‘Техническое обслуживание’ – ‘Логин и пароль Wi-Fi роутера’. Указать новый логин (я оставил admin), и два раза указать новый пароль. Дальше нажимаем на кнопку ‘Применить’.
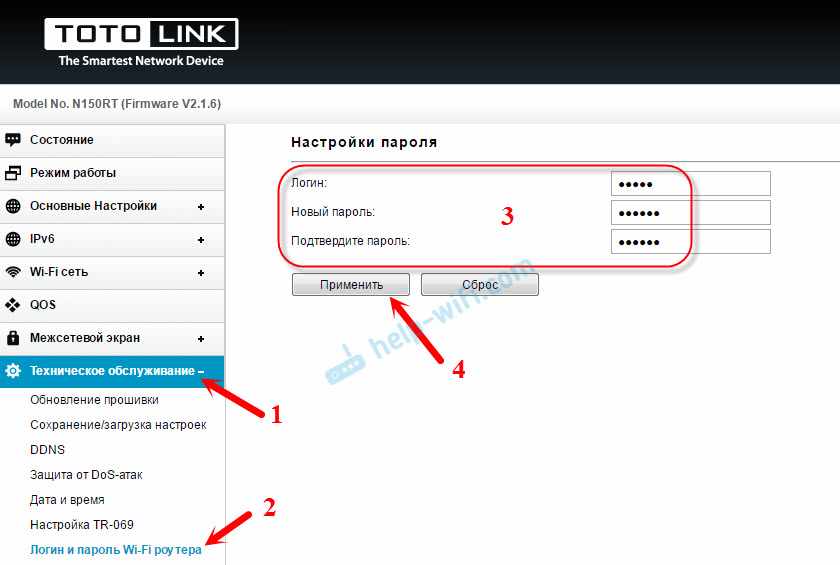
Постарайтесь не забыть пароль, который устанавливаете. Не сможете зайти в настройки, и придется сбрасывать параметры роутера к заводским.
Послесловие
Мы выполнили настройку роутера Totolink N150RT. Панель управления очень простая и понятная. Надеюсь, у вас все получилось. Если возникли какие-то вопросы, то задавайте их в комментариях.
В ближайшее время планирую написать еще несколько полезных статей по роутерам Totolink. Расскажу о настройке WDS, режима репитера, режима Wi-Fi клиента и других функций.