Приложение Яндекс Диска для компьютеров позволяет не только упростить взаимодействие пользователя с его файлами на виртуальном диске в облаке, но и предоставляет ряд дополнительных функций. Встроенный инструмент позволяет делать снимок как всего экрана полностью, так и его выделенных областей, активных окон и т.д.

Все сделанные скриншоты будут сохранены на ваш Яндекс Диск, где вы можете обработать их в последующем в редакторе, отправить другому пользователю или скачать их к себе на компьютер. Далее сделаем краткий обзор по использованию данного инструмента.
Как сделать скриншот с помощью Яндекс Диска
Изначально вам потребуется скачать и установить на компьютер приложение Яндекс Диска, так как без него не получится сделать скриншот. Также вам нужно проследить за тем, чтобы оно было активно в данный момент времени. Обычно приложение после установки будет запускаться вместе с системой и работать в фоновом режиме, поэтому проблем с ним не должно возникнуть, если только вы отключали его в «Автозагрузке» самостоятельно.
Если вам нужно сделать скриншот полного экрана, то воспользуйтесь клавишей PrtScr или Print Screen. В этом случае скриншот будет создан и помещён на Яндекс Диск автоматически, где вы сможете его в дальнейшем обработать. Также вы получите уведомление от Диска о том, что снимок экрана был успешно создан. При необходимости данное уведомление отключается в настройках приложения.
При условии, что вам требуется сделать снимок какой-либо выделенной области экрана необходимо будет запустить сам инструмент создания скриншотов с Яндекс Диска. Его иконка отмечена на изображении ниже. Далее в редакторе вам нужно выбрать вариант, как вы хотите сделать снимок экрана. Выберите пункт «Области» или «Окна» в зависимости от ваших требований. Также обратите внимание, что здесь вы можете выполнить загрузку уже готового скриншота. В этом случае он откроется в редакторе изображений, о котором речь пойдёт позже.
Также вы можете воспользоваться комбинацией клавиш Alt+PrtScr для того, чтобы сделать снимок активного окна.
В качестве альтернативы рассмотренным вариантам создания скриншота, вы можете нажать по иконке Диска в трее. Должно открыться небольшое меню с основными данными и инструментами программы. Здесь, в самом низу, нажмите на надпись «Сделать скриншот».
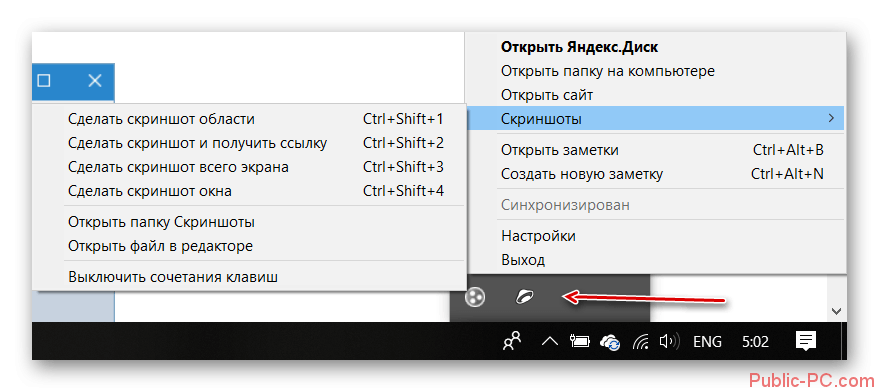
Как видите, в Яндекс Диске можно создавать скриншоты также просто, как с помощью встроенных инструментов Windows, а также специализированных программ. Далее рассмотрим другие компоненты этого инструмента.
Редактор скриншотов
По умолчанию все созданные изображение с помощью инструмента Яндекс Скриншотов будут открываться во встроенном редакторе, где доступны следующие инструменты:
- Инструмент добавления стрелок. Здесь вы можете выбрать стиль стрелки, её цвет и толщину,
- Инструмент добавления текста. Напечатанный вам текст можно форматировать – выбирать шрифты, размер, начертание,
- Добавление на изображение простых геометрических фигур. Им можно задавать толщину, цвет и другие стили,
- Выделение части скриншота с помощью встроенного маркера. Маркеру можно указать толщину, цвет,
- С помощью инструмента «Размыть» можно сделать размытие определённой области на изображении,
- Инструмент «Обрезка» позволяет избавиться от лишних деталей на скриншоте.
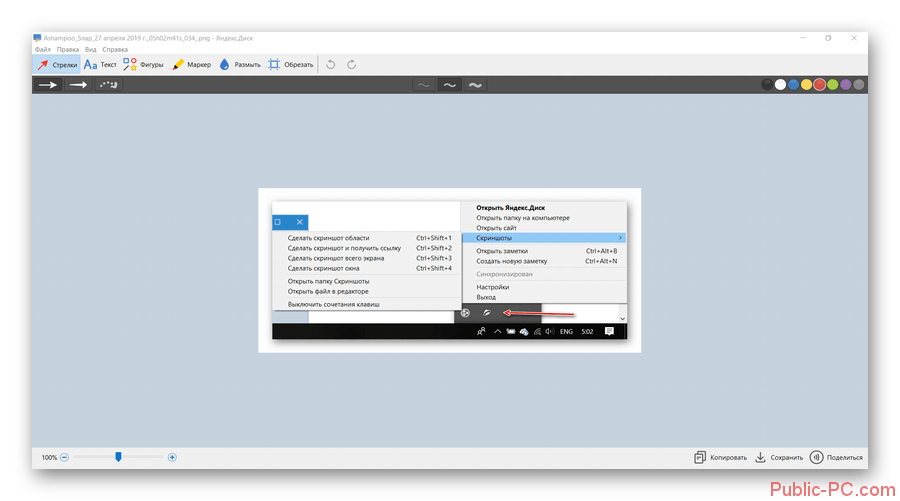
Когда вы закончите с редактированием скриншота, вы можете сохранить его в буфер обмена, поделиться им с кем-то в социальных сетях или сохранить на Яндекс Диске. Делается это с помощью кнопок, расположенных в нижней панели инструментов сервиса.

Также стоит отметить интересную возможность – добавление к скриншоту в редакторе любого изображения с компьютера или Яндекс Диска. Для этого вам нужно будет просто перетащить требуемую картинку в рабочую область программы.
Читайте также:
Если вам нужно отредактировать скриншот, который был уже создан, то откройте панель Яндекс Диска и там выберите нужный файл. Под нажмите на ссылку «Редактировать». Однако, если ваш скриншот был сделан давно, то возможно, в этом меню не отобразится. В таком случае перейдите в интерфейс Яндекс Диска, найдите там нужный снимок экрана в специальной папке, нажмите по нему левой кнопкой мыши и выберите пункт «Редактировать».
Настройки Яндекс Скриншотов
Если вас не устраивают настройки этого инструмента Яндекса, выставленные по умолчанию, то вы можете изменить их. Для этого нажмите по иконке Яндекс Диска в трее и выберите иконку в виде шестерёнки. У вас должно открыться контекстное меню, в котором нужно будет перейти в пункт «Настройки».
Откроется интерфейс настроек самого Яндекс Диска. Вам нужно перейти во вкладку «Скриншоты». Всего вы можете внести сюда следующие изменения:
- Включить или отключить использование сочетаний клавиш для создания снимка. Чтобы сделать это поставьте/уберите галочку напротив пункта «Сочетание клавиш»,
- Также в этом блоке вы можете настроить сочетания горячих клавиш для работы:
- Со скриншотом определённой области,
- Для создания скриншота и автоматического прикрепления к нему ссылки,
- Создания снимка всего экрана компьютера,
- Создания снимка только активного окна.
- Указать, какое имя будет задаваться созданному скриншоту по умолчанию, например, «Дата + время» и т.д.,
- Указать формат, в котором будет сохраняться созданный скриншот. По умолчанию там стоит PNG.
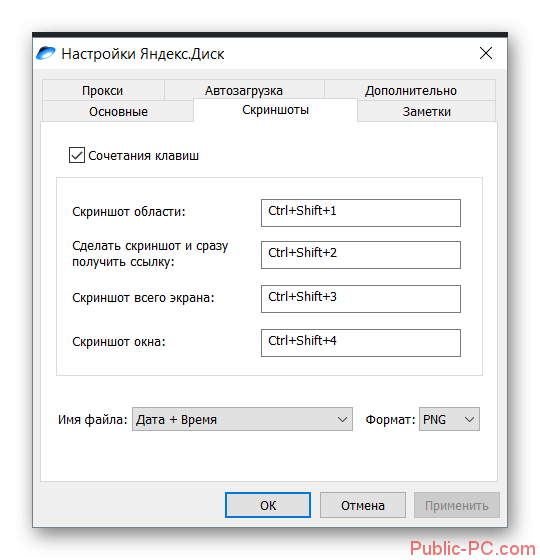
Когда закончите с настройками программы, не забудьте нажать на кнопку «Применить».
Горячие клавиши Яндекс Скриншотов
Чтобы вам было удобно использовать данный инструмент, разработчики добавили сюда горячие клавиши. Они значительно упрощают работу и позволяют сэкономить немало времени. По умолчанию используются следующие комбинации:
- Shift+Ctrl+1 – создание скриншота выделенной области экрана,
- Shift+Ctrl+2 – после создания скриншота вам в буфер обмена будет скопирована публичная ссылка для доступа к нему,
- Shift+Ctrl+3 или просто клавиша PrtScr – создание снимка полного экрана,
- Shift+Ctrl+4 или Alt+PrtScr – создание снимка активного окна.
Горячие клавиши, заданные по умолчанию, могут быть изменены вами в любой момент времени с помощью настроек. Подробнее смотрите выше.
Использование встроенного инструмента для создания скриншотов Яндекс Диска может быть очень удобным решением. Созданные картинки автоматически открываются во встроенном редакторе, а при необходимости вы можете быстро поделиться ими с другими пользователями с помощью ссылки на файл на вашем Яндекс Диске.