
В наше время большинство из нас не представляют свою жизнь без компьютера. На сегодняшний день многие из нас пользуются различными гаджетами в том числе и ноутбуками. В процессе использования лэптопа, и операционная система, и система охлаждения могут привести к замедленной работе и частым зависаниям вашего ноутбука. И это не единственные причины ухудшения работы вашего верного друга. Именно о таких причинах и способах их устранения мы сегодня поделимся в этой статье.
1. Очистка операционной системы от множества накопившихся со временем файлов
Во время использования ноутбука в операционной системе собирается довольно большое количество временных файлов, не нужных программ и много другого мусора. Все это засоряет систему что в дальнейшем мешает её стабильной и быстрой работе.
- Стоит начать с Дефрагментации жесткого диска. Современные операционные системы такие как Windows 7/8/10 при каждой загрузке либо завершении работы проводят быструю дефрагментацию, но не редки случаи, когда работа ноутбука неожиданно завершается в связи с разрядом батареи либо другими факторами. Именно после такого завершения файлы остаются фрагментированными. Дефрагментация – это последовательное распределение кластеров на жестком диске для быстрой работы с ними.
Для того, чтобы запустить дефрагментацию вы можете воспользоваться сторонними утилитами или же стандартными средствами ОС Windows. Более подробно с тем как запустить и как работает дефрагментация жесткого диска стандартными средствами Windows, вы можете ознакомиться в статье «Дефрагментация жёсткого диска: разбор процесса». - Так же стоит убрать лишние файлы, которыми вы не пользуетесь с рабочего стола, папки «Загрузки» и вовсе с диска, на котором находится операционная система (Чаще всего это диск С). Это нужно сделать для того, чтобы система имела достаточно места на системном диске для сохранения временных файлов подкачки и сохранения файлов точек восстановления (нужны для восстановления работы системы при ошибках или проблемах с загрузкой).
Если вы убрали все файлы, которые могли с системного диска, но свободного места на нем все также мало (до 5Gb), тогда следует перенести временные файлы на другой системный диск, если такой имеется. О том, что такое файлы подкачки и как их перенести читайте в статье «Как в Windows 10 отключить файл подкачки?». - Еще один способ освободить свободное место на системном диске – это удаление программ, которыми вы не пользуетесь. На протяжении работы за ноутбуком вы устанавливаете большое количество утилит и приложений, которые нужны вам только для разового использования, что в итоге приводит к накоплению таких программ в операционной системе и уменьшению свободного пространства на системном диске. Для просмотра списка установленных программ и удаления ненужных вы можете воспользоваться как стандартным средством удаления программ Windows, так и сторонними утилитами. Для удаления программ воспользуйтесь руководством в статье «Удаление программ из Windows 8».
2. Обновления операционной системы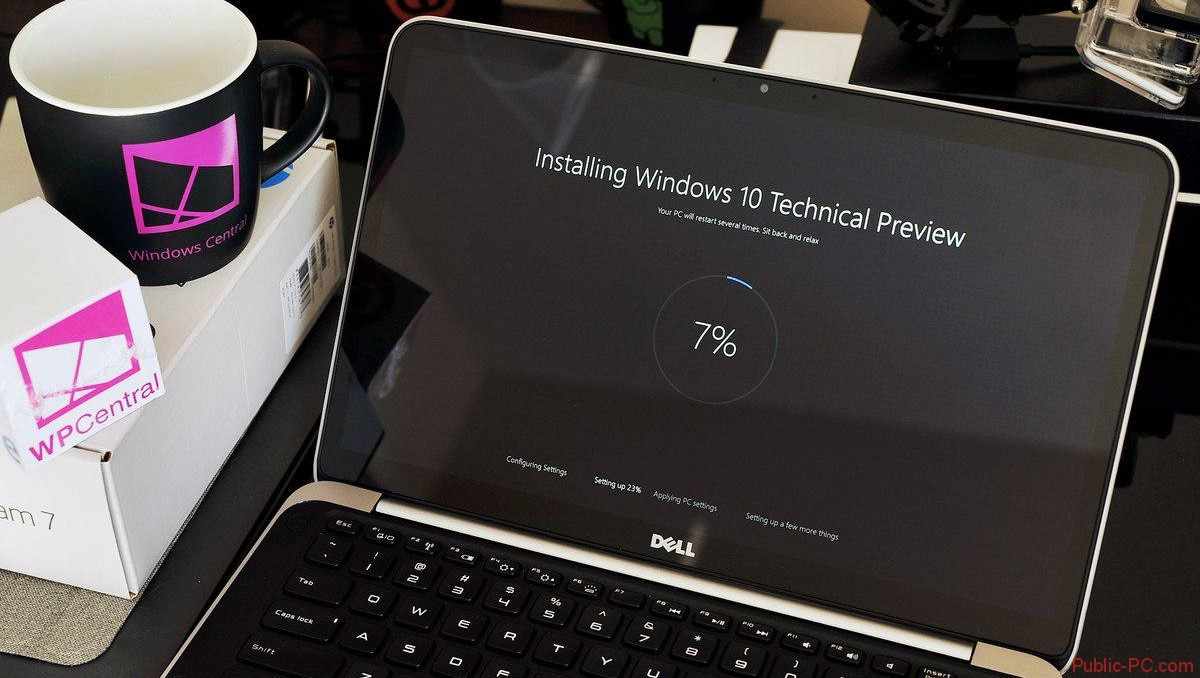
Компания Microsoft разработавшая операционную систему Windows довольно часто выпускает обновления, которые необходимы не только для добавления новых функций, но и способствуют улучшению безопасности и быстродействия системы. Поэтому не обновляя систему вашего ноутбука, вы только способствуете замедлению его работы.
- Во время обновления операционная система анализирует свое состояние, удаляет лишние кэш файлы, проверяет работу стандартных приложений и вносит изменения, которые пришли ей в файлах обновления. Все это способствует улучшению работы вашего ноутбука.
- Если вы тот человек, который при появлении сообщения системы о готовности обновится откладываете это в долгий ящик, нажимая кнопку «Обновится позже», тогда могу вас расстроить, что все скачанные обновления храниться в скрытых папках на системном диске, и это способствует уменьшению свободного места. После того как система проводит успешное обновление файлы удаляются с диска и освобождают от 1 до 6 GB занятого пространства. Поэтому не стоит считать, что обновление операционной системы усугубит работоспособность вашего лэптопа.
3.Отключениее программ в таблице автозагрузки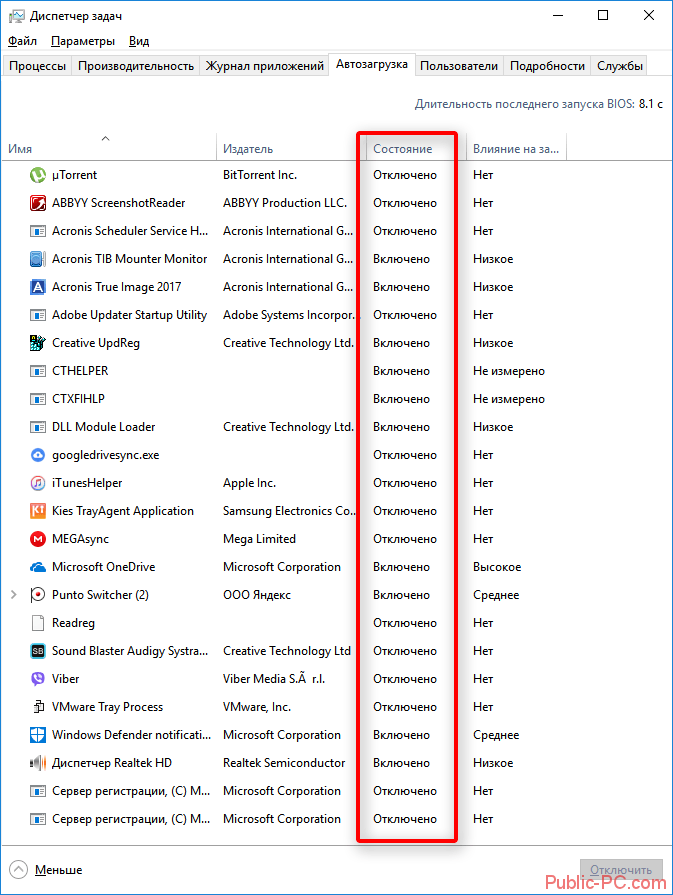
Устанавливая различное программное обеспечение на компьютер, будь то драйвера, приложения или специальные программы мы можем разрешать их добавление в автозагрузку системы. Автозагрузка – это список программ, которые запускаются вместе с загрузкой операционной системы. Если в вашем списке таких программ довольно много или имеются те, которые довольно требовательны к ресурсам ноутбука, тогда следует отключить их. В том случае если такие программы загружаются вместе с системой, они отнимают ресурсы ноутбука, что плохо сказывается на скорости работы.
- При отключении программ в автозагрузке Windows будьте осторожны и не отключайте все, так как некоторые из них могут быть необходимы для запуска и работы некоторых драйверов или специальных программ, которые нужны вам для работы. Что бы не ухудшить состояние ноутбука советую обращать внимание только на те программы, которые вам знакомы или при отключении которых вы уверены, что система продолжить нормально функционировать.
- Для внесения изменений в автозагрузку Windows 8/10 вы можете воспользоваться вкладкой «Автозагрузка», которая находится в диспетчере задач. Для запуска диспетчера воспользуйтесь сочетанием клавиш Ctr+Alt+Del.
- Если вы пользователь операционной системы Windows 7, тогда для открытия списка автозагрузки вам необходимо нажать сочетание клавиш Win+R и в строке «Выполнить» ввести команду «msconfig». После этого откроется окно, в котором вы сможете перейти на вкладку «Автозагрузка» и отключить все ненужные программы.
4.Удаление вирусов
В наше время вредоносные программы стали довольно хитры и могут пробраться в вашу систему даже если у вас установлена антивирусная программа. Если ваш ноутбук внезапно стал плохо работать, медленно отвечать и выполнять поставленные задачи, тогда следует проверить его на наличие вредоносного ПО. Обычно вредоносные программы забираются в планировщик задачи Windows, автозагрузку и занимают значительную часть ресурсов ноутбука, что приводит к замедлению работы и ухудшению общего состояния операционной системы.
- Для того, чтобы проверить ваш ноутбук на наличие вредоносного ПО, вы можете запустить свою антивирусную программу на углубленное сканирование операционной системы включая реестр и по окончанию удалить все найденные угрозы. В том случае если это не помогло найти и избавится от вирусов, тогда переходите к следующему шагу.
- Также советую воспользоваться мощной бесплатной утилитой от компании Dr.Web, которая занимается разработкой различного антивирусного программного обеспечения. Dr.Web Curelt программа, предназначенная для сканирования всей системы и удаления вредоносных программ. Перед запуском данной утилиты рекомендую отключить вашу штатную антивирусную программу, так как может возникнуть конфликт.
5.Загрязнение внутренностей
Мы довольно часто используем ноутбук как портативный компьютер и берем его с собой на работу, в длительные поездки используем его в кровати, за обедом и т.д. Такое обращение с ноутбуком приводит к тому, что система охлаждения и внутренности в целом забиваются пылью и грязью. Именно это приводит к перегреву что в итоге вызывает ошибки и внезапные выключения ноутбука.
Дать понять, что ваш ноутбук забился грязью изнутри поможет его температура и звук работы системы охлаждения. В том случае если из радиатора стал выдуваться более горячий воздух, или кулер, установленный в системе охлаждения, стал громче шуметь, тогда вам стоит принять это за знак, что пора почистить ноутбук изнутри.
- Если вы решили почистить ноутбук самостоятельно, тогда вам следует просмотреть несколько видеороликов о разборке вашего лэптопа на YouTube. Так же советую с большой внимательностью приступить к этому делу, так как присутствует большая опасность повреждения мелких деталей платы и т.п.
- Для того, чтобы избежать быстрого загрязнения ноутбука пылью и в итоге перегрева вам стоит следить за своими действиями при работе за ним. Для этого прочитайте статью, в которой будут описаны действия загрязняющие и ухудшающие работу вашего ноутбука «12 действий, которыми мы незаметно портим свой ноутбук».
6.Замена комплектующих
В том случае если все выше указанные пункты не помогли, тогда стоит задуматься об аппаратном улучшении ноутбука.
- Многие современные ноутбуки имеют несколько слотов под оперативную память, что позволяет добавить планку для увеличения оперативной памяти и тем самым увеличения производительности.
- Большая часть ноутбуков оборудована обыкновенным HDD жестким диском, который со временем повреждается и значительно влияет на быстродействие системы. Для гарантированного прироста производительности замените обыкновенный HHD накопитель на твердотельный SSD накопитель, что так же даст вам возможность работать за ноутбуком и не бояться резко передвигать его. Для примера замены винчестера на SSD диск вы можете прочитать статью «Замена HDD на SSD в ноутбуке Lenovo Z500».
- Также для многих важна автономная работа ноутбука, что на прямую зависит от батареи. Если батарея перестала держать заряд, вам следует заменить её на новую.
Заключение
Написанные в статье советы по улучшению работы ноутбука помогут вам справится с наиболее распространенными проблемами. Также стоит принять на заметку следующие советы, которые помогут продлить жизнь вашему устройству.
- Постарайтесь записать или запомнить модель вашего ноутбука, а также базовые характеристики. Все это вам поможет при обращении в сервисный центр или к мастеру. Всю информацию об устройстве вы сможете узнать в документации, на крышке ноутбука или официальном сайте производителя.
- Для продления жизни ноутбука не забывайте о таких вещах как: чистка устройства от грязи и пыли, программная очистка физической памяти и профилактика общего состояния операционной системы.
- Не забывайте о том, что в случаи вскрытия корпусной крышки ноутбука или любом изменение его конфигурации приведёт к прерыванию официальной гарантии. Поэтому для осуществления таких действий вам стоит дождаться истечения официальной гарантии на ваше устройство указанной в документах либо чеке при покупке.
- В том случае, если вы не уверены в своих способностях в разборке ноутбука, тогда лучше всего обратиться к мастеру, который вам почистит ноутбук и ничего не повредит.
- Что бы не прибегать к замене комплектующих или ремонту устройства, старайтесь следить за его состоянием и не доводить до поломок. Для этого воспользуйтесь советами по уходу за вашим устройством.